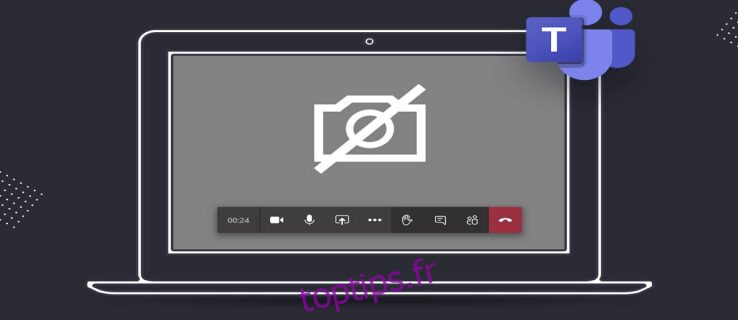Certains des avantages de Microsoft Teams incluent des fils de discussion plus organisés, une planification facile des réunions et une intégration sans effort avec d’autres applications Office 365.
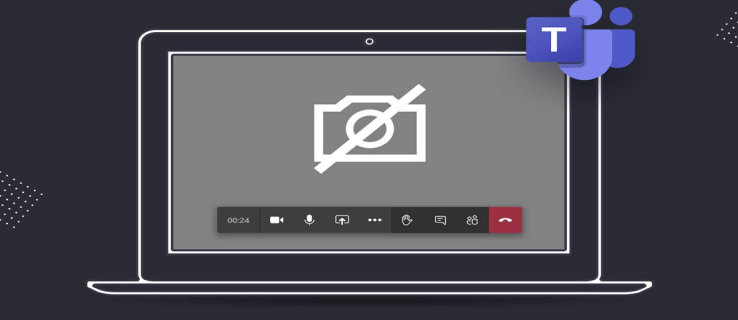
Mais Microsoft Teams est peut-être mieux connu pour la fonctionnalité d’appel vidéo conviviale, permettant aux utilisateurs de tenir des réunions où qu’ils se trouvent. Mais que se passe-t-il si vous vous asseyez, démarrez la réunion, puis réalisez que Teams ne peut pas trouver votre caméra.
Cela peut causer des désagréments et perturber votre flux de travail. Heureusement, dans la plupart des cas, le problème est lié aux autorisations des applications ou aux paramètres de confidentialité de votre ordinateur. Pour éviter que cela ne se reproduise, voici toutes les solutions potentielles que vous pouvez essayer.
Table des matières
Aucune caméra trouvée dans Teams sur un Mac
La plate-forme Teams est généralement associée au système d’exploitation Windows tel que Microsoft l’a conçu. Cependant, de nombreux propriétaires de Mac utilisent régulièrement Teams pour travailler ou étudier, car l’application fonctionne de manière transparente avec macOS.
Si vous faites face à une situation où Teams ne trouve pas la caméra que vous utilisez, qu’elle soit intégrée ou externe, vous pouvez essayer quelques correctifs.
Autoriser la caméra aux équipes
C’est sans aucun doute l’un des problèmes les plus courants lorsque Teams ne reconnaît pas la caméra. Les paramètres par défaut de macOS empêchent les applications tierces d’utiliser l’appareil photo de l’appareil, vous devez donc modifier cela. Voici comment procéder :
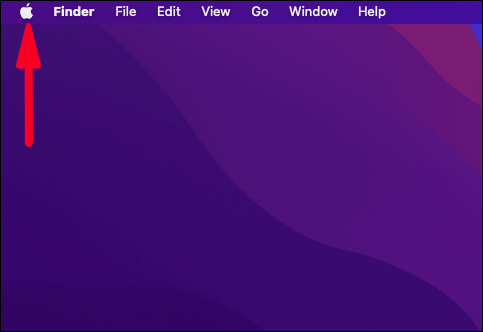
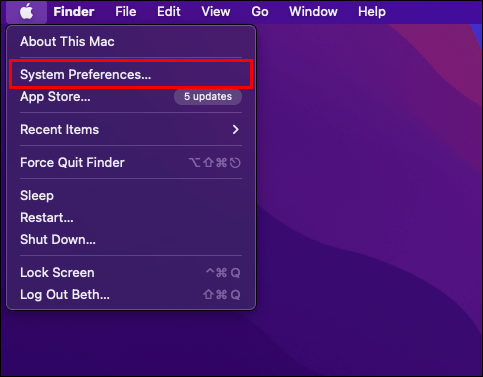
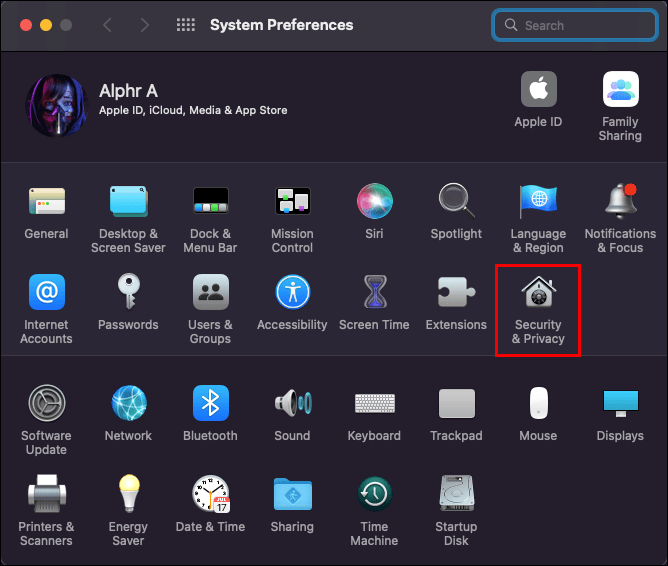
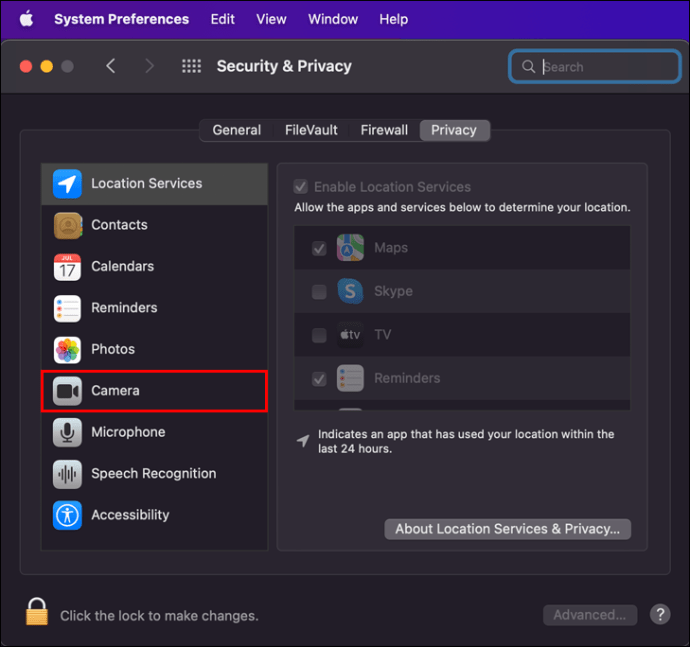
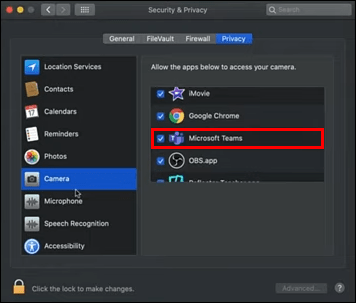
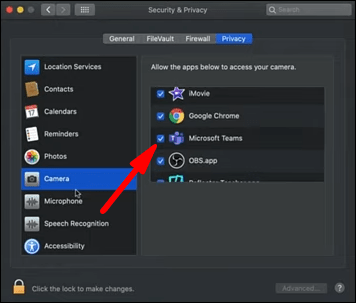
Résoudre un conflit potentiel avec une autre application
Si l’autorisation de la caméra Teams n’a pas donné de résultats, une autre application est peut-être à l’origine du problème. Parfois, lorsqu’une application qui utilise également la caméra, telle que Skype, fonctionne toujours en arrière-plan, Teams ne peut pas obtenir l’accès dont elle a besoin. Cela peut être rapidement résolu si vous forcez à quitter l’autre application. Voici comment procéder :
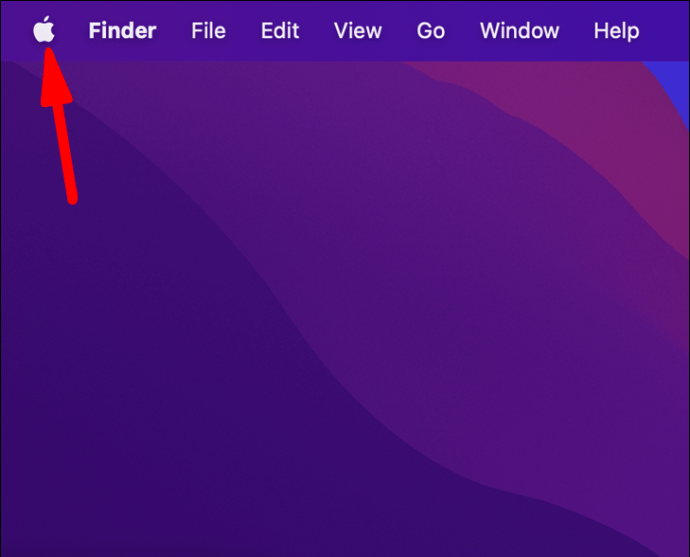
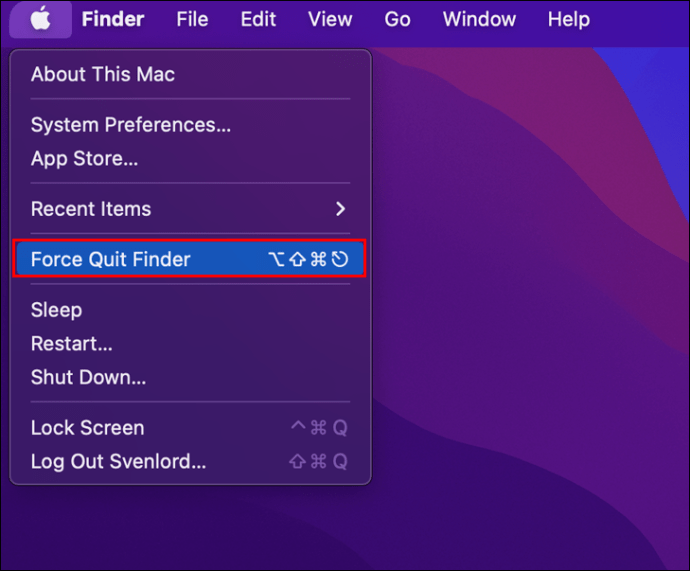
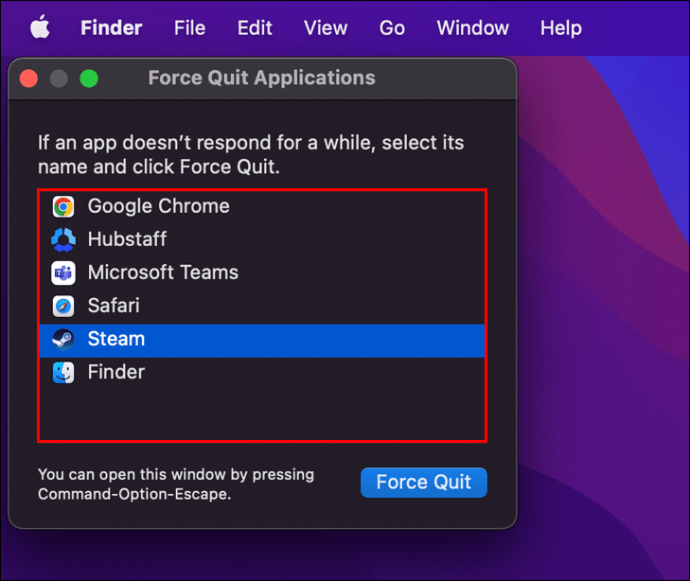
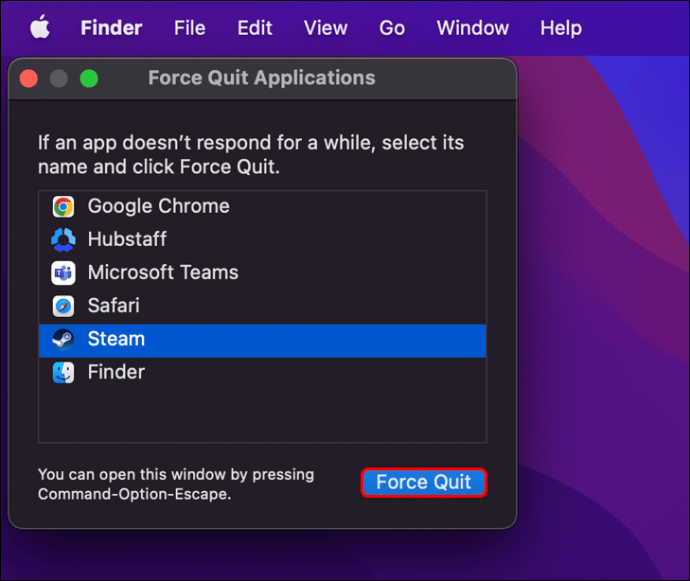
Pour vous assurer que cette autre application n’interfère pas avec Teams, vous pouvez désélectionner son autorisation de caméra dans les Préférences Système.
Aucune caméra disponible trouvée dans Teams sur un PC Windows 11
En 2021, Microsoft a présenté Windows 11, la dernière version de son système d’exploitation. Bien sûr, si vous êtes un utilisateur de Windows 11, il est facile d’installer Teams et de l’utiliser pour la visioconférence.
Mais cela peut être délicat si Teams ne peut pas détecter votre caméra. Que vous utilisiez un ordinateur de bureau et une caméra externe ou un ordinateur portable Windows 11, vous devez vous assurer que Teams est autorisé à utiliser votre caméra. Voici comment cela fonctionne :
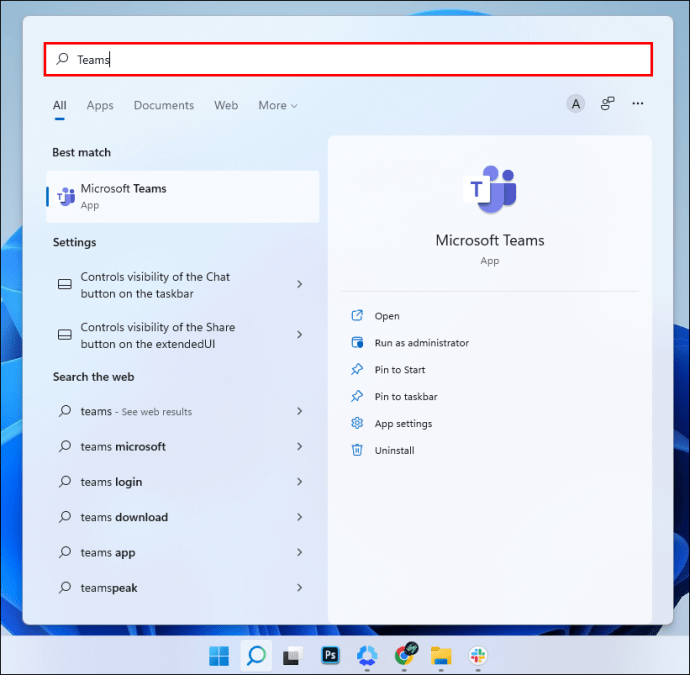
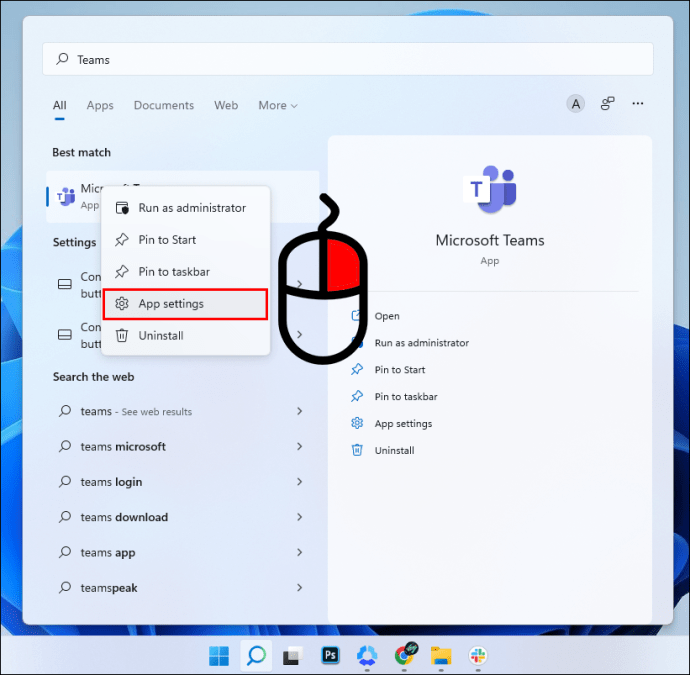
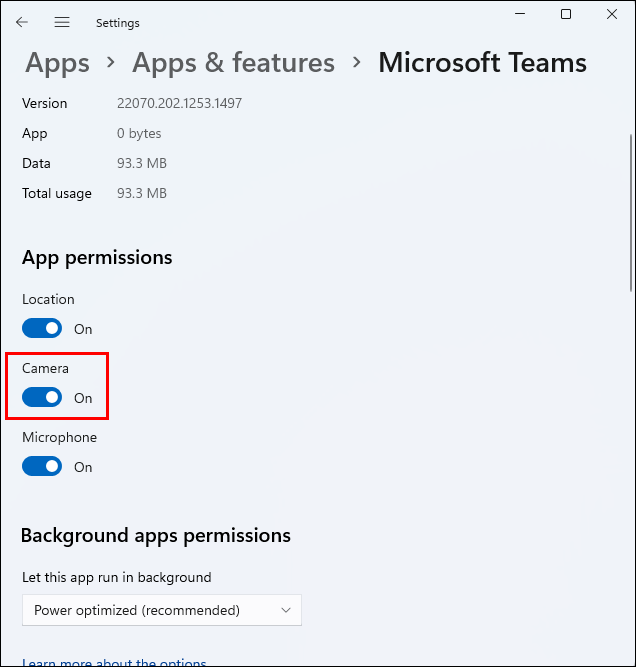
Assurez-vous de redémarrer Teams et vérifiez que la caméra fonctionne.
Mais si Teams ne parvient toujours pas à détecter la caméra, vous devez également vérifier les paramètres internes de l’application pour vous assurer que tout est correctement configuré. Voici les étapes que vous devez suivre :
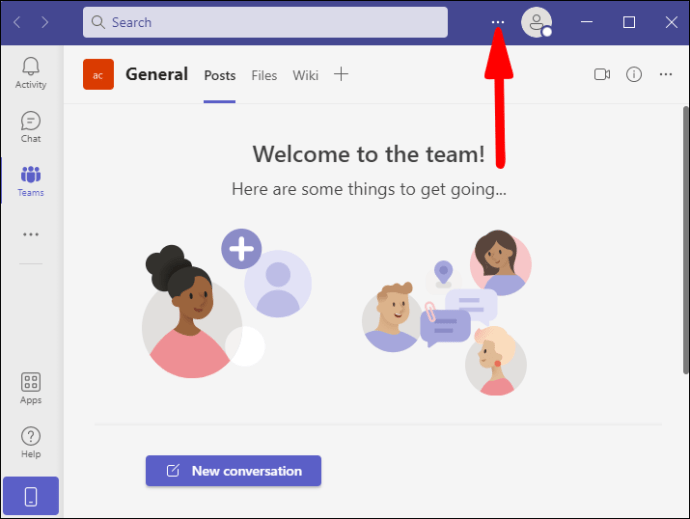
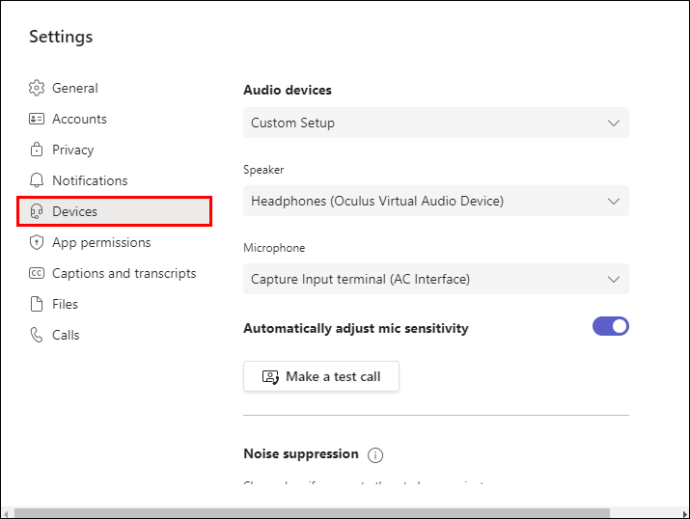
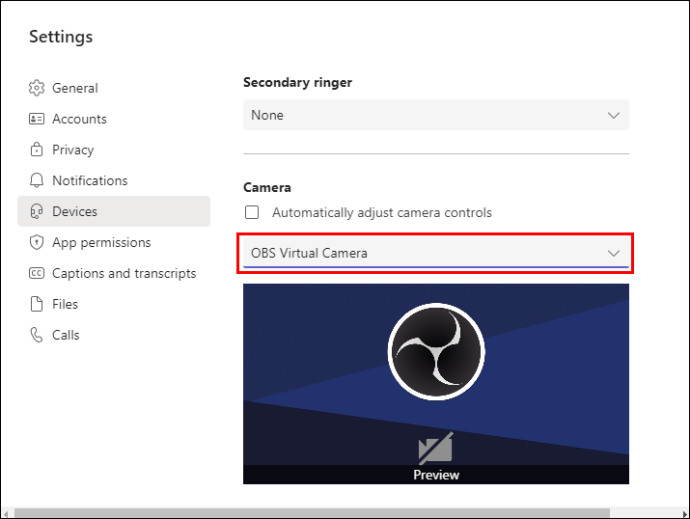
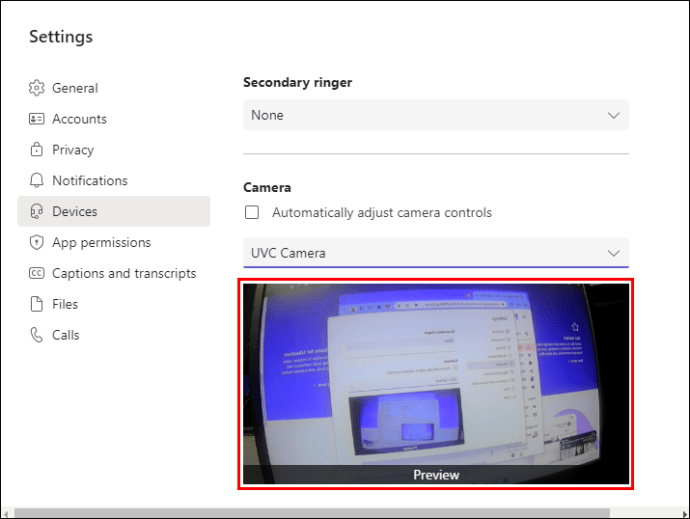
Une fois que vous voyez votre visage dans la zone de prévisualisation, vous pouvez être assuré que la caméra s’allumera la prochaine fois que vous passerez un appel vidéo.
Aucune caméra disponible trouvée dans Teams sur un PC Windows 10
Le déploiement de Windows 11 est en cours, mais de nombreuses personnes utilisent encore Windows 10 quotidiennement. Si vous rencontrez des problèmes avec Teams qui ne parvient pas à trouver la caméra sur votre ordinateur Windows 10, vous pouvez envisager quelques options. Tout d’abord, suivez ces étapes pour vérifier les autorisations de caméra pour Teams :

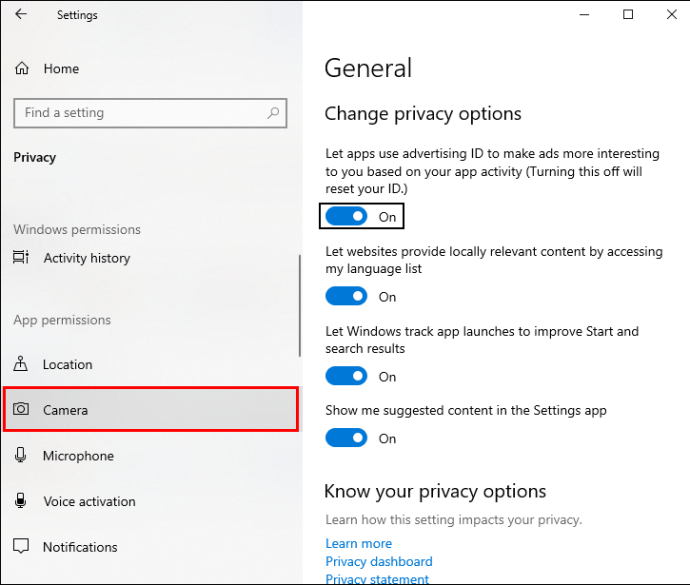
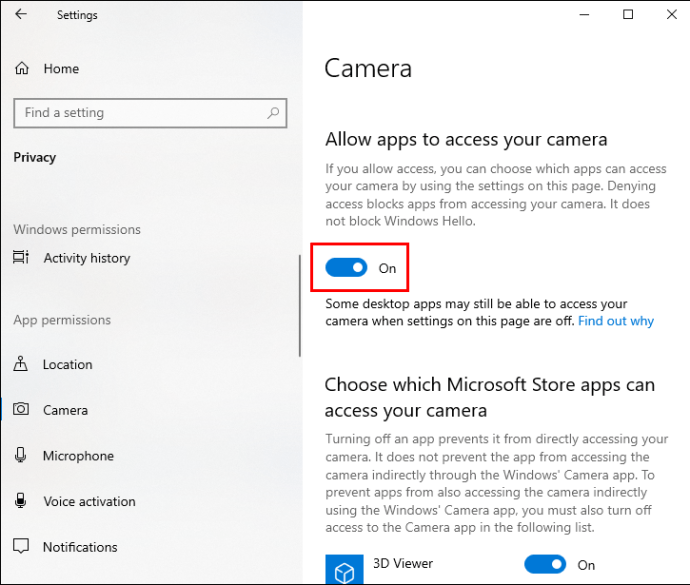
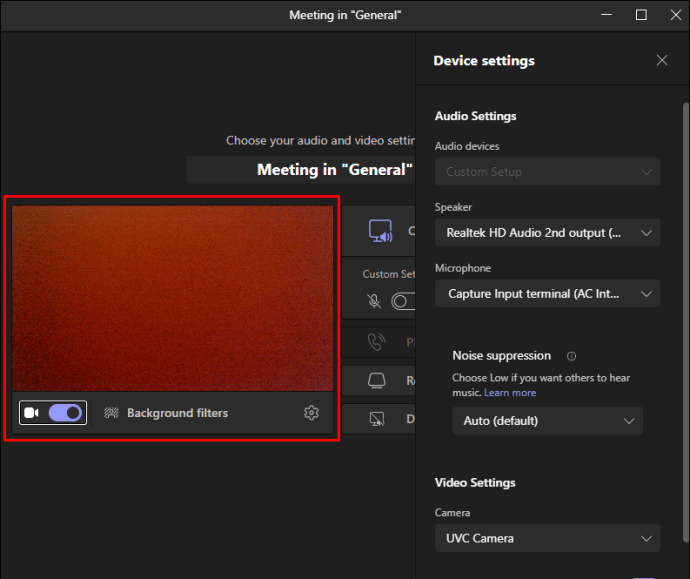
Si cela ne résout pas le problème de caméra introuvable, vous devez également vérifier si Windows 10 a de nouvelles mises à jour. Il peut s’agir d’un problème temporaire pour lequel Microsoft a trouvé un pilote de réparation. Ce processus est assez simple et se déroule comme suit :

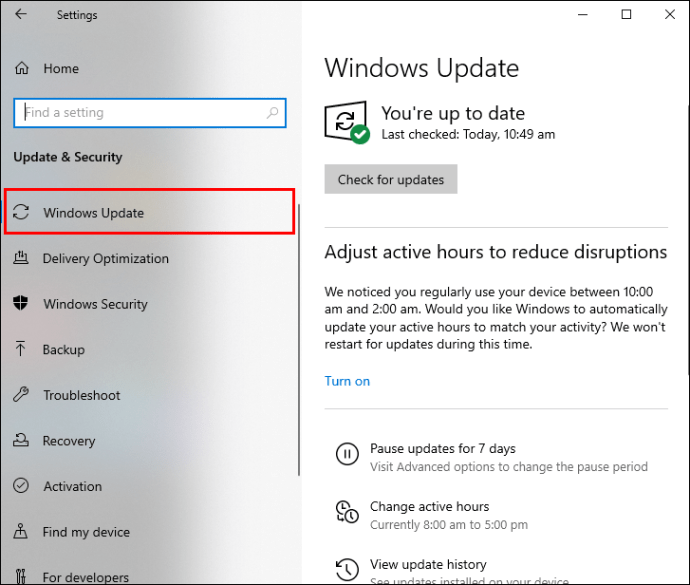
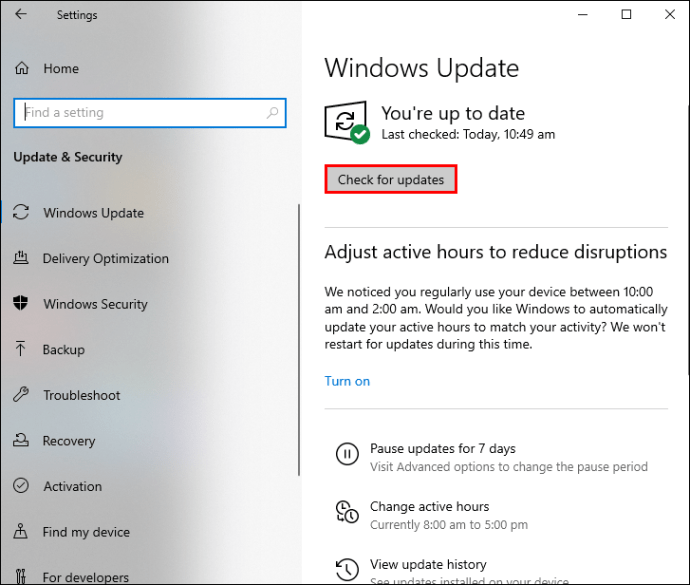
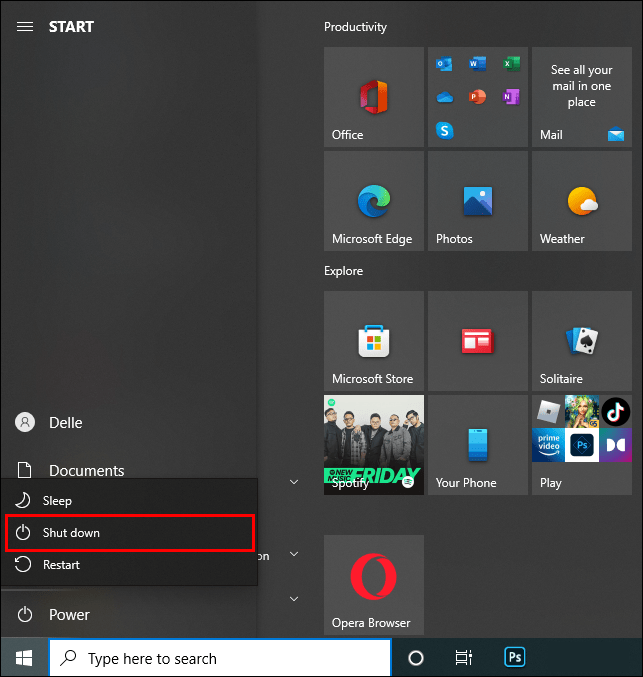
N’oubliez pas non plus de vérifier les paramètres de la caméra Teams. Vous disposez peut-être de toutes les dernières mises à jour et des autorisations correctes, mais l’application n’a pas la bonne configuration. Suivez ces étapes pour vous assurer que c’est le cas :
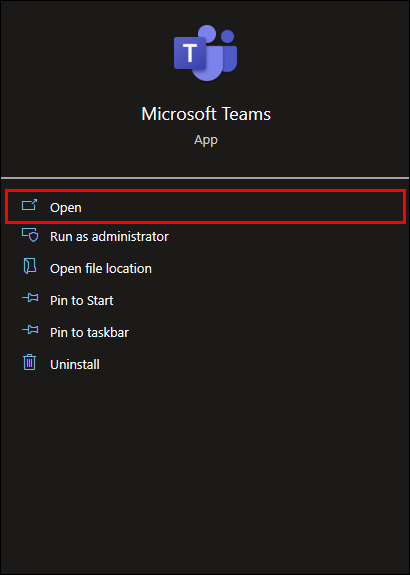
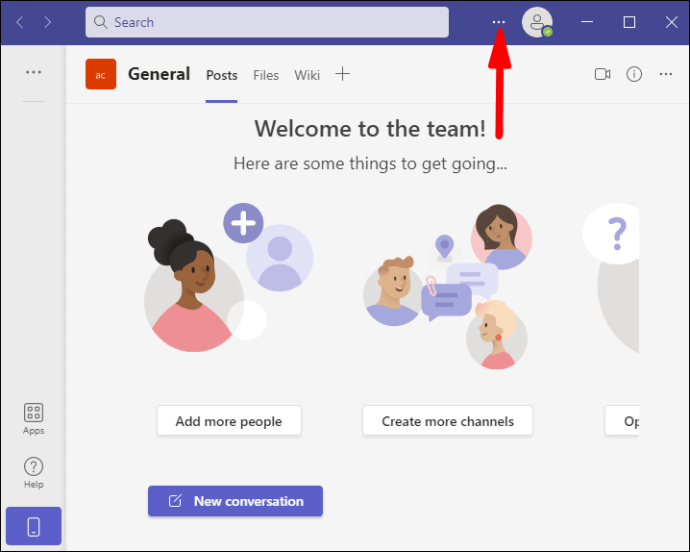
Relancez Teams et, espérons-le, Teams détectera la caméra et les autres participants à la réunion pourront vous voir.
Aucune caméra disponible trouvée dans Teams sur un PC Windows 8
Bien que Windows 8 puisse ressembler au système d’exploitation du passé, la vérité est que de nombreux utilisateurs l’utilisent encore tous les jours. De plus, Microsoft Teams est compatible avec Windows 8, et tant que vous avez tout le bon matériel, cela fonctionne très bien.
Mais les utilisateurs de Windows 8 peuvent également tomber sur le problème de caméra introuvable qui nécessite de modifier certains paramètres. Encore une fois, voyons comment vous pouvez vous assurer que Teams dispose des autorisations de caméra dans Windows 8 :
N’oubliez pas de redémarrer Teams pour vérifier que ces étapes ont réussi.
Aucune caméra disponible trouvée pour le bureau à distance
Vous pourriez vous retrouver dans une situation où quelqu’un d’autre s’est plaint que Teams ne peut pas détecter la caméra et ne peut pas résoudre le problème.
Parfois, il peut être difficile de résoudre le problème par téléphone, donc choisir de se connecter à distance à l’ordinateur de l’autre personne peut aider la situation.
Notez que cela ne peut fonctionner que si vous partagez le même réseau local ou si vous connaissez l’adresse IP publique exacte de l’ordinateur de l’autre personne.
Le démarrage d’une connexion de bureau à distance dans le système d’exploitation Windows est un processus assez simple. Voici tout ce que vous devez faire :
Ces étapes devraient vous permettre d’accéder à l’ordinateur distant et de résoudre le problème d’absence de caméra détectée dans Teams.
FAQ supplémentaires
Quelles sont les autres raisons pour lesquelles Teams ne trouve pas la caméra ?
Certains ordinateurs portables ont un bouton physique qui allume et éteint l’appareil photo. C’est pratique, mais il est parfois facile d’oublier que le bouton est éteint.
Aucun des efforts de dépannage ne permettra à Teams de trouver la caméra à moins que vous ne mettiez d’abord le bouton sur « On ».
Vous pouvez également avoir un problème avec l’appareil photo, surtout si vous utilisez un périphérique externe. Parfois, le câble ou l’objectif de la caméra est endommagé et Teams ne peut pas le détecter. Si tel est le cas, vous devrez réparer ou remplacer la caméra.
Obtenir votre visage sur la caméra avec les équipes
Certaines personnes préfèrent avoir des réunions où ce n’est que leur voix, et la caméra reste toujours éteinte. Mais d’autres voient l’intérêt que les gens voient leurs expressions faciales et pensent qu’ils peuvent mieux contribuer à la réunion de cette façon. Si votre application Teams ne trouve pas de caméra, il s’agit généralement d’un problème qui est rapidement résolu.
Tout ce que vous avez à faire est de vérifier les autorisations de l’application et que les paramètres de la caméra Teams sont en ordre. Vous devrez peut-être également mettre à jour quelques pilotes ou réinstaller Teams.
Avez-vous déjà rencontré ce problème avec Teams ? Faites-nous savoir dans la section commentaires ci-dessous.