Google Sheets possède de nombreuses fonctionnalités utiles qui le rendent plus fonctionnel que n’importe quelle feuille de calcul ordinaire. Il vous donne la possibilité de créer des calendriers dynamiques qui peuvent être facilement modifiés pour les personnes ayant des horaires flexibles.
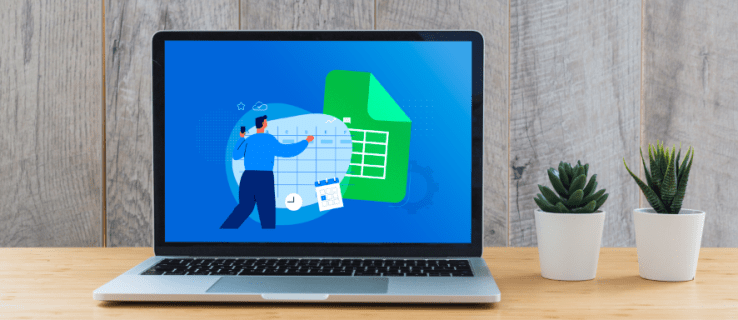
Dans cet article, nous allons vous montrer comment créer un calendrier dans Google Sheets, ainsi que plusieurs conseils pour rendre Google Sheets plus fonctionnel.
Table des matières
Comment créer un calendrier dans Google Sheets sur un PC
Comme Google Sheets a été initialement conçu pour être utilisé avec des ordinateurs de bureau, la création d’un calendrier sur un PC est la méthode la plus simple en raison de la disponibilité du clavier et de la souris. Ils facilitent grandement la modification des cellules et la saisie de données et de formules sur un ordinateur de bureau par opposition à un appareil mobile. Pour créer un agenda dans Google Sheets sur un PC, procédez comme suit :
- Ouvrez un nouveau fichier dans Google Sheets ou tapez « sheets.new » sur Google Chrome pour créer automatiquement une feuille vierge.

- Cliquez sur « Fichier », passez la souris sur « Nouveau », puis choisissez « Depuis la galerie de modèles ».
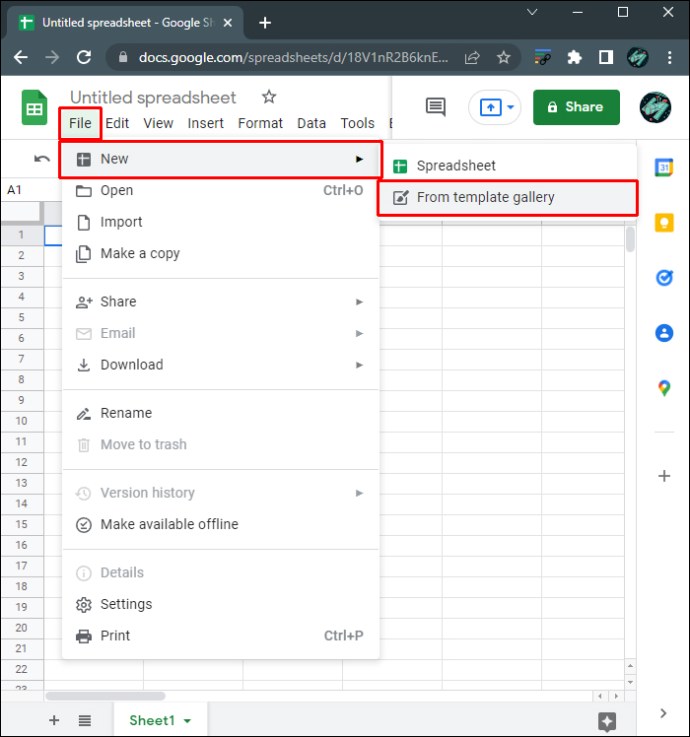
- Vous avez le choix entre plusieurs modèles de modèles. Si vous souhaitez utiliser un modèle de calendrier dynamique, choisissez « Calendrier annuel ». Google Sheets chargera le modèle de calendrier.
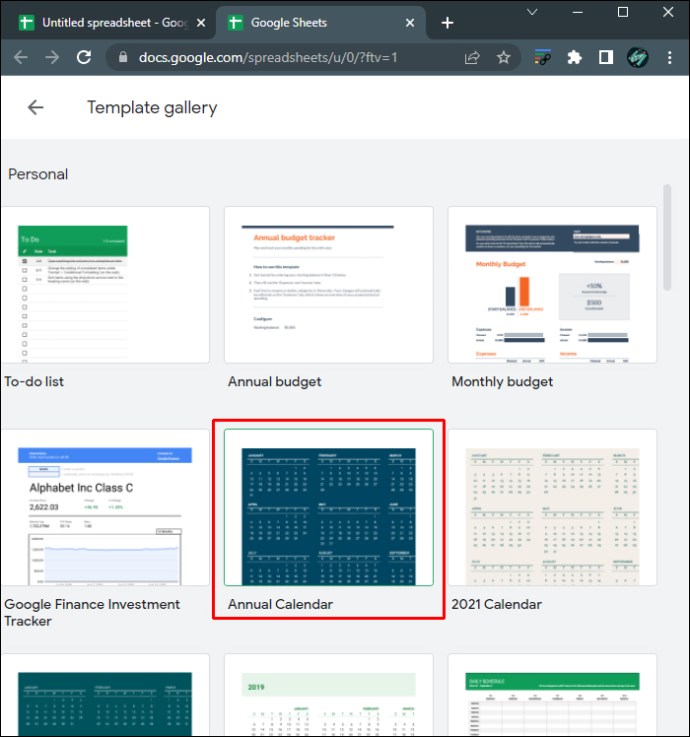
- Vous verrez maintenant un calendrier entièrement rempli. Dans la barre des feuilles ci-dessous, vous verrez une feuille pour l’année entière ainsi qu’une feuille distincte pour chaque mois civil. Il y aura également une feuille supplémentaire qui vous permettra de personnaliser votre calendrier. Vous pouvez supprimer cette feuille particulière si vous le souhaitez.
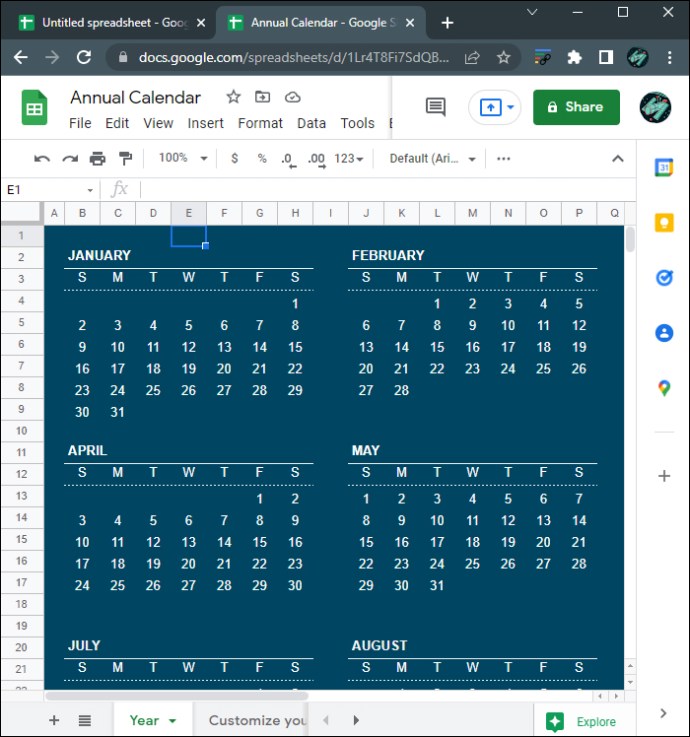
- Pour changer l’année civile, assurez-vous d’être sur la feuille « Année », puis cliquez sur le grand texte de l’année à droite.
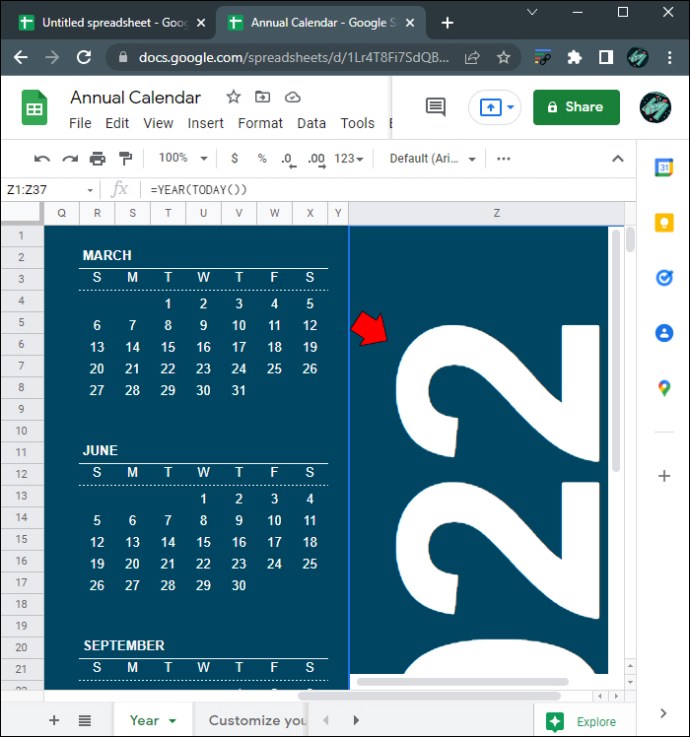
- La formule affichera « = ANNÉE (AUJOURD’HUI()) », ce qui signifie que le calendrier actuel affichera l’année en cours. Si vous souhaitez changer cela pour une année spécifique, entrez une date à l’intérieur des guillemets à l’intérieur des parenthèses. Par exemple, si vous souhaitez changer la date en 2025, la formule doit afficher « =ANNÉE(« 1/01/2025″) ». N’oubliez pas d’inclure les guillemets ou vous rencontrerez une erreur #NUM.
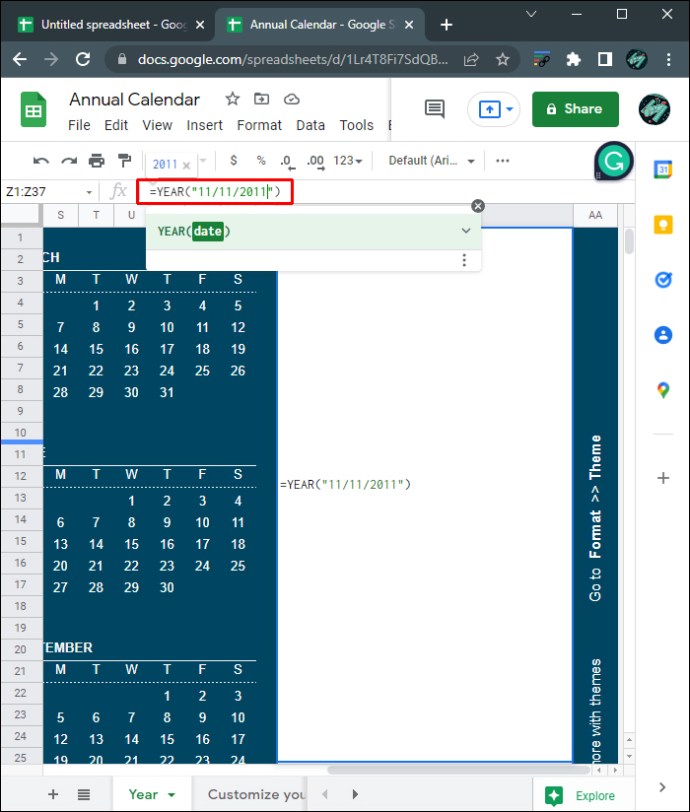
- Lorsque vous appuyez sur « Entrée », chaque jour se déplacera en fonction de l’année que vous sélectionnez.
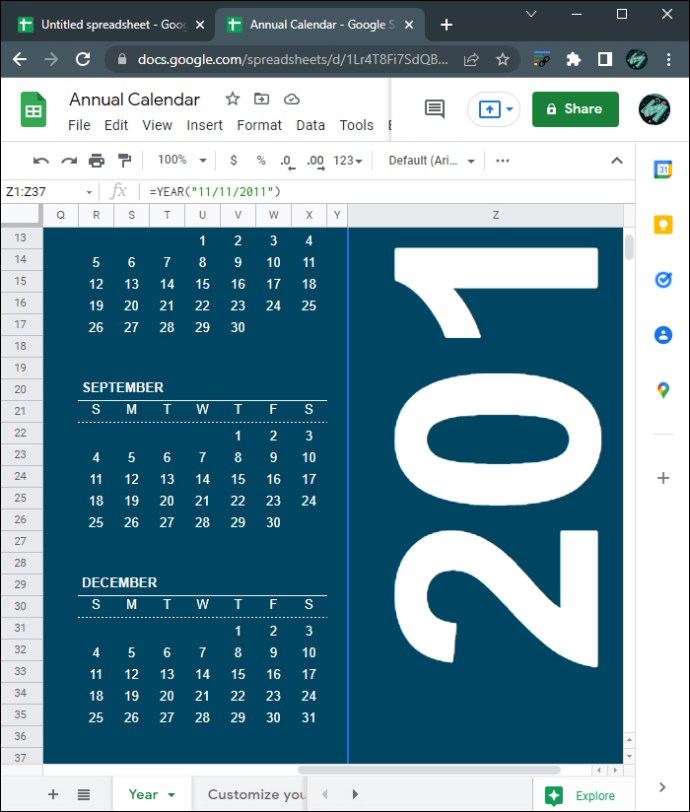
- Pour changer le style du calendrier, cliquez sur « Format » dans le menu du haut, puis choisissez « Thème ».
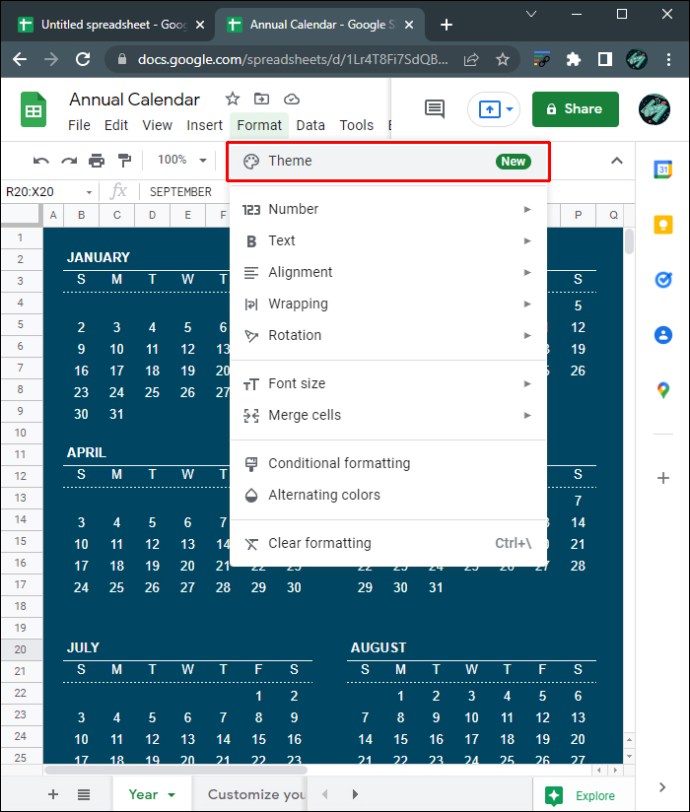
- Sur la droite, vous verrez une liste de modèles de style. Cliquez sur chacun pour prévisualiser l’apparence de chaque thème.
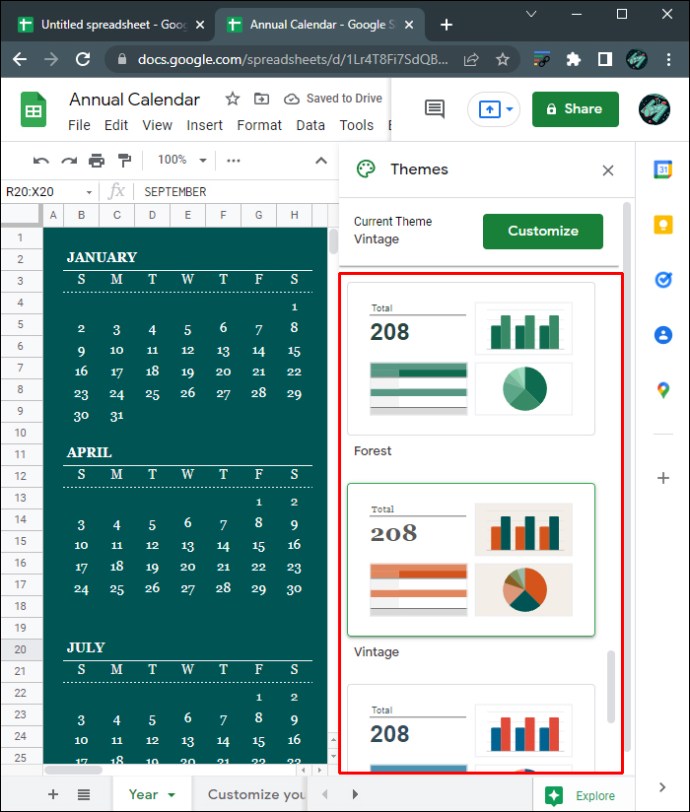
- Pour personnaliser davantage chaque thème, cliquez sur le bouton « Personnaliser » en haut du menu Thèmes.
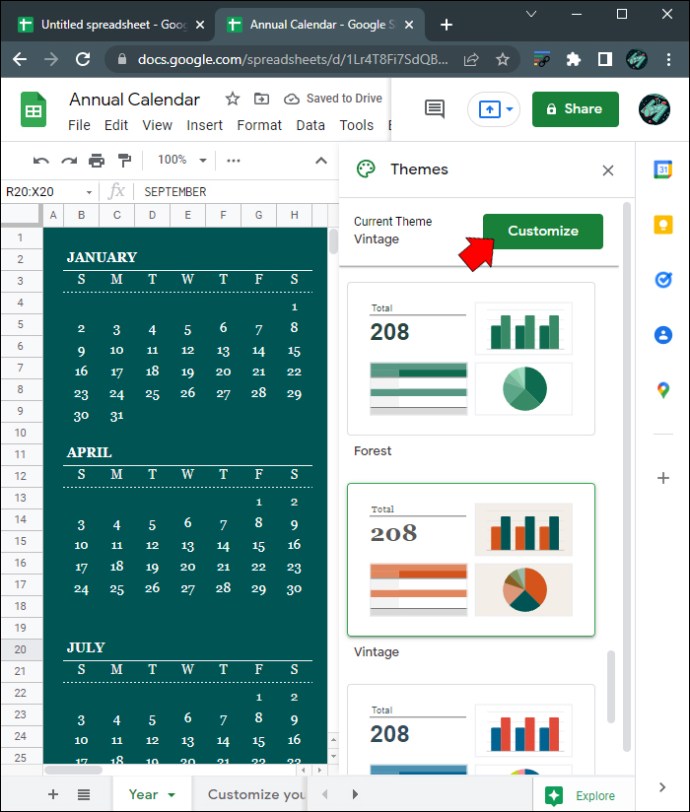
- Sous personnalisation, vous pouvez modifier le style de police, la couleur de police et les couleurs d’accentuation de chaque calendrier. Notez que toute modification apportée à une feuille affectera toutes les feuilles du fichier.
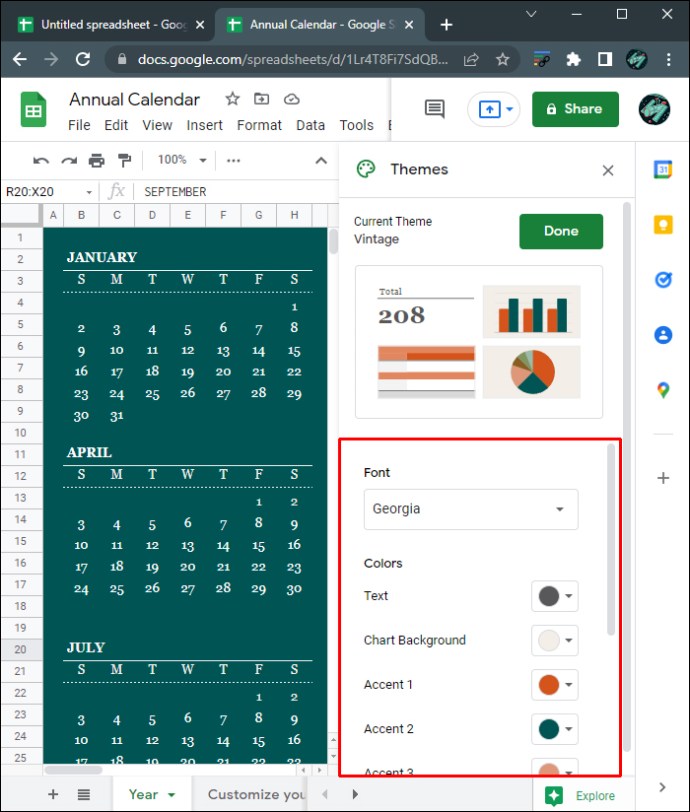
- Une fois que vous avez fini de personnaliser le calendrier, cliquez sur « Terminé ».
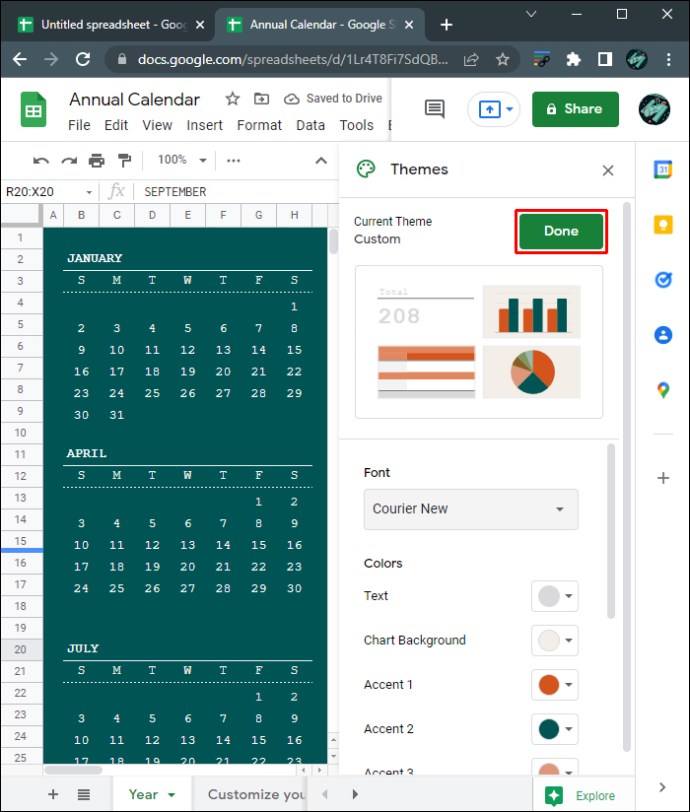
- Lors de la modification de votre calendrier Google Sheets en ligne, il enregistrera automatiquement toutes les modifications. Si vous êtes actuellement hors ligne, le fichier sera mis à jour une fois que vous vous reconnecterez.
- Vous pouvez vous déplacer entre les feuilles de chaque mois et ajouter ou modifier des données pour chaque jour calendaire.
- Ouvrez un nouveau fichier dans Google Sheets ou saisissez « sheets.new » dans Google Chrome pour ouvrir automatiquement un fichier Google Sheets vierge.

- Vous n’aurez besoin que de sept colonnes, alors supprimez le reste pour rendre le fichier plus propre. Maintenez la touche Ctrl enfoncée puis cliquez avec le bouton gauche sur les colonnes H à Z pour toutes les sélectionner.
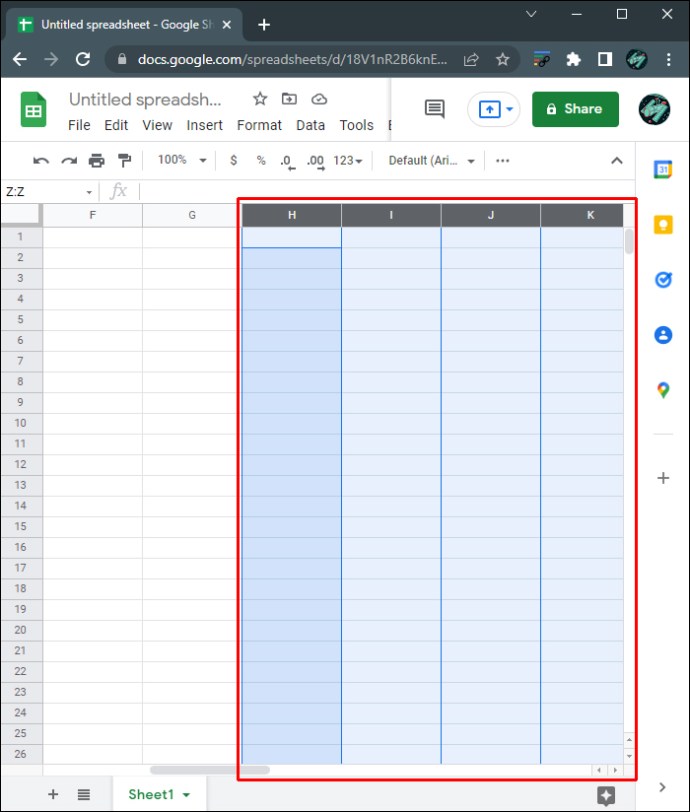
- Faites un clic droit pour afficher le menu contextuel, puis choisissez « Supprimer les colonnes sélectionnées ».
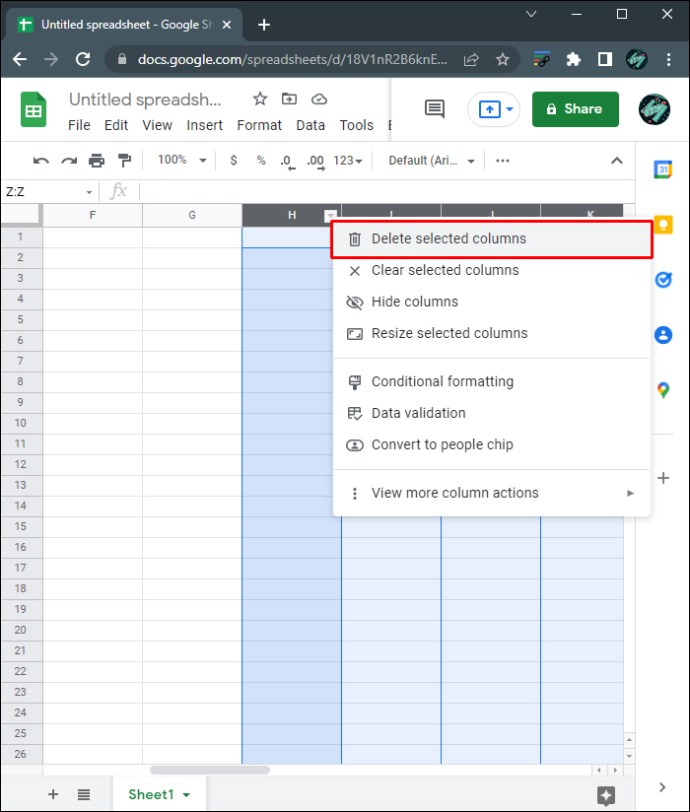
- Dans la première colonne, première ligne, entrez un mois et une année à quatre chiffres. Par exemple, entrez « 3/2022 » ou « Mars 2022 » dans la cellule a1. Cela formatera cette cellule particulière pour accepter le mois et la date.
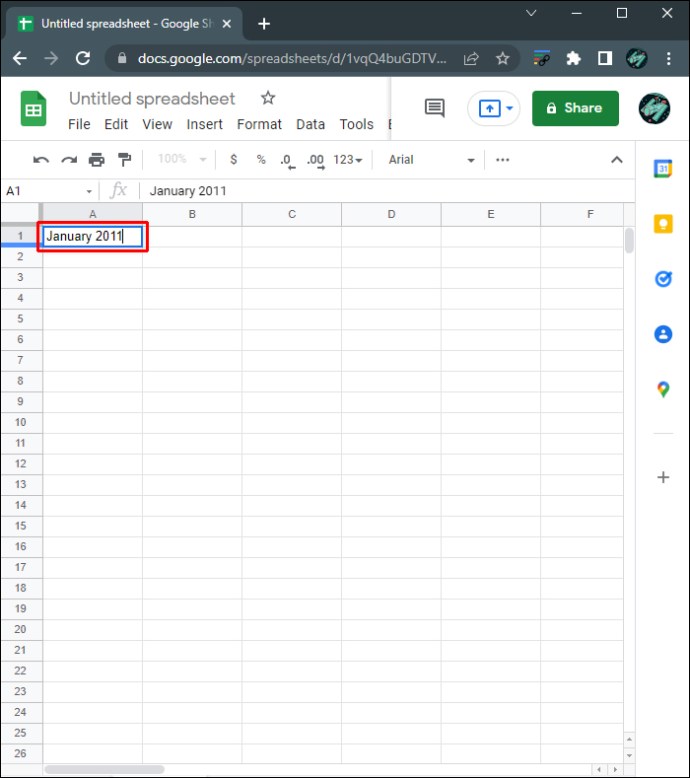
- Sélectionnez les cellules des lignes A1 à G1. Assurez-vous que chacun est mis en surbrillance en maintenant la touche Ctrl enfoncée et en cliquant sur chaque cellule individuellement.
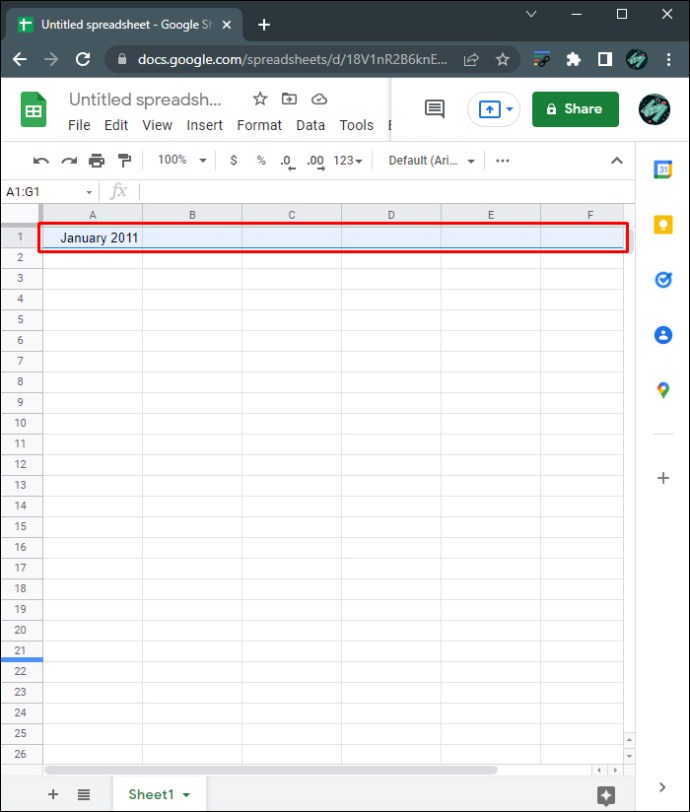
- Dans le menu du haut, cliquez sur « Format », survolez « Fusionner les cellules » puis sélectionnez « Fusionner tout ».
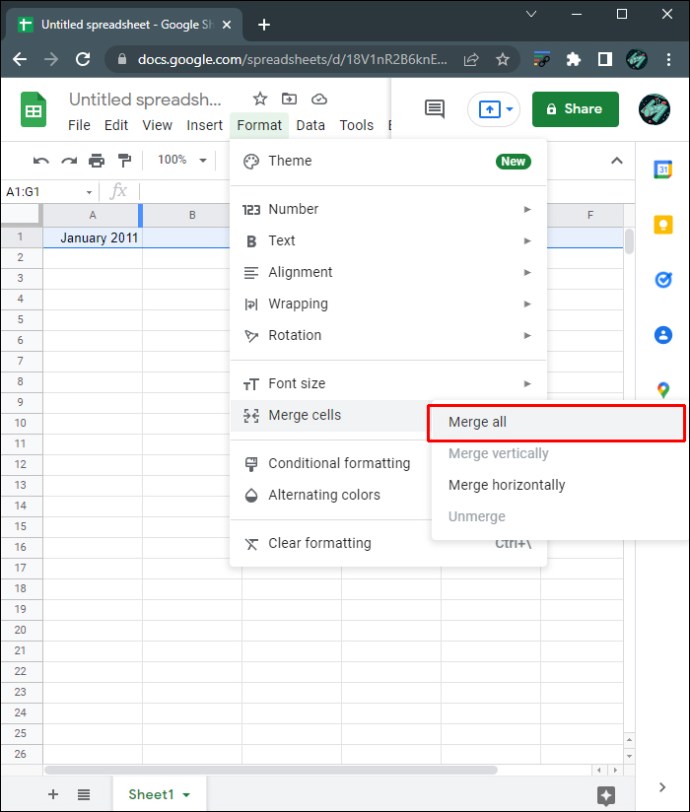
- Vous pouvez modifier la mise en forme de cette cellule en utilisant les outils du menu supérieur. Vous pouvez modifier la police, la taille de la police, l’alignement et d’autres spécificités avec les outils disponibles.
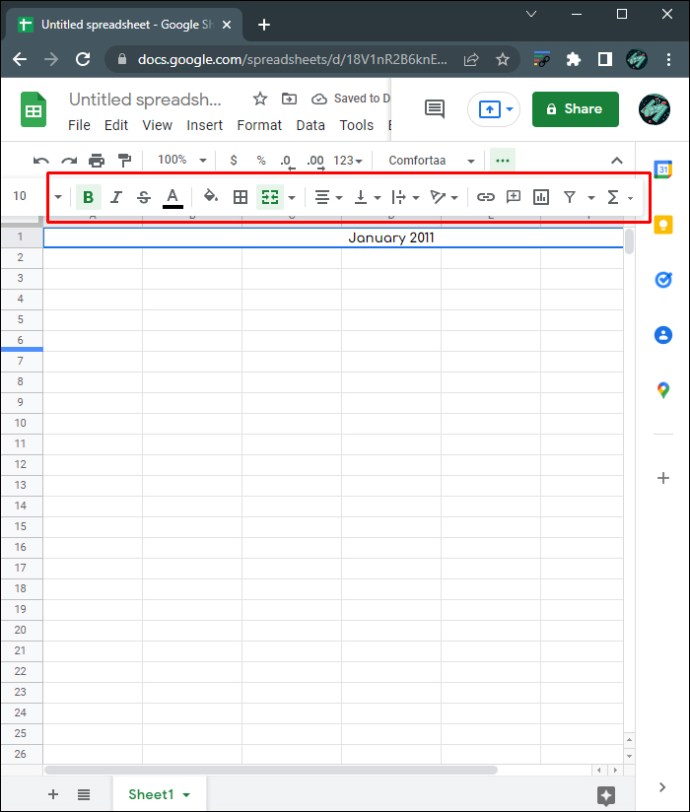
- Dans les lignes A2 à G2, saisissez chaque jour respectivement. Les calendriers réguliers commencent le dimanche et se terminent le samedi.
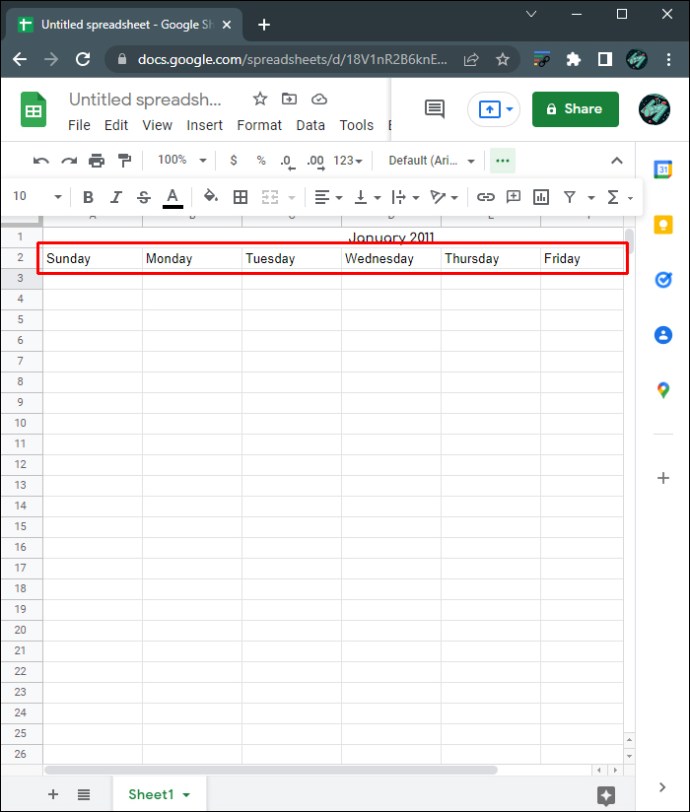
- Pour déterminer à quel jour commence le premier jour du mois, double-cliquez sur la cellule de votre mois. Cela affichera un petit calendrier qui indique quel jour il commence.
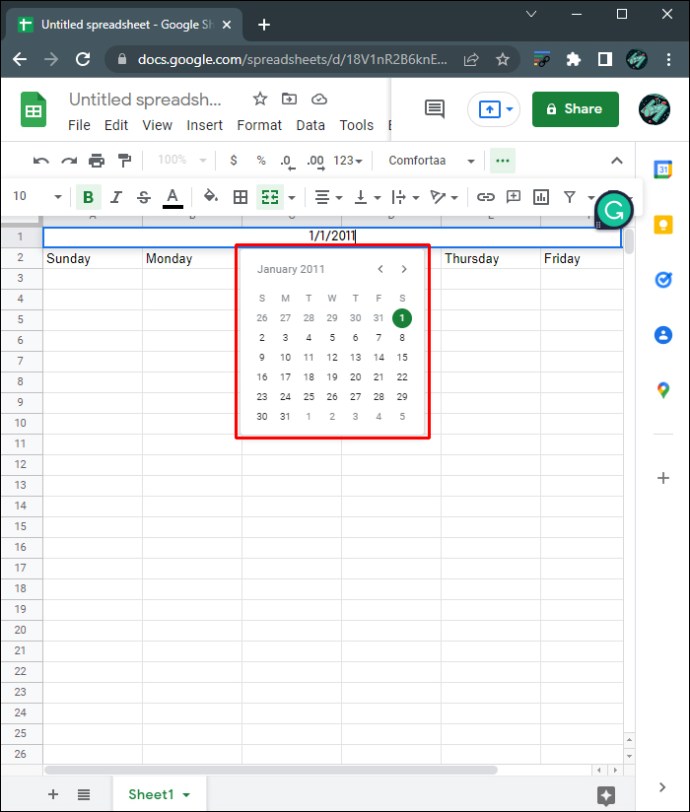
- Remplissez le calendrier. Vous pouvez ajuster la taille des cellules individuelles à l’aide de l’outil de formatage dans le menu supérieur.
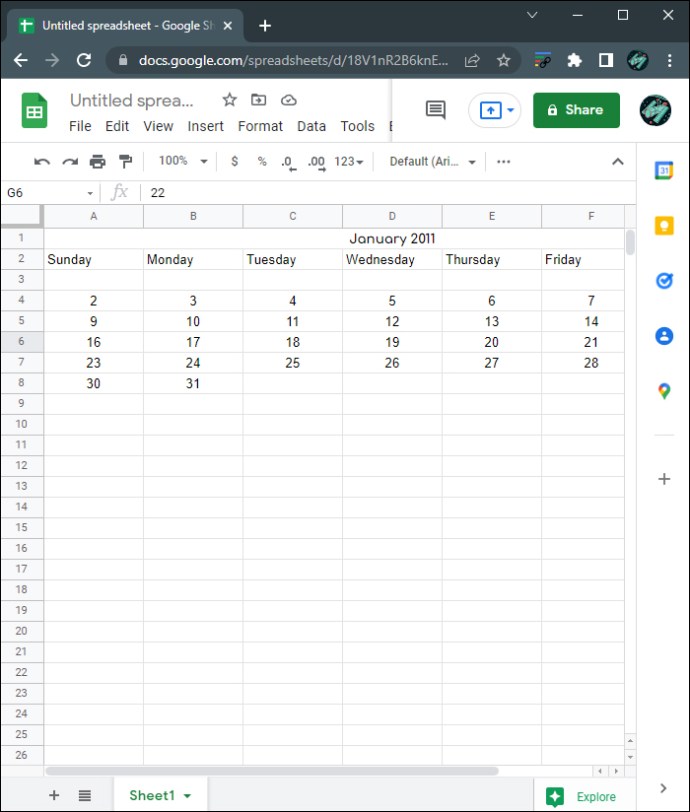
- Une fois terminé, vous pouvez copier et coller ce mois ci-dessous pour créer plusieurs mois ou le coller dans une nouvelle feuille pour créer un mois séparé. Pour cela, cliquez et faites glisser votre souris pour sélectionner tout le calendrier puis faites un clic droit. Dans le menu contextuel, choisissez « Copier ».
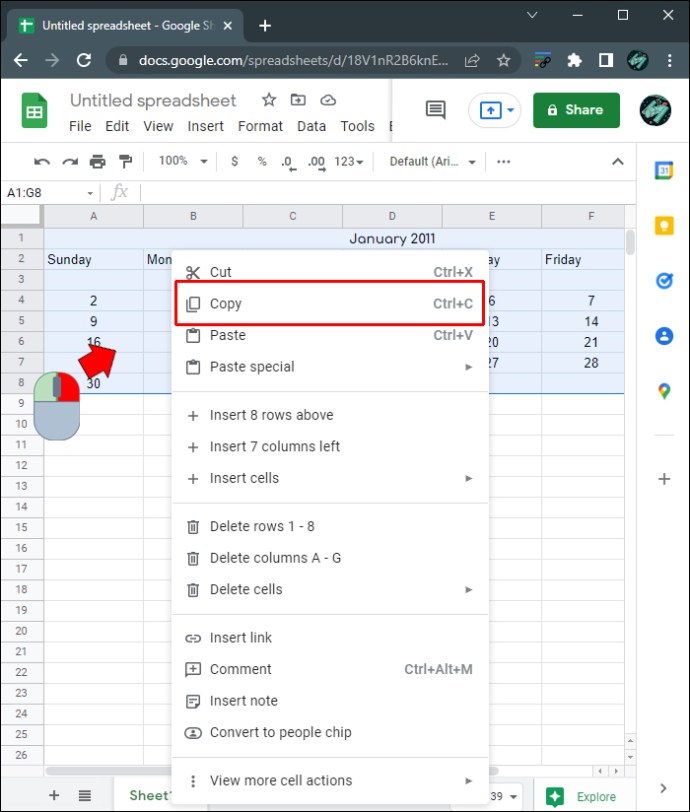
- Sur une nouvelle feuille ou juste en dessous du premier mois, faites un clic droit puis sélectionnez « Coller ».
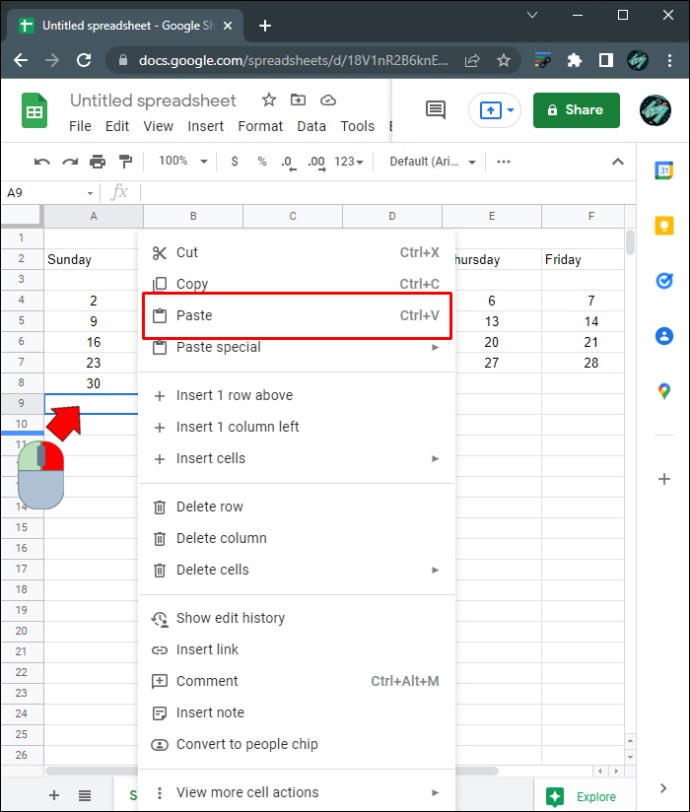
- Modifiez les jours selon vos besoins. Répétez le processus jusqu’à ce que vous créiez un calendrier pour chaque mois dont vous avez besoin.
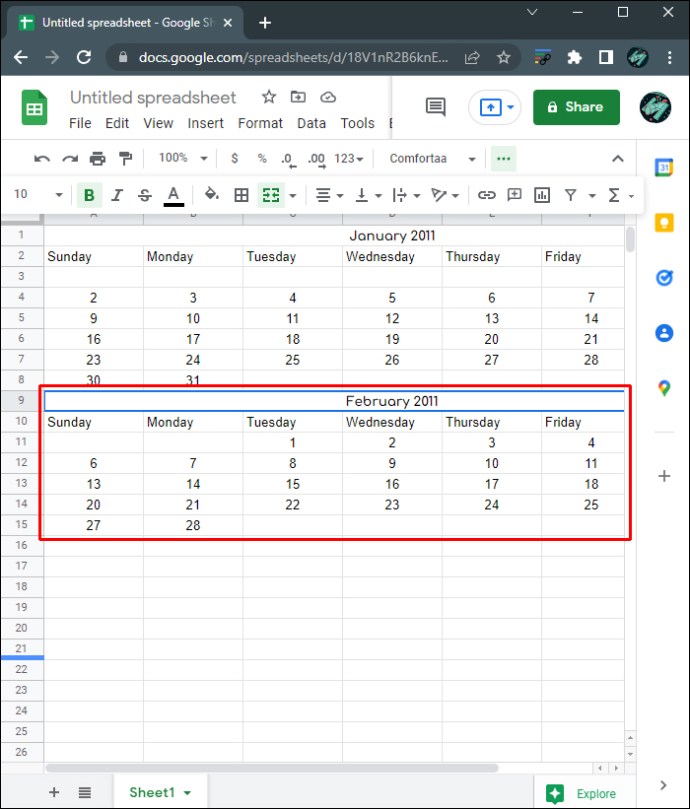
- Si vous êtes en ligne, toutes les modifications que vous avez apportées seront automatiquement enregistrées. Si vous utilisez Sheets via un accès hors connexion, toutes les modifications seront mises à jour une fois que vous serez de retour en ligne.
Comment créer un calendrier dans Google Sheets sur un iPhone
Google Sheets est disponible en tant qu’application mobile pour iPhone, bien que les outils d’édition soient limités par rapport à la version de bureau. Cependant, la plupart des outils de formatage nécessaires pour créer un calendrier sont disponibles dans la version mobile, vous pouvez donc toujours en créer un, même si les commandes peuvent être un peu gênantes. Vous pouvez créer un calendrier sur la version mobile de l’application Google Sheets en :
- Ouvrez l’application Google Sheets. Si vous ne l’avez pas, téléchargez-le depuis l’App Store d’Apple.
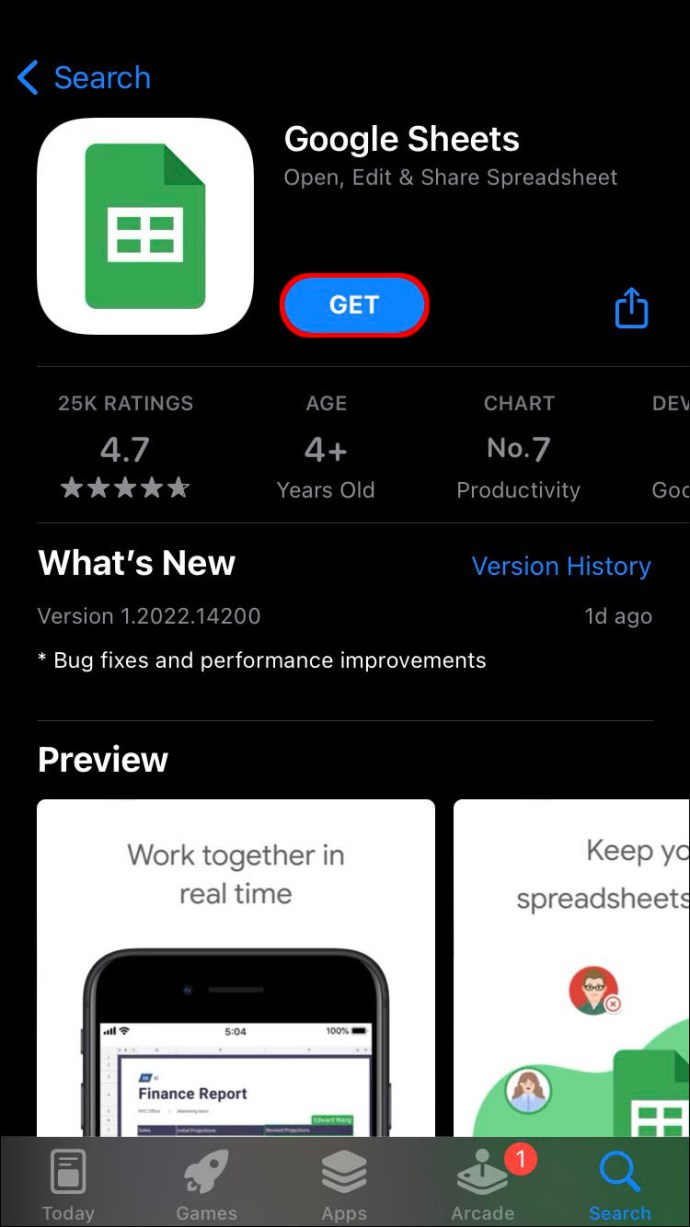
- Appuyez sur l’icône + pour créer un nouveau fichier Sheets.

- Appuyez sur « Choisir un modèle ». Le modèle de calendrier annuel est un calendrier dynamique qui change automatiquement de jours en fonction de l’année. Les autres modèles de calendrier doivent être modifiés manuellement. Choisissez le modèle que vous préférez.
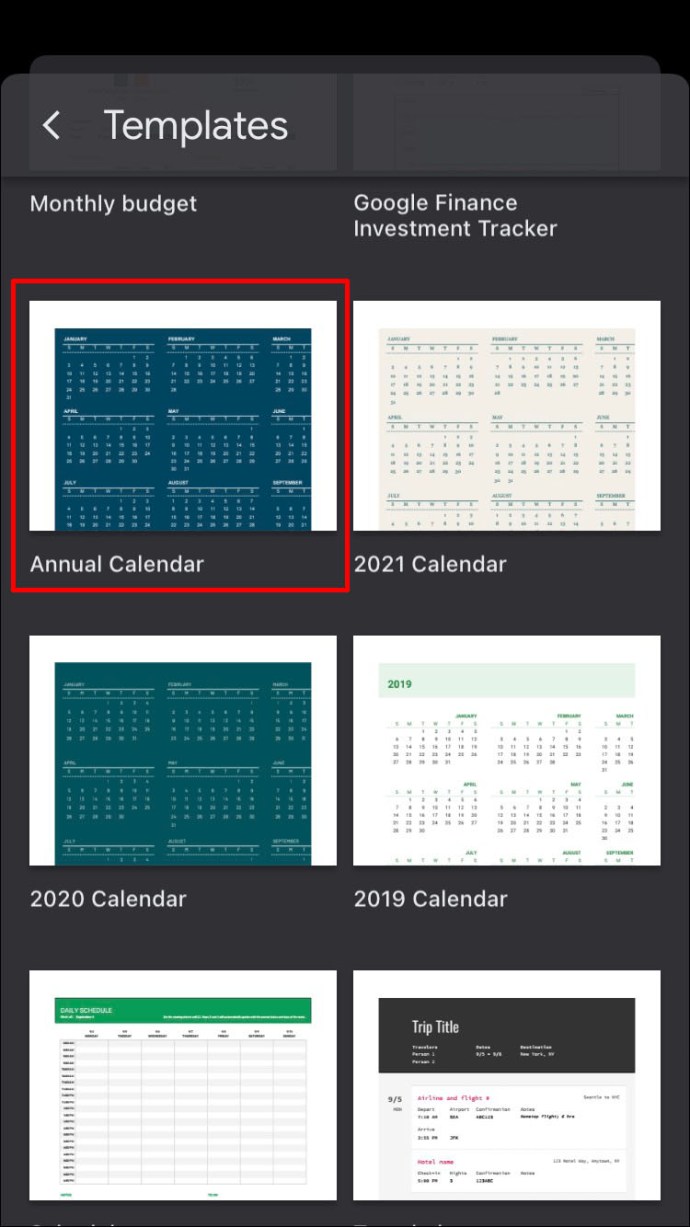
- Comme pour la version de bureau, taper sur l’année vous permettra de changer l’année affichée via la formule « = ANNÉE (AUJOURD’HUI()) ».
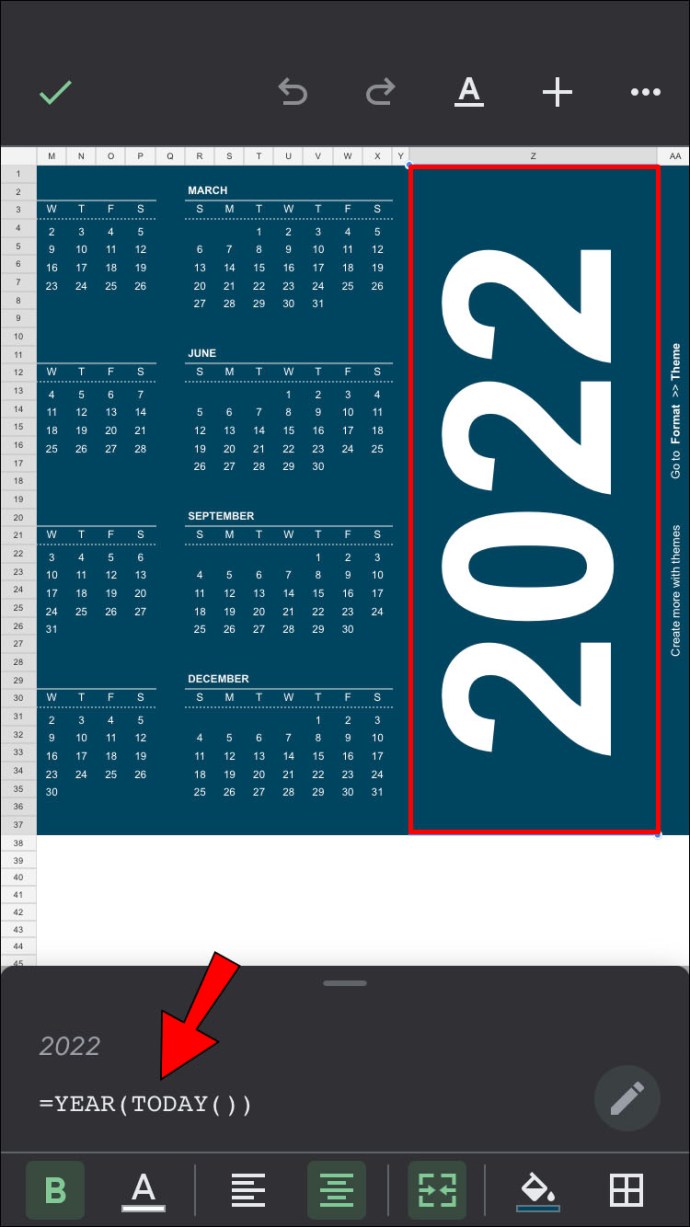
- Contrairement à la version de bureau, vous ne pouvez pas modifier le modèle de ce calendrier car les outils sont limités. Vous pouvez modifier la police et la taille de la police des cellules individuelles, mais il n’y a aucun moyen de tout modifier en même temps. Vous pouvez cependant modifier ultérieurement le fichier que vous avez créé sur un ordinateur de bureau.
- Ouvrez l’application Google Sheets.
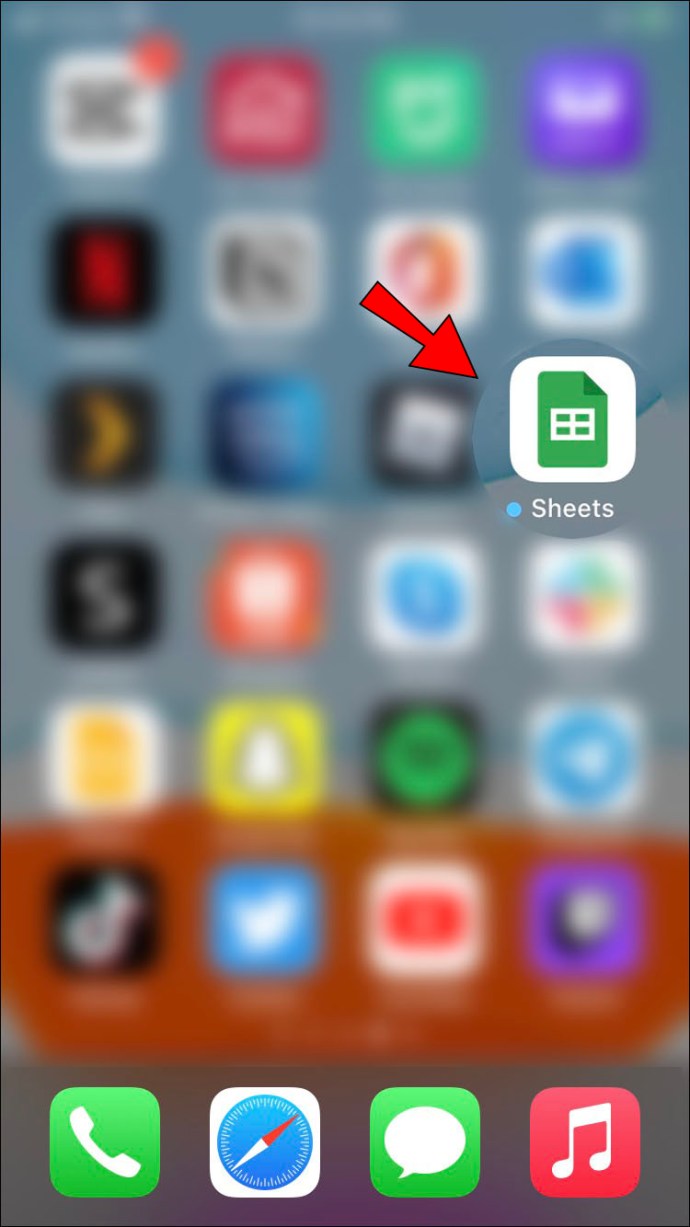
- Appuyez sur l’icône + pour créer une nouvelle feuille de calcul.

- Choisissez « Nouvelle feuille de calcul ».
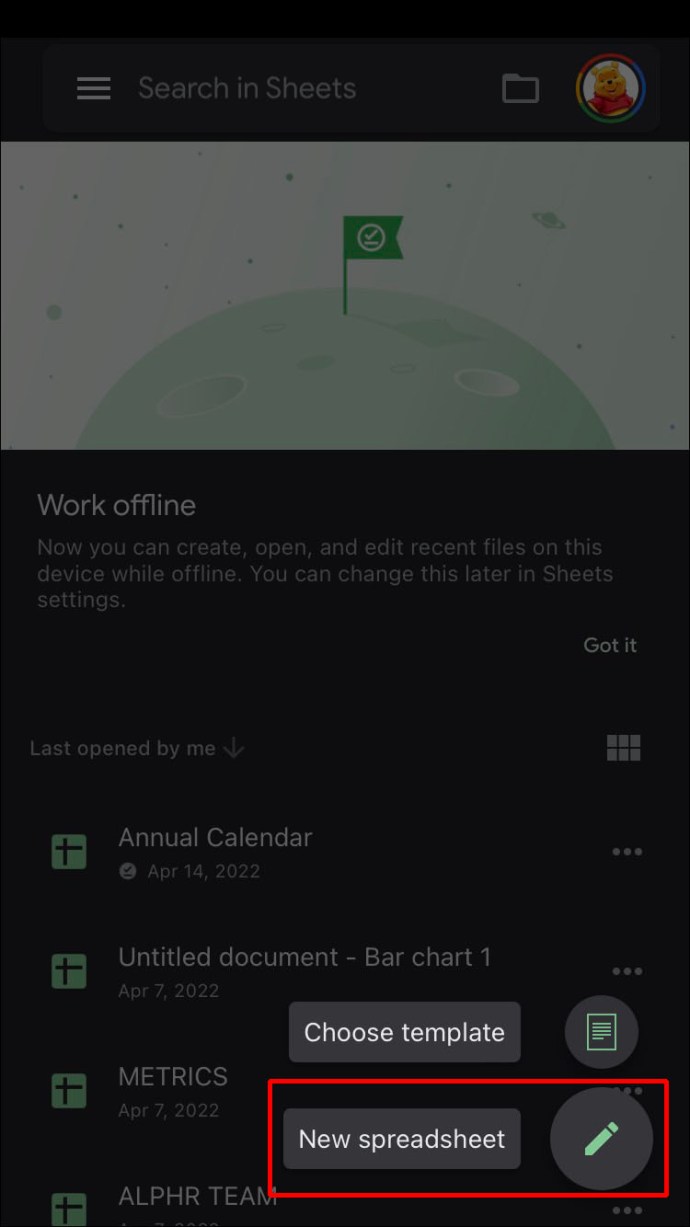
- Comme avec la version de bureau, vous pouvez formater les colonnes et les cellules à l’aide des outils de formatage en bas de l’écran. Appuyez et maintenez sur une cellule, une colonne ou une ligne pour révéler les commandes de copier-coller. Les commandes « Fusionner », « Alignement » et « Police » sont disponibles en bas de l’écran.
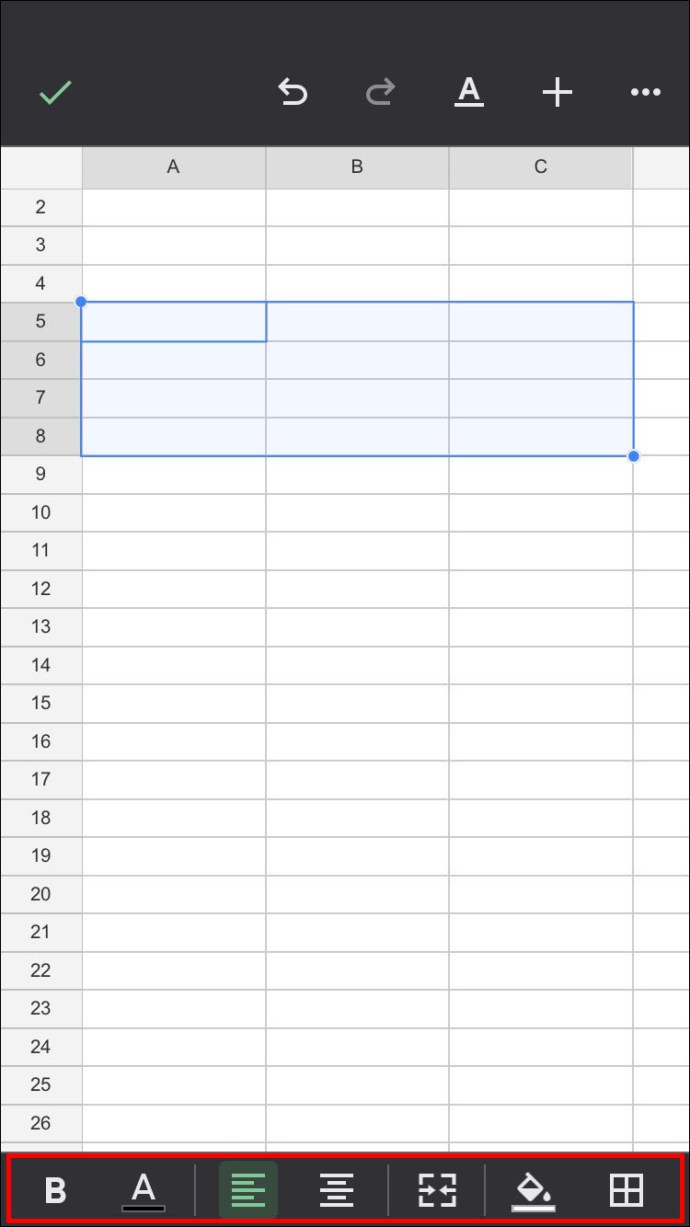
- Vous pouvez modifier la feuille en suivant les étapes mentionnées dans la section sur la création d’un calendrier à partir de zéro sur le PC ci-dessus.
- Les modifications effectuées en ligne sont automatiquement enregistrées. Si vous utilisez un fichier disponible hors ligne, toutes les modifications seront mises à jour lorsque vous reviendrez en ligne.
Comment créer un calendrier dans Google Sheets sur un appareil Android
L’application mobile Google Sheets est une application indépendante de la plate-forme, de sorte que la version Android est la même que celle pour iPhone et iOS. Ainsi, toutes les instructions pour créer un calendrier sur Google Sheets pour iPhone sont exactement les mêmes que celles pour Android.
La seule différence est qu’au lieu d’être téléchargé depuis l’App Store d’Apple, Google Sheets est généralement préinstallé pour les appareils Android. S’il n’est pas disponible pour votre appareil, vous pouvez le télécharger via le Google Play Store.
Une feuille de calcul polyvalente
Google Sheets a lentement mais sûrement augmenté ses fonctionnalités en tant qu’application de tableur polyvalente. La possibilité de créer des calendriers réguliers et dynamiques est une fonctionnalité pratique dont les planificateurs d’événements peuvent tirer parti.
Connaissez-vous d’autres façons de créer un calendrier dans Google Sheets ? Partagez vos pensées dans la section des commentaires ci-dessous.

