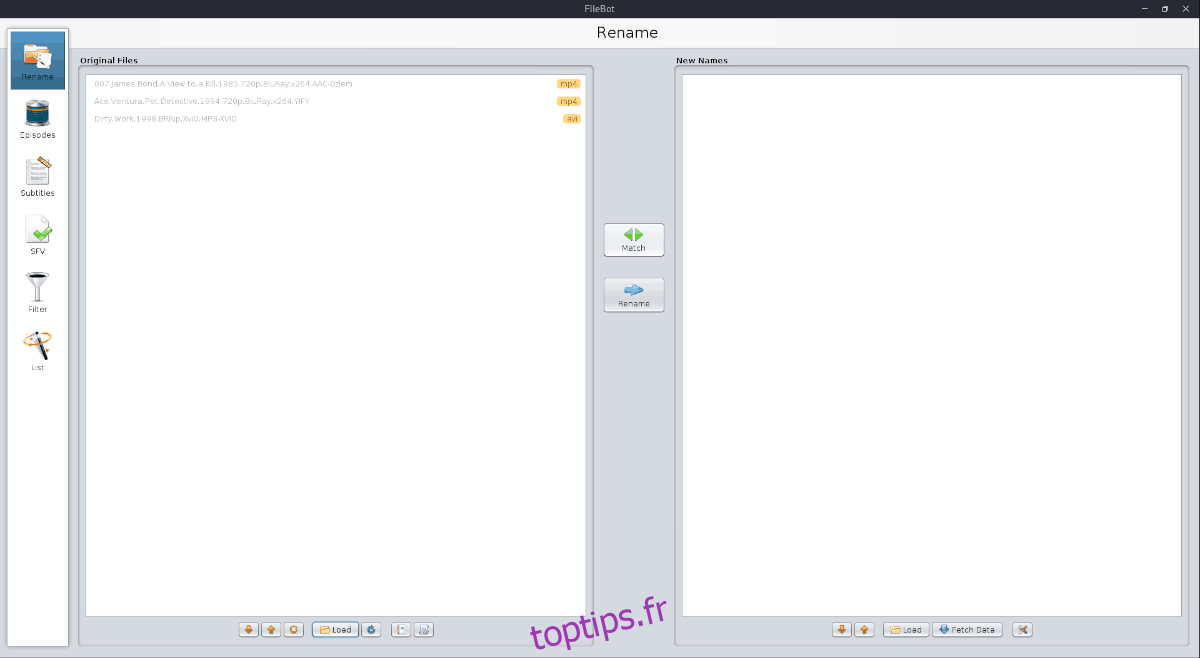Vous disposez d’une vaste collection de médias sur votre PC Linux ou serveur Linux? Vous avez besoin d’organiser une grande quantité de films et d’émissions de télévision, mais vous ne savez pas comment le faire en temps opportun? Si tel est le cas, Filebot est l’application Linux pour vous! C’est un simple outil d’interface graphique (et d’autres plates-formes) qui peut analyser et renommer automatiquement les fichiers multimédias sous Linux. Il fonctionne en récupérant les fichiers vidéo pour les mots-clés et consulte plusieurs bases de données pour déterminer les bons noms pour votre collection multimédia.
Remarque: Filebot est gratuit, mais la version gratuite est limitée. Pour tirer le meilleur parti de Filebot sur Linux, un paiement est nécessaire. Il en coûte environ 6 $ pour obtenir toutes les fonctionnalités pendant un an ou 48 $ pour un déverrouillage à vie.
Table des matières
Installez Filebot
Avant de travailler avec Filebot, nous devrons vous expliquer comment l’installer sur Linux. Commencer, rendez-vous sur le site officiel et achetez une licence. Il n’est pas nécessaire de payer pour Filebot pour suivre ce guide. Cependant, nous vous suggérons fortement de le faire, car renommer les fichiers multimédias sous Linux est beaucoup plus facile avec la version déverrouillée.
Une fois que vous avez enregistré votre copie de Filebot, téléchargez le fichier de version sur votre ordinateur. Ensuite, suivez les instructions pour savoir comment installer le programme sur votre PC.
Ubuntu / Debian
Les développeurs de Filebot ont un package DEB téléchargeable sur le site Web qui peut être utilisé pour installer sur Ubuntu ou Debian. Pour le faire fonctionner, ouvrez un terminal et suivez les instructions étape par étape ci-dessous.
Étape 1: À l’aide de l’outil wget, téléchargez le package Filebot DEB sur votre PC Ubuntu ou Debian.
wget https://get.filebot.net/filebot/FileBot_4.8.2/FileBot_4.8.2_amd64.deb
Étape 2: Exécutez la commande dpkg et chargez le package sur votre ordinateur.
sudo dpkg -i FileBot_4.8.2_amd64.deb
Étape 3: Après avoir installé le package FileBot DEB sur votre ordinateur Debian / Ubuntu, vous devrez corriger tous les problèmes de dépendance qui surviennent.
sudo apt install -f
ou
sudo apt-get install -f
Arch Linux
Les développeurs FileBot ne prennent pas en charge Arch Linux, mais c’est OK; il y a un package AUR disponible au téléchargement. Pour obtenir le package AUR, ouvrez un terminal et suivez les instructions étape par étape.
Remarque: si vous rencontrez des problèmes pour installer la version AUR de FileBot sur Arch Linux, envisagez plutôt d’installer la version Snap sur votre ordinateur.
Étape 1: Installez Git et Base-devel sur votre PC Arch Linux afin de pouvoir interagir manuellement avec l’AUR.
sudo pacman -S git base-devel
Étape 2: à l’aide de git, téléchargez le dernier instantané FileBot AUR.
git clone https://aur.archlinux.org/filebot.git
Étape 3: Déplacez la fenêtre du terminal du répertoire de base (~ /) vers le dossier «filebot» nouvellement créé.
cd filebot
Étape 4: Générez et installez FileBot sur Arch Linux avec la commande makepkg.
makepkg -sri
Vous rencontrez des problèmes lors de la création de FileBot à partir de l’AUR? Lisez les commentaires sur la page. D’autres utilisateurs pourront peut-être vous aider à résoudre vos problèmes.
Fedora / OpenSUSE
Vous utilisez Fedora ou OpenSUSE et vous souhaitez utiliser FileBot? N’essayez pas de télécharger l’archive TarGZ. Au lieu de cela, passez aux instructions du package Snap, car c’est le moyen le plus rapide de faire fonctionner le programme sur les distributions Linux basées sur RedHat.
Instructions de capture
FileBot est dans le magasin d’instantanés. Cependant, avant de pouvoir l’installer, vous devez avoir configuré le runtime Snap sur votre ordinateur Linux. Vous ne savez pas comment configurer Snap sur votre PC Linux? Rendez-vous sur notre guide ici. Ensuite, une fois que vous avez fait fonctionner le runtime, ouvrez un terminal et entrez la commande ci-dessous pour installer FileBot.
sudo snap install filebot
Renommer les fichiers vidéo sous Linux
Pour renommer un fichier vidéo dans FileBot, commencez par lancer le programme. Ensuite, une fois l’application ouverte, regardez dans le volet «Fichiers d’origine» sur la gauche.
Au bas de «Fichiers originaux», recherchez le bouton «Charger» et cliquez dessus pour faire apparaître une fenêtre «Ouvrir un fichier».
Dans la fenêtre de fichier ouvert, recherchez le (s) fichier (s) vidéo que vous souhaitez utiliser avec FileBot.
Une fois que FileBot a terminé l’analyse de vos fichiers, ils apparaîtront dans le volet «Fichiers d’origine». De là, cliquez sur l’icône verte «Match» au milieu.

Dans le menu Match, recherchez «Movie Mode» et sélectionnez l’option «TheMovieDB».
Laissez FileBot analyser vos fichiers vidéo par rapport à la base de données. Lorsqu’une correspondance est trouvée, elles apparaîtront sous le volet « Nouveaux noms ».
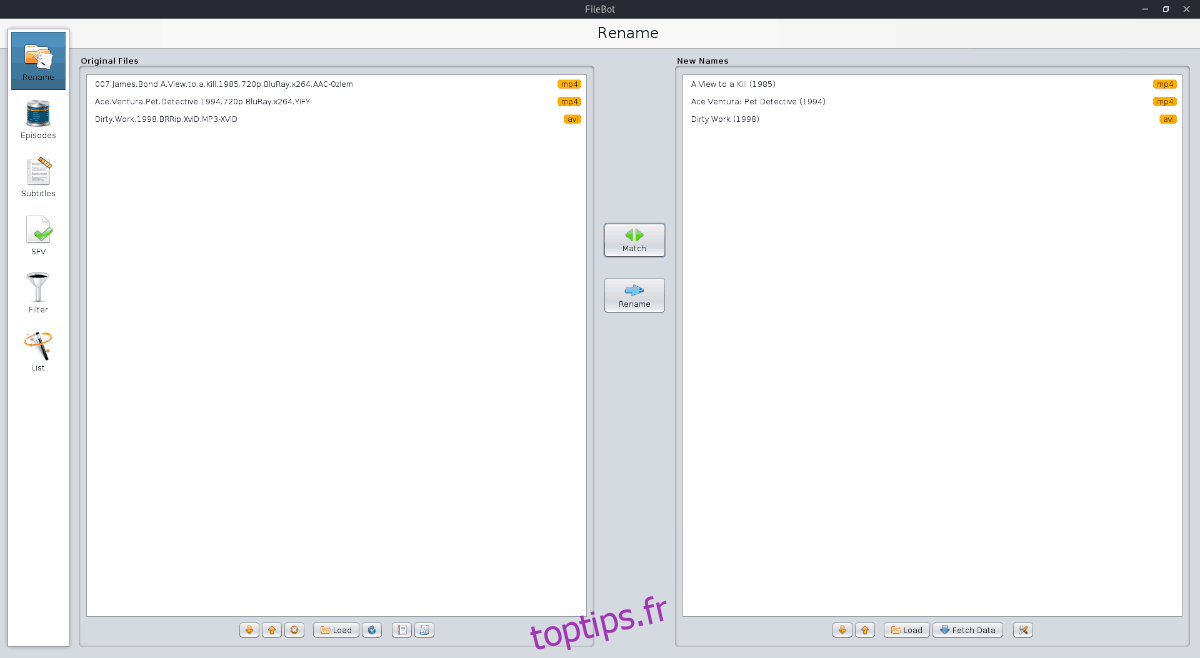
Pour renommer le (s) fichier (s) vidéo, cliquez sur «Renommer».
Renommer les fichiers d’émissions télévisées sous Linux
En plus de renommer les fichiers de films, FileBot peut renommer les fichiers d’émissions de télévision. Mieux encore, il est possible de renommer une série entière à la fois, plutôt qu’un fichier à la fois.
Pour ce faire, cliquez sur «Charger» sous le volet «Fichiers originaux» sur la gauche. Recherchez le dossier racine de l’émission télévisée dans laquelle vous souhaitez renommer (le dossier principal qui contient tous les dossiers de la saison).
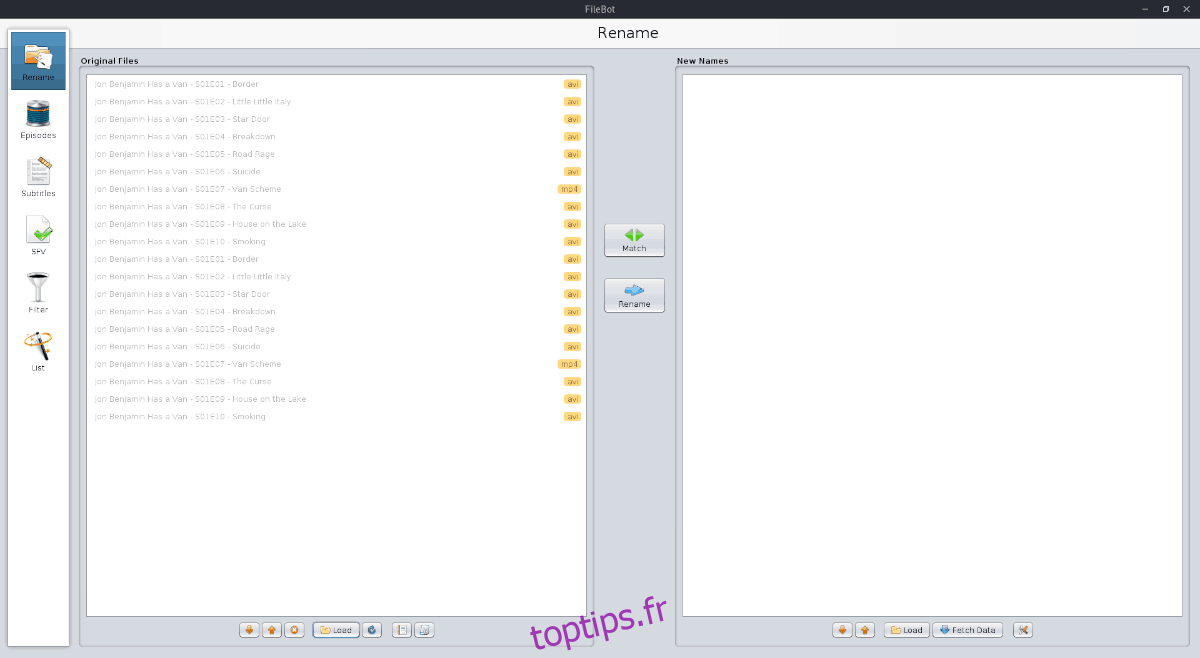
Lorsque la série télévisée est chargée dans le volet «Fichiers originaux» de FileBot, cliquez sur le bouton vert «Correspondance».
Dans le menu «Match», recherchez le mode «Episode», puis sélectionnez l’option «TheTVDB» et autorisez FileBot à renommer tous les épisodes TV.
Lorsque FileBot a terminé de faire correspondre les épisodes de télévision, ils apparaîtront sous le volet «Nouveaux noms» sur la droite.
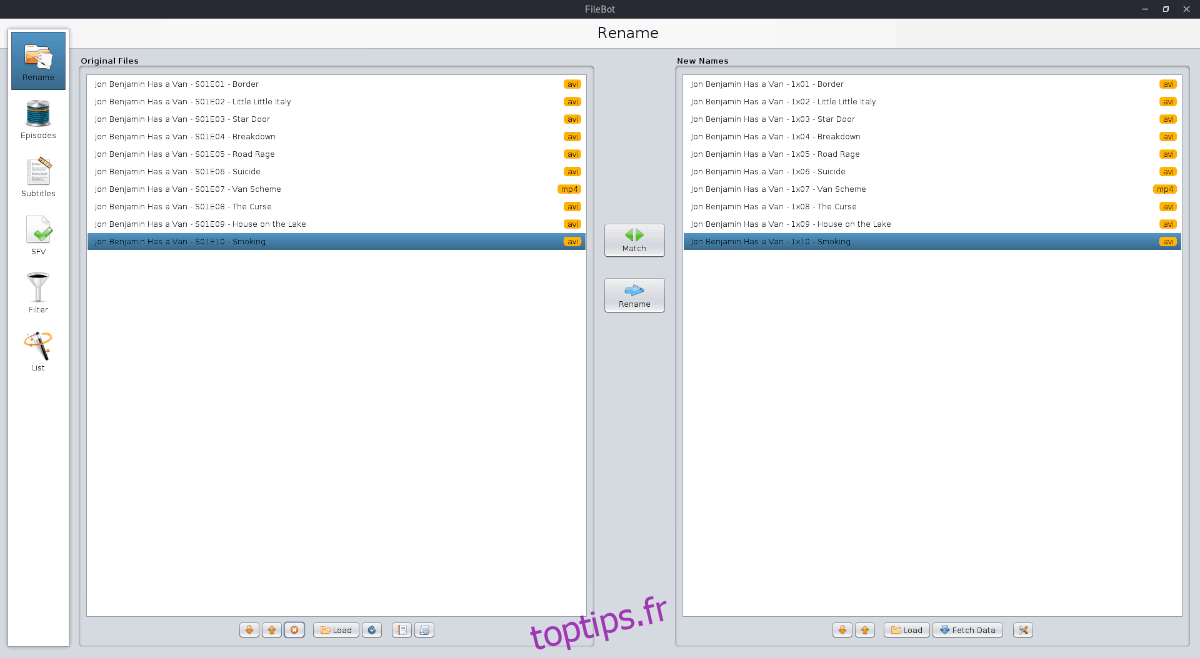
Pour appliquer les nouveaux noms de fichiers à vos fichiers TV, cliquez sur le bouton bleu «Renommer».