Chaque périphérique connecté à internet possède une adresse IP, souvent indispensable lors de la configuration de systèmes en réseau. Pour identifier votre adresse IP sous Linux, il est nécessaire d’examiner vos connexions réseau. L’accès aux informations réseau est simplifié grâce à l’interface du terminal, via la commande `ip addr show`.
ip addr show
L’exécution de cette commande affiche l’ensemble des interfaces réseau de votre système, accompagnées de leurs adresses IP respectives. Il vous faudra parcourir cette liste pour déterminer quelle interface est activement connectée à internet. Une fois identifiée, vous connaîtrez l’adresse IP interne utilisée par votre machine Linux (PC ou serveur).
Filtrer votre adresse IP
Bien que `ip addr show` soit une méthode rapide et efficace pour trouver son adresse IP sous Linux, son résultat peut être verbeux. Il est nécessaire de trier les données pour isoler l’information recherchée, ce qui peut être chronophage. Pour obtenir directement l’adresse IP, il est recommandé de combiner la commande `ip addr show` avec la commande `grep`. Voici comment procéder:
Étape 1: Mémorisez les trois premiers chiffres de votre adresse IP interne. Ils correspondent généralement à « 192 » ou « 10.1 ».
Étape 2: Utilisez ces trois chiffres en association avec `ip addr show` et `grep`. Cette combinaison permet de filtrer et d’afficher uniquement l’adresse IP désirée.
ip addr show | grep "inet 192"
ou
ip addr show | grep "inet 10.1"
En exécutant correctement l’une de ces commandes, seule l’adresse IP s’affichera dans le terminal, sans le reste des informations réseau.
Enregistrer votre adresse IP dans un fichier
Il peut être utile d’enregistrer votre adresse IP dans un fichier pour une consultation ultérieure. Cette méthode évite de devoir réexécuter les commandes dans le terminal. De plus, un fichier contenant l’adresse IP peut être facilement partagé. Pour enregistrer votre adresse IP, utilisez l’une des commandes suivantes :
ip addr show | grep "inet 192" > ~/internal-ip-info.txt
ou
ip addr show | grep "inet 10.1" > ~/internal-ip-info.txt
Ces commandes sauvegarderont l’adresse IP dans le fichier « internal-ip-info.txt », situé dans votre répertoire personnel (~). Pour consulter le contenu de ce fichier, utilisez:
cat internal-ip-info.txt
Si vous souhaitez ouvrir le fichier dans un éditeur de texte, essayez cette commande, qui remplace `cat`:
nano ~/internal-ip-info.txt
Localiser votre adresse IP sous Gnome
Les utilisateurs de l’environnement Gnome peuvent facilement accéder à leur adresse IP via les paramètres réseau de Gnome Shell. Cette méthode est avantageuse pour les débutants sur Linux, qui préfèrent éviter le terminal. Pour accéder à ces informations, repérez l’icône réseau (Wi-Fi ou Ethernet) en haut à gauche de votre écran et cliquez dessus. Sélectionnez ensuite « Paramètres filaires » (ou « Paramètres Wi-Fi » si vous êtes connecté en Wi-Fi).
L’activation de « Paramètres filaires » ou « Paramètres Wi-Fi » ouvre la fenêtre principale des paramètres, vous dirigeant vers « Paramètres réseau ». Dans cette section, identifiez votre mode de connexion principal (Ethernet pour une connexion filaire ou votre réseau Wi-Fi).
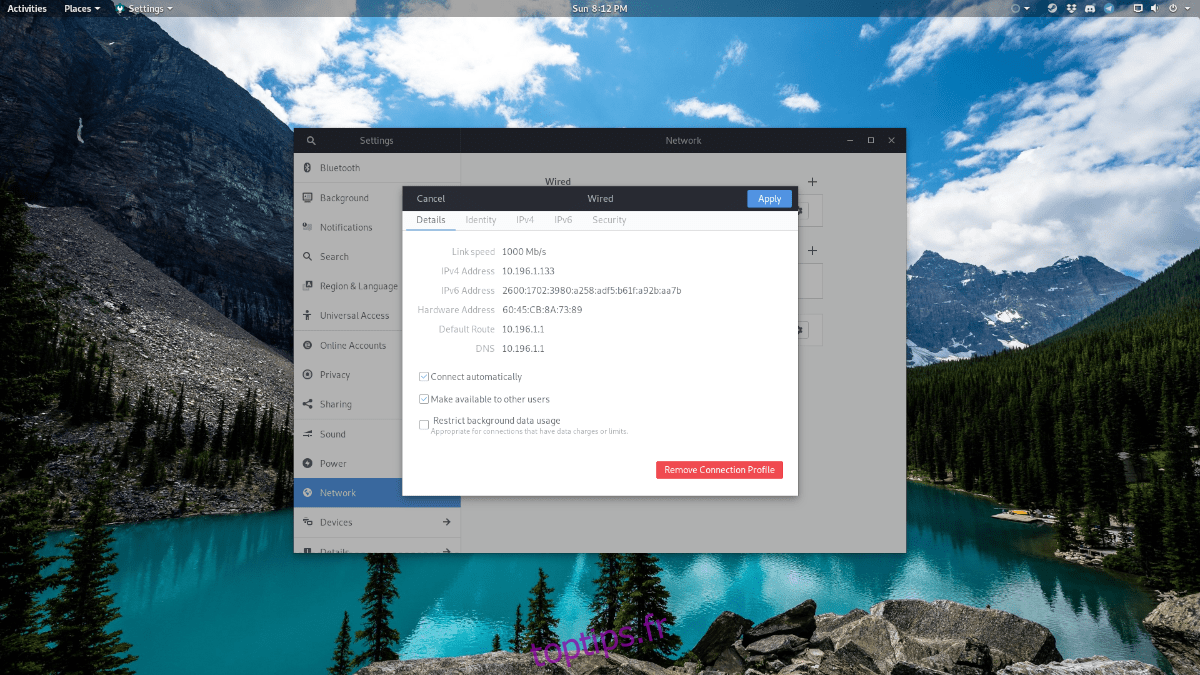
Cliquez ensuite sur l’icône en forme d’engrenage, située à côté de votre connexion réseau. Cette action ouvre une nouvelle fenêtre détaillant les paramètres de votre connexion. Vous y trouverez votre adresse IPv4 locale ainsi que votre adresse IPv6 locale.
Identifier l’adresse IP sous KDE
Les utilisateurs de KDE Plasma ont également la possibilité de consulter leurs informations IP via les paramètres réseau. Pour cela, accédez au tableau de bord KDE Plasma 5, identifiez l’icône réseau et cliquez dessus. Une fois l’icône activée, vous verrez les « connexions actives » suivies de la connexion en cours.
Sélectionnez cette connexion. KDE affichera alors ses paramètres avancés. Une fois les options de paramètres avancés ouvertes, naviguez jusqu’à l’onglet « Détails ».
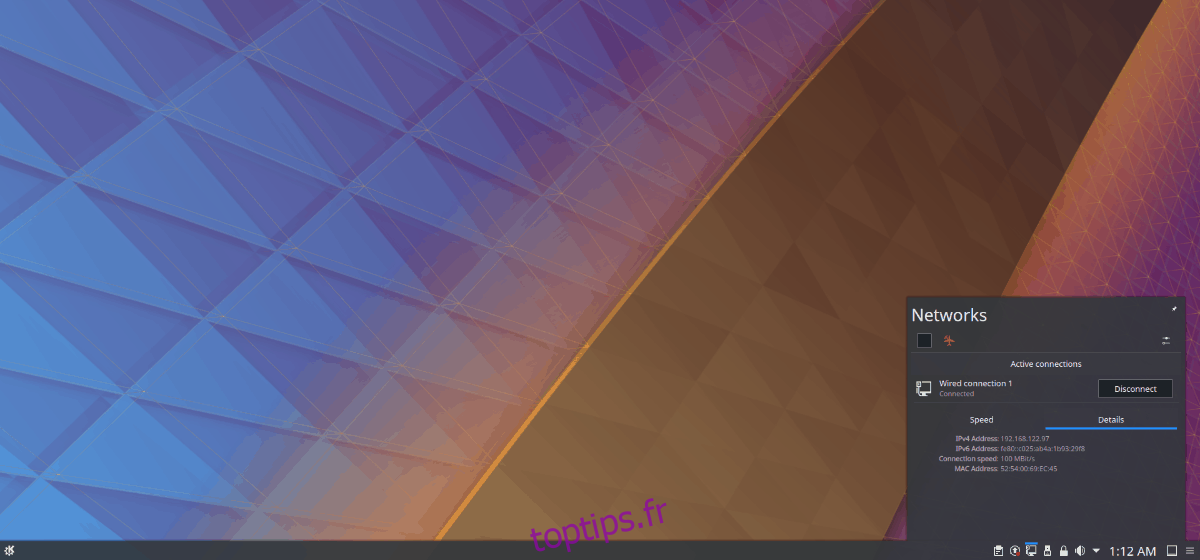
Dans la section « Détails », vous retrouverez votre adresse IPv4, ainsi que votre adresse IPv6.
Localiser l’adresse IP avec les environnements de bureau GTK+
Les utilisateurs d’environnements de bureau basés sur GTK+ (hors Gnome, Budgie ou Gnome Shell) peuvent aussi accéder à leur adresse IP interne de manière simple. Commencez par localiser l’icône réseau dans votre tableau de bord et cliquez dessus. Ensuite, cherchez l’option « Informations de connexion » dans le menu contextuel.
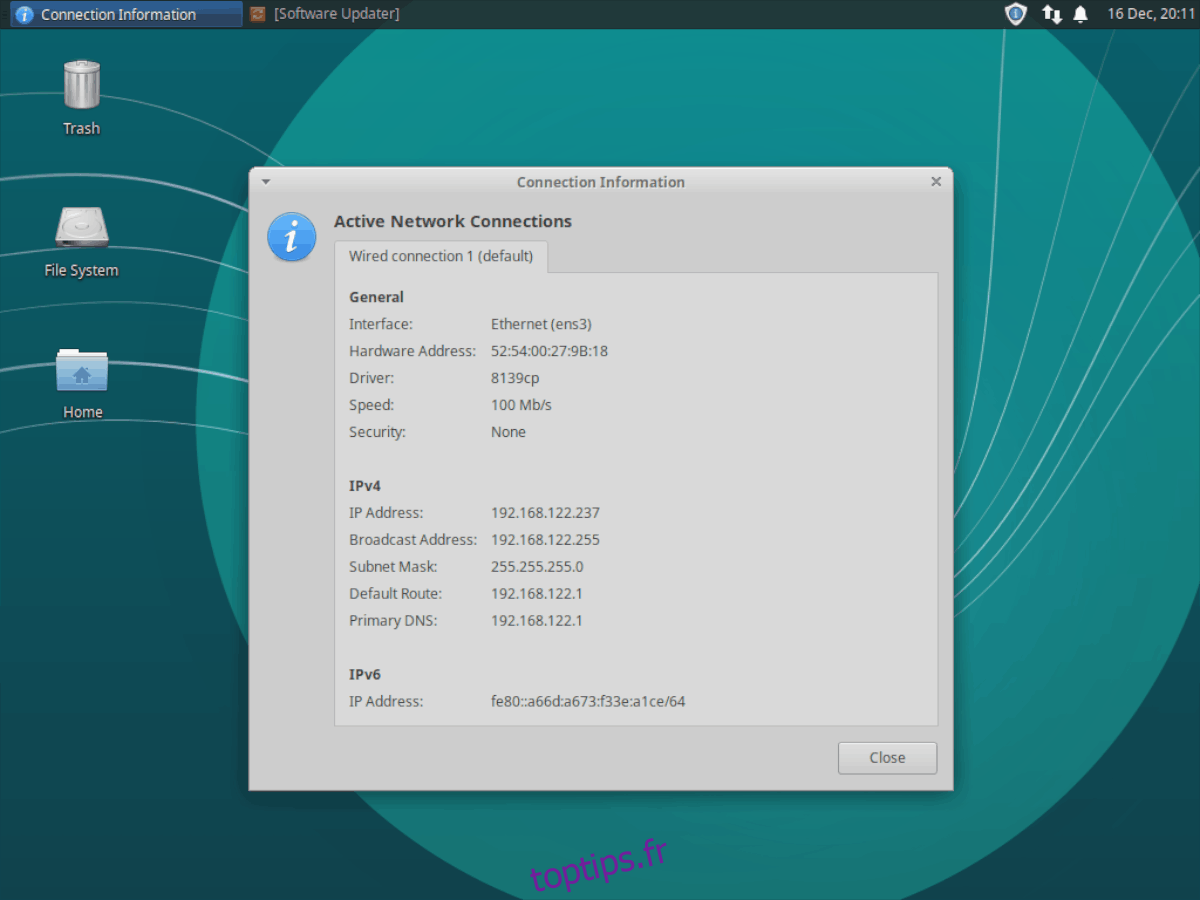
En choisissant « Informations de connexion », vous obtiendrez une présentation détaillée des données de connexion réseau. Ce récapitulatif inclut entre autres votre adresse MAC, votre adresse IPv4, et votre adresse IPv6.