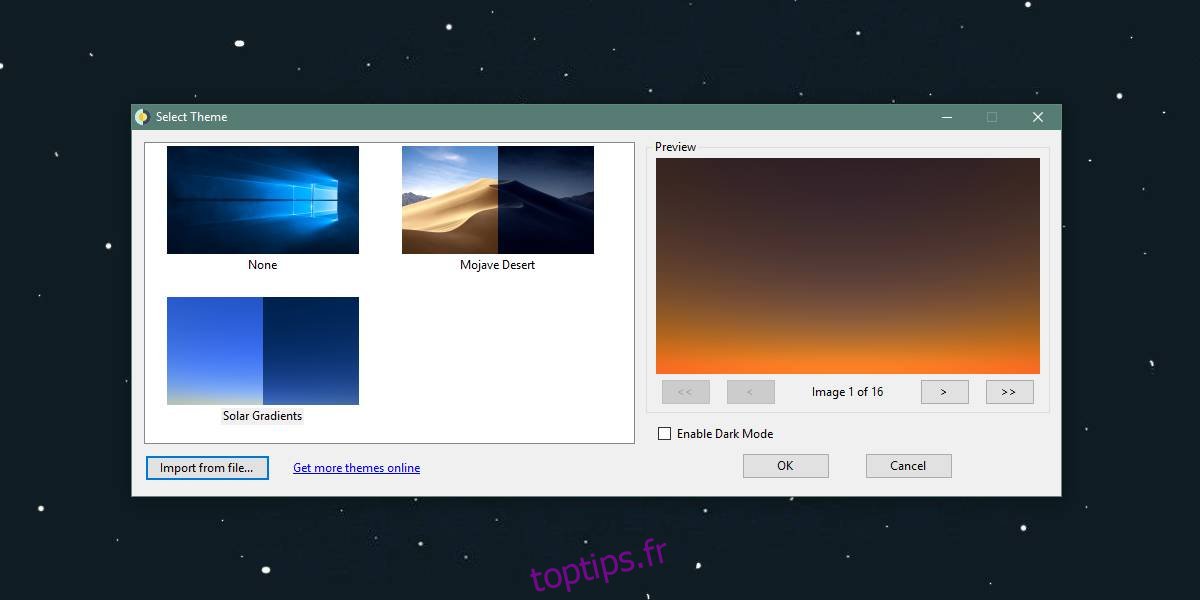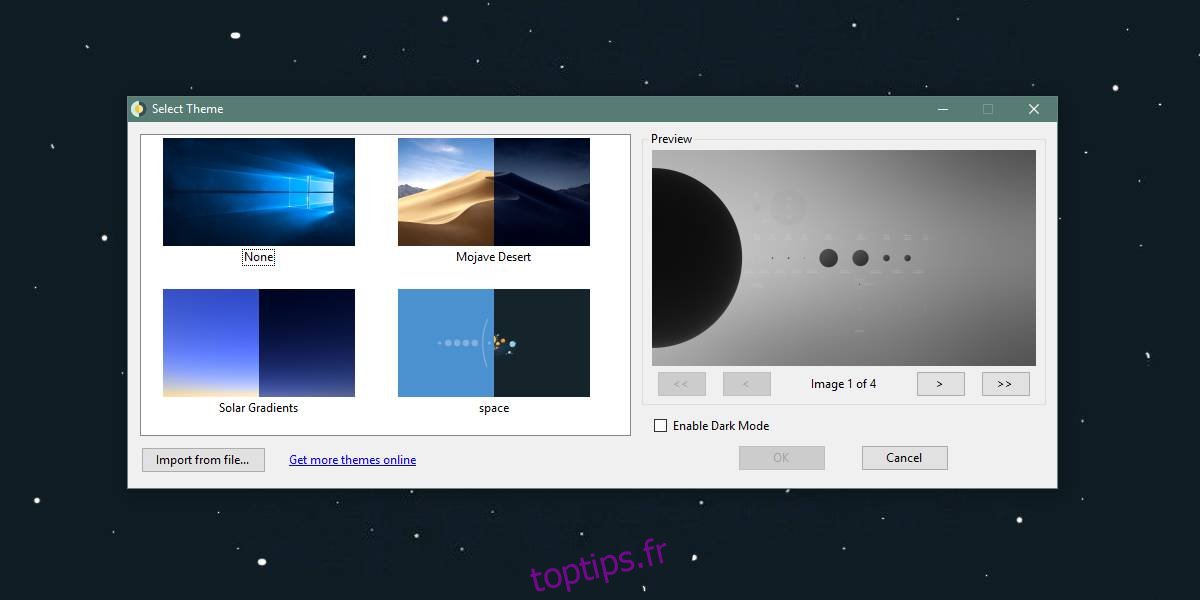Les fonds d’écran dynamiques sont une fonctionnalité populaire de macOS Mojave qui permet aux utilisateurs de modifier progressivement le fond d’écran tout au long de la journée en fonction de l’heure de la journée. C’est assez génial et il existe des moyens pour les utilisateurs de Windows 10 d’obtenir la même fonctionnalité de fond d’écran dynamique sur leur bureau. Ces solutions nécessitent soit beaucoup de temps à mettre en place, soit limitent les utilisateurs à quelques thèmes de fond d’écran. Nous allons voir comment vous pouvez créer un thème de fond d’écran dynamique pour Windows 10 avec votre propre collection de fonds d’écran. Cela nécessitera que vous utilisiez une application open source gratuite appelée WinDynamicDesktop pour changer les fonds d’écran tout au long de la journée.
Table des matières
WinDynamicDesktop
Tu peux téléchargez l’application ici. La seule raison pour laquelle nous utilisons cette application est qu’elle permet aux utilisateurs de créer facilement leurs propres thèmes de fond d’écran dynamiques et de les importer. Si vous le souhaitez, vous pouvez également partager publiquement les thèmes que vous avez créés.
Thème de fond d’écran dynamique
Afin de créer un thème de fond d’écran dynamique, vous devez mettre quelques éléments en ordre. Vous devez configurer les images que vous allez utiliser, puis nous allons créer un fichier JSON que vous allez importer dans WinDynamicDesktop. Le fichier JSON dépendra des images que vous utilisez pour votre fond d’écran, nous allons donc les configurer en premier.
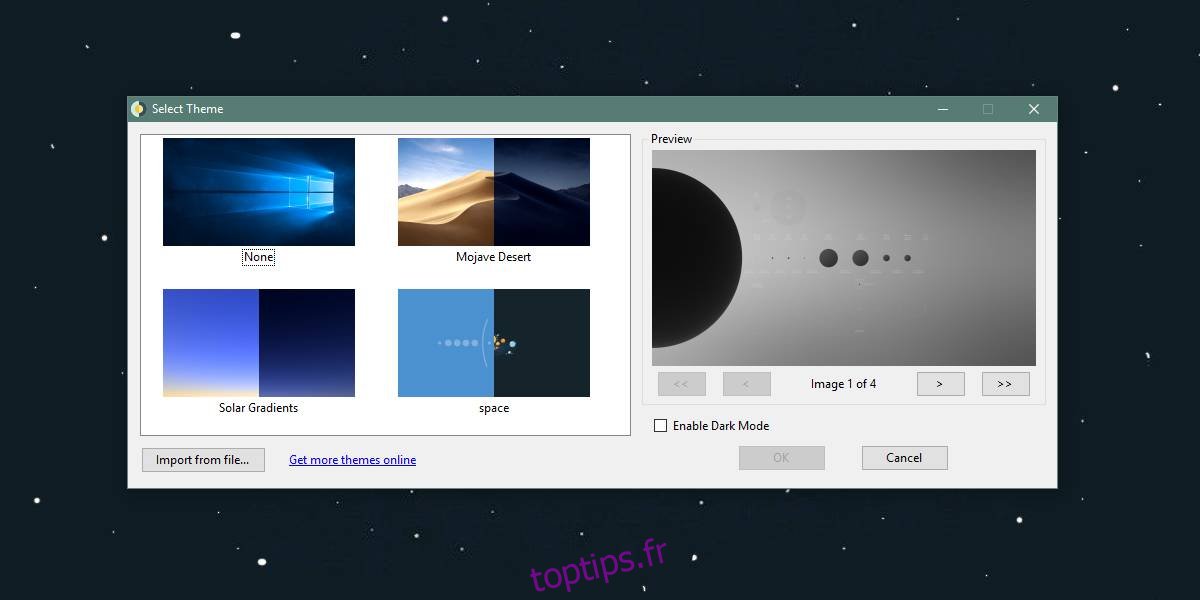
Fichiers de papier peint
Les images de fond d’écran peuvent être au format PNG ou JPG, mais elles doivent toutes être au même format. Vous ne pouvez pas utiliser un mélange de fichiers PNG et JPG. Assurez-vous que les images que vous utilisez ont toutes le même format. Si ce n’est pas le cas, utilisez une application gratuite comme IrfanView pour les convertir.
Vous devez donner à vos fichiers un nom séquentiel et le nom ne doit contenir aucun espace. Si vous devez utiliser un espace pour que le nom de fichier ait un sens pour vous, remplacez l’espace par le caractère de soulignement.
Par exemple, si vous avez quatre fichiers de fond d’écran à partir desquels vous souhaitez créer un thème de fond d’écran d’espace, vous devez les nommer; espace1, espace2, espace3 et espace4.
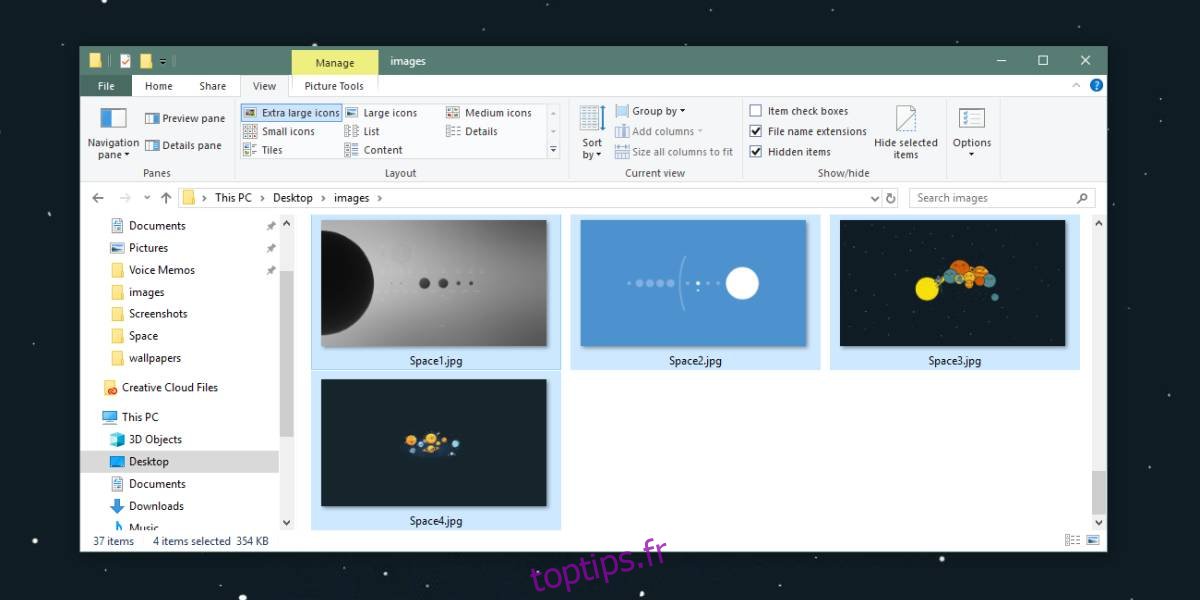
Assurez-vous que les fichiers sont tous nommés de la même manière, seul le numéro à la fin étant différent. Déplacez-les tous dans le même dossier. Une fois que vous avez trié les fichiers, nous pouvons créer le fichier JSON.
Fichier JSON de fond d’écran dynamique
Nous allons seulement décrire comment vous pouvez créer un thème local, c’est-à-dire que nous n’entrerons pas dans les détails sur la façon de rendre un thème public.
Ouvrez un nouveau fichier Bloc-notes et collez-y ce qui suit. Vous devrez y apporter des modifications avant de pouvoir l’utiliser pour importer un thème.
{
"imagesZipUri": "file://C:/users/fatiw/desktop/images",
"imageFilename": "image*.jpg",
"dayImageList": [
1,
2,
],
"nightImageList": [
3,
4
]
}La première modification à effectuer concerne la valeur «imagesZipUri». Remplacez file: // C: / Users / fatiw / Desktop / images par le chemin du dossier dans lequel vous avez placé les images de votre thème. Prenez note de deux choses; vous ne devez pas supprimer le bit file: // au début du chemin et vous ne devez pas utiliser de barre oblique inverse entre les répertoires. Au lieu de cela, vous devez utiliser une barre oblique (/).
Ensuite, vous devez changer la valeur de «imageFilename». Remplacez image * .jpg par le nom que vous avez donné à vos fichiers de fond d’écran, mais laissez le * à l’emplacement de la valeur numérique. Changez l’extension de JPG en PNG si c’est le format de vos images.
Enfin, vous devez définir quelles images doivent être utilisées pour la journée et lesquelles doivent être utilisées pour la nuit. Si vous souhaitez utiliser une image pour la journée, entrez son numéro sous «dayImageList»:[«Vousnepouvezsaisirqu’unseulnuméroparlignePourl’imagesuivantepassezàlalignesuivanteetentrezlenumérodufichierSivousvousdemandezquelestce«numéro»c’estceluiquiapparaîtàlafindunomdel’imageVousl’avezconfigurélorsdelaconfigurationdesimagespourlethèmeSivousavezuneimageappeléeespace1etquevoussouhaitezl’utiliserpourlajournéevousentrerez1sousdayImageList”:[Vousavezdéjàdéfinilenomdufichieràl’étapeprécédente[“YoucanonlyenteronenumberperlineForthenextimagegotothenextlineandenterthenumberforthefileIfyou’rewonderingwhatthis‘number’isit’stheonethatappearsattheendoftheimagenameYousetitupwhenyouweresettinguptheimagesforthethemeIfyouhaveanimagecalledspace1andyouwanttouseitforthedaytimeyouwillenter1under dayImageList”:[You’vealreadydefinedthenameofthefileinthepreviousstep
Suivez le même processus pour les images nocturnes, mais ajoutez leurs numéros sous «» nightImageList »:[«[“
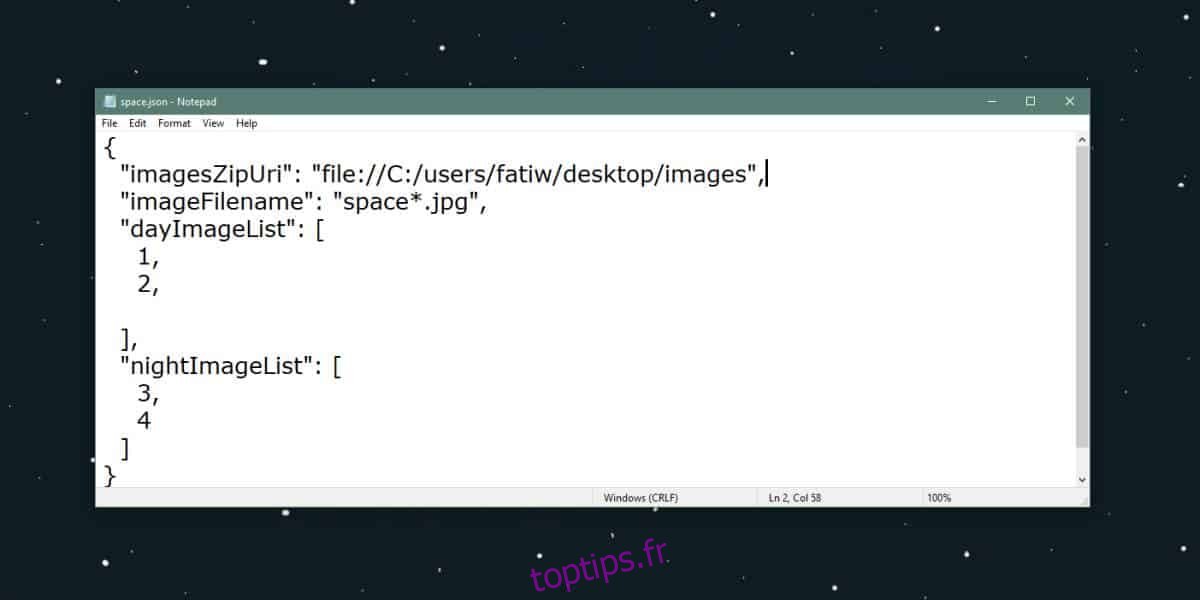
Une fois que vous avez terminé, il est temps d’enregistrer le fichier. Enregistrez-le sous le nom que vous souhaitez donner au thème. N’utilisez aucun espace dans le nom. Utilisez plutôt un trait de soulignement et enregistrez le fichier avec l’extension de fichier JSON.
Importer un thème dynamique
C’est la dernière chose que vous devez faire; importez votre thème. Ouvrez WinDynamicDesktop et cliquez sur l’option Importer à partir d’un fichier. Sélectionnez le fichier JSON et autorisez-le à télécharger les images. Cela prendra un certain temps mais une fois terminé, vous verrez votre thème dans la galerie. Sélectionnez-le et l’application appliquera les fonds d’écran du thème à votre bureau tout au long de la journée.