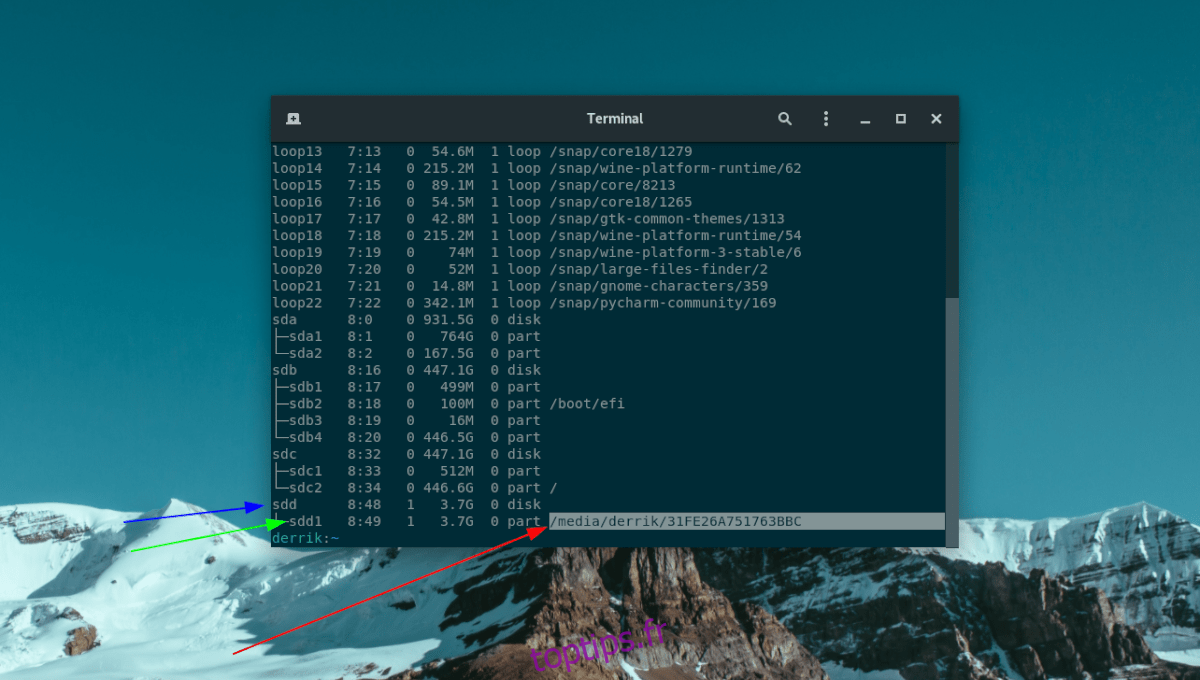Vous en avez assez de devoir configurer votre compte de messagerie Thunderbird sur chaque ordinateur Linux que vous utilisez? Vous souhaitez avoir un seul profil de messagerie mobile? Si tel est le cas, suivez les instructions pour rendre votre profil de messagerie Linux Thunderbird portable!
Remarque: cette méthode ne fonctionne qu’avec les systèmes Linux. La version Windows de Thunderbird en est également capable. Cependant, cela ne fonctionnera pas avec les instructions Linux. Pour savoir comment procéder sous Windows, cliquez sur ici.
Table des matières
Avant que nous commencions
De manière générale, les dossiers de profil de messagerie Thunderbird peuvent être assez volumineux. Ce fait est particulièrement vrai si vous utilisez Thunderbird en mode POP3 et téléchargez chaque message sur un disque local.
Dans ce guide, nous passerons en revue les étapes nécessaires pour porter votre compte de messagerie Mozilla Thunderbird sur une clé USB pour une portabilité ultime. Cependant, veuillez noter que vous aurez besoin d’une clé USB de taille décente pour que cela fonctionne.
Un utilisateur moyen peut s’en tirer avec une clé USB de 4 Go. Cependant, si votre dossier de profil est énorme, nous vous recommandons vivement une clé USB de 16 Go ou plus.
Déplacer votre profil sur USB
Le répertoire par défaut dans lequel Thunderbird stocke les informations de profil sous Linux est le dossier ~ / .thunderbird. C’est un dossier caché et il est automatiquement créé la première fois que vous lancez l’application.
Puisque nous rendons le profil portable en plaçant les informations de profil sur une clé USB, les fichiers doivent être déplacés. Pour déplacer les informations de votre profil Thunderbird vers une clé USB, branchez la clé USB et suivez les instructions étape par étape ci-dessous.
Étape 1: Lancez une fenêtre de terminal sur le bureau Linux en appuyant sur Ctrl + Alt + T ou Ctrl + Maj + T sur le clavier.
Étape 2: À l’aide du terminal, exécutez la commande lsblk.
lsblk
Étape 3: Une fois la commande lsblk exécutée, elle affichera une sortie de chaque disque dur (USB, SATA, etc.) sur le système. Regardez à travers la sortie pour trouver votre lecteur flash.
Vous ne savez pas où se trouve le lecteur flash? Sur presque tous les systèmes d’exploitation Linux, c’est le périphérique avec / media à côté.
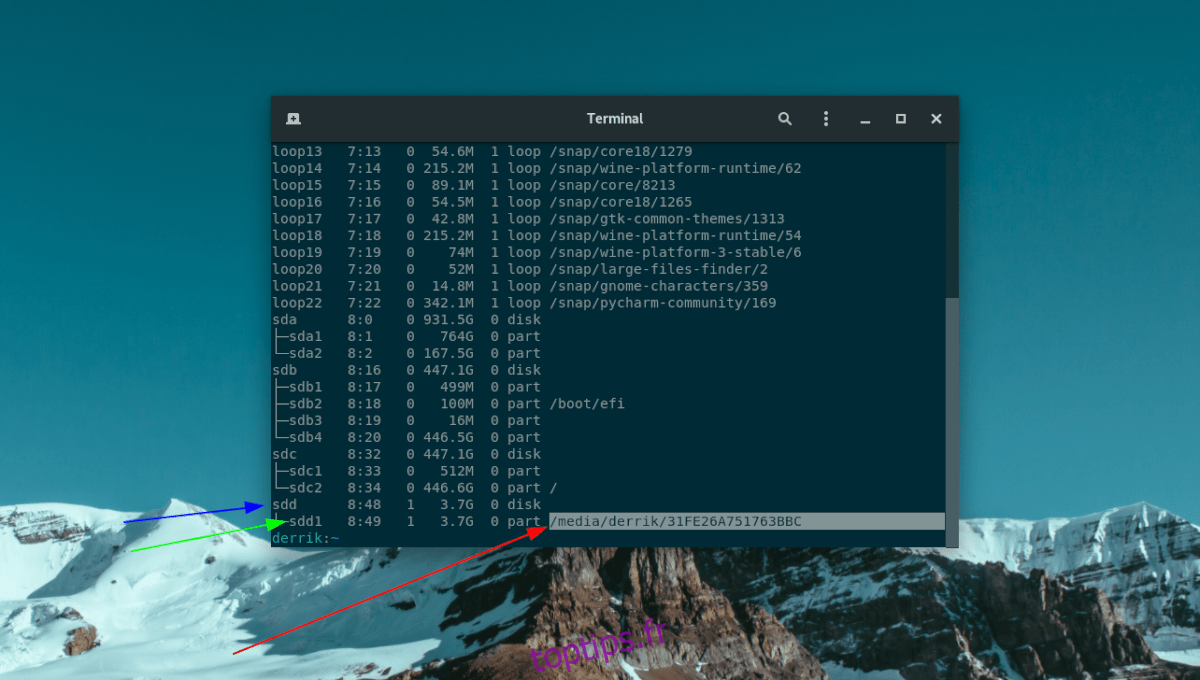
Dans cet exemple, nous utilisons un lecteur flash de 4 Go. La commande lsblk indique que le libellé du lecteur est / dev / sdd, et il est monté sur / media / derrik / 31FE26A751763BBC.
Remarque: certains systèmes d’exploitation Linux ne montent pas de périphériques USB sur / media. Si vous utilisez un système d’exploitation qui ne se monte pas dans ce répertoire, veuillez suivre notre guide pour apprendre à utiliser lsblk. Cela vous aidera à trouver l’emplacement de montage de votre périphérique USB.
Étape 4: Maintenant que vous avez le répertoire du périphérique USB, copiez-le dans votre presse-papiers en le sélectionnant avec la souris. Ensuite, collez-le sous la commande CD ci-dessous.
cd /media/path/to/usb/
Étape 5: Exécutez la commande ls sur le répertoire ~ / .thunderbird sur votre PC Linux et localisez votre dossier de profil de messagerie. L’e-mail aura une étiquette contenant des chiffres et des lettres aléatoires, suivis de «.default» ou «.default-release».
ls ~/.thunderbird
Étape 5: Copiez le répertoire du profil sur la clé USB à l’aide de l’une des commandes ci-dessous. Si votre dossier de profil de messagerie Thunderbird se termine par «.default», utilisez la première commande. S’il se termine par «.default-release», utilisez le second.
Remarque: les commandes ci-dessous sont des exemples. Ils ne fonctionneront pas si vous les collez dans l’invite du terminal. Assurez-vous de modifier la commande ci-dessous en fonction de vos besoins.
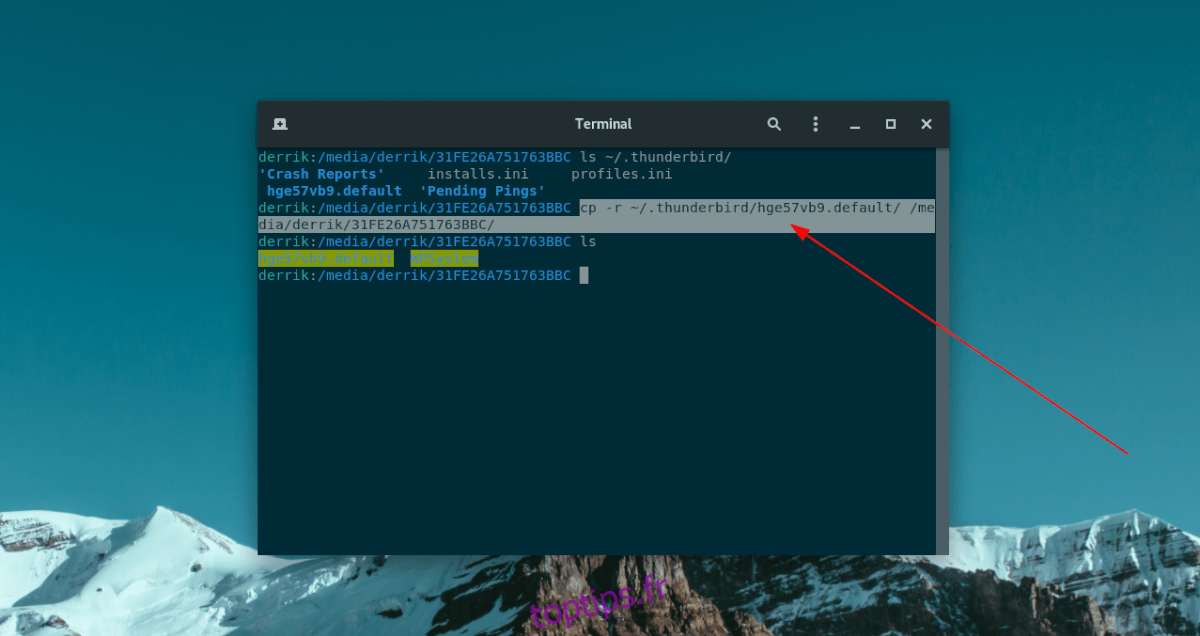
cp -r ~/.thunderbird/thunderbird-email-folder.default /media/path/to/usb/
Ou
cp -r ~/.thunderbird/thunderbird-email-folder.default-release /media/path/to/usb/
Étape 6: Vérifiez que le dossier du profil de messagerie se trouve sur le lecteur flash en exécutant la commande ls.
ls
Une fois que votre profil de messagerie Thunderbird est sur la clé USB, passez à l’étape suivante du guide.
Modification de profiles.ini
Maintenant que votre profil de messagerie Thunderbird est sur la clé USB, il est temps de modifier le fichier profiles.ini. La raison pour laquelle ce fichier doit être modifié est que votre profil est maintenant sur la clé USB.
Pour éditer le profiles.ini, vous devez l’ouvrir dans Nano avec la commande ci-dessous.
nano -w ~/.thunderbird/profiles.ini
Lorsque vous avez ouvert profiles.ini dans l’éditeur de texte Nano, recherchez les informations de votre profil. Si vous ne le trouvez pas, recherchez Path. Il doit pointer vers un dossier dans le dossier ~ / .thunderbird portant le même nom que celui de votre clé USB.
Modifiez la ligne après Chemin pour qu’elle pointe directement vers le dossier du compte de messagerie sur votre clé USB. Il doit ressembler au texte en gras de l’exemple ci-dessous.
[Profile0]
Nom = E-mail personnel de Derrik
IsRelative = 1
Chemin = / media / derrik / 31FE26A751763BBC / hge57vb9.default
Valeur par défaut = 1
Après avoir changé Path, vous devez changer la ligne IsRelative de 1 à 0. Lorsqu’elle est modifiée, elle doit ressembler au texte en gras de l’exemple suivant.
[Profile0]
Nom = E-mail personnel de Derrik
IsRelative = 0
Chemin = / media / derrik / 31FE26A751763BBC / hge57vb9.default
Valeur par défaut = 1
Enfin, après avoir modifié IsRelative, vous devez modifier Default. Recherchez Default en haut du fichier profiles.ini et collez l’emplacement complet du dossier du compte de messagerie sur votre clé USB. Si vous l’avez fait correctement, il ressemblera au texte en gras de l’exemple suivant.
[InstallFDC34C9F024745EB]
Par défaut = / media / derrik / 31FE26A751763BBC / hge57vb9.default
Verrouillé = 0
[Profile0]
Nom = E-mail personnel de Derrik
IsRelative = 0
Chemin = / media / derrik / 31FE26A751763BBC / hge57vb9.default
Valeur par défaut = 1
[General]
StartWithLastProfile = 1
Version = 2
Après avoir modifié Default dans le fichier profiles.ini, enregistrez les modifications avec Ctrl + O et quittez avec Ctrl + X.
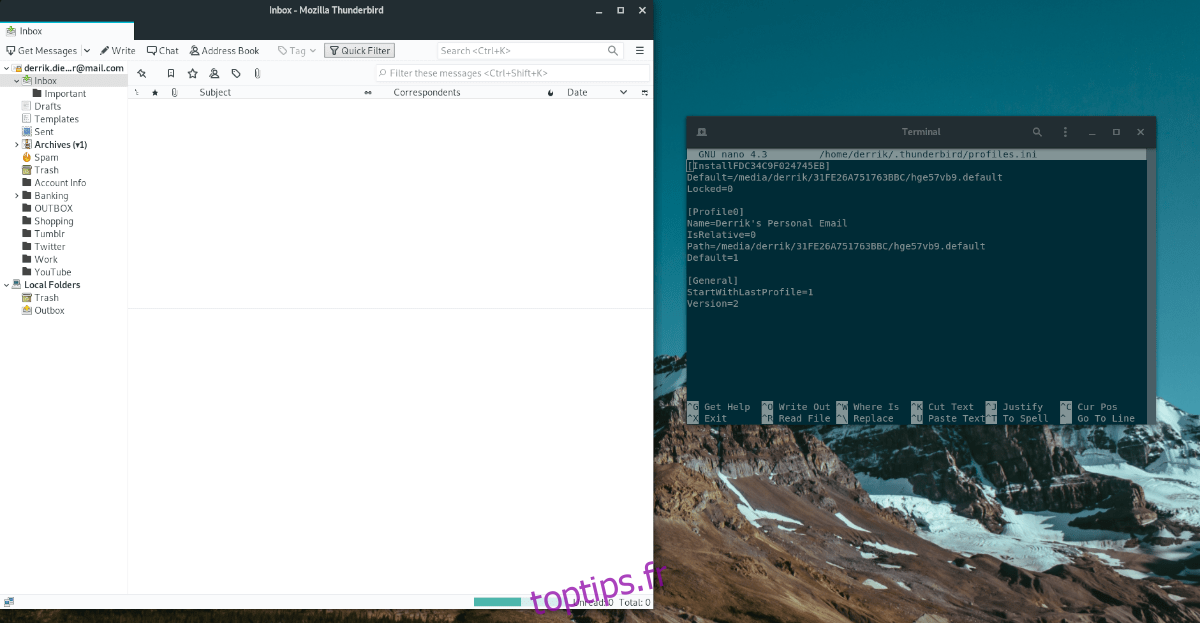
Une fois que vous avez terminé de modifier le fichier profiles.ini, copiez-le dans votre dossier de départ. Ensuite, collez-le dans le dossier ~ / .thunderbird sur chaque ordinateur Linux sur lequel vous souhaitez utiliser Thunderbird depuis USB.
Utilisation de Thunderbird
Pour utiliser Thunderbird via USB, suivez les instructions étape par étape ci-dessous.
Étape 1: Branchez votre clé USB sur l’ordinateur et assurez-vous qu’elle se monte automatiquement. Si ce n’est pas le cas, cliquez dessus dans le gestionnaire de fichiers pour y accéder.
Étape 2: Lancez Thunderbird. Il devrait charger automatiquement votre profil à partir de l’USB par défaut.