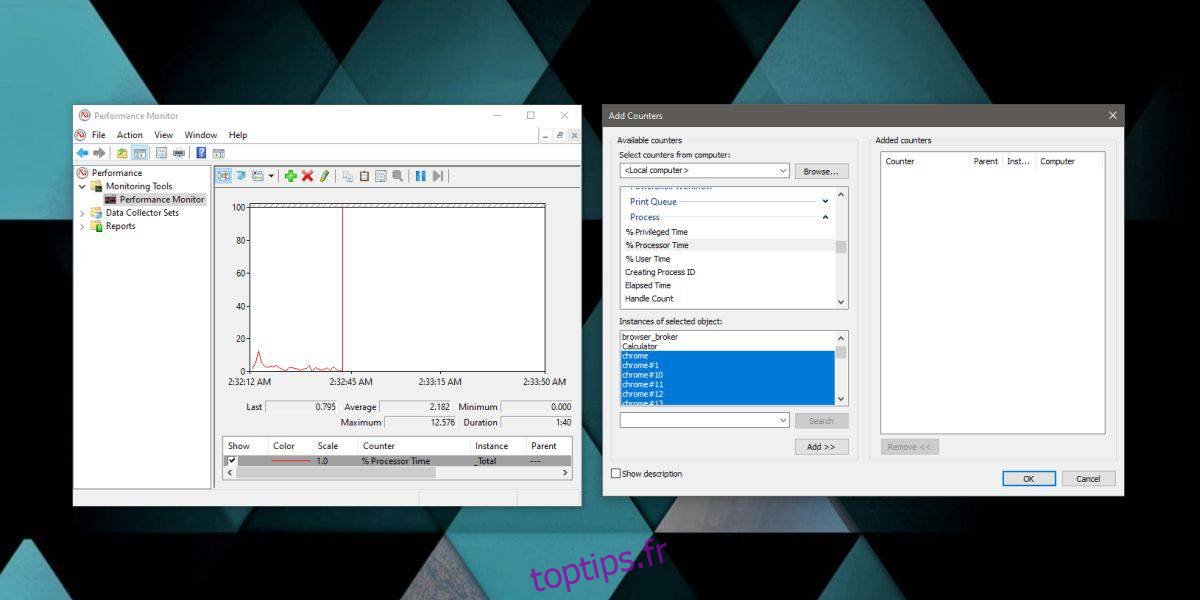Le gestionnaire de tâches sur Windows 10 peut vous montrer de nombreuses informations résumées sur votre système. Il peut vous montrer la quantité de mémoire consommée actuellement par chaque application et processus de votre système, la quantité de processeur utilisée, l’activité du disque, etc. Les informations que le gestionnaire de tâches vous montre sont un instantané. Cela changera et vous ne pourrez pas suivre le changement car les valeurs seront mises à jour. Si vous avez besoin de surveiller l’utilisation du processeur d’une application, le gestionnaire de tâches n’est pas le bon outil pour cela. Windows 10 a d’autres outils de surveillance du système et pour cela, l’Analyseur de performances est l’outil pour le travail.
Surveiller l’utilisation du processeur d’une application
Assurez-vous que l’application que vous souhaitez surveiller est déjà en cours d’exécution sur votre système. Utilisez la recherche Windows pour ouvrir l’Analyseur de performances. Si la recherche Windows ne fonctionne pas correctement sur votre système, utilisez le raccourci clavier Win + R pour ouvrir la zone d’exécution. Entrez ce qui suit dans la zone d’exécution et appuyez sur Entrée.
perfmon
Une fois que vous avez ouvert le moniteur de performances, vous verrez un graphique. Faites un clic droit à l’intérieur de ce graphique et dans le menu contextuel, sélectionnez «Ajouter un compteur». Une nouvelle fenêtre «Ajouter des compteurs» s’ouvrira. Dans la première colonne, recherchez «Processus» et développez-le. En dessous, vous trouverez plusieurs éléments que vous pouvez surveiller. Sélectionnez «% de temps processeur».
Une fois que vous faites cela, la colonne «Instances de l’objet sélectionné» en dessous se remplira avec tous les processus en cours d’exécution sur votre système. Sélectionnez celui que vous souhaitez surveiller. Chrome, dans cet exemple, exécute plusieurs processus afin de surveiller le navigateur, nous avons sélectionné toutes les instances de Chrome. Cliquez sur le bouton « Ajouter >> ».
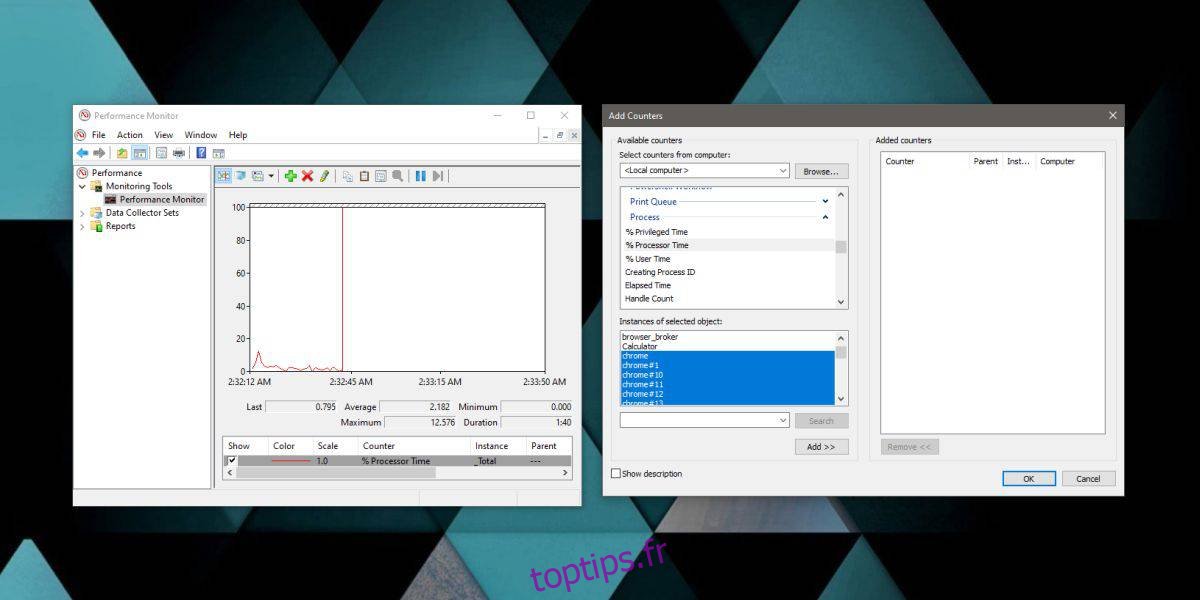
Une fois que vous avez ajouté le compteur, vous reviendrez à l’Analyseur de performances. Il y aura une légende sous le graphique qui vous montrera quel processus est lequel et le graphique commencera à se remplir de statistiques pour le compteur que vous avez ajouté.
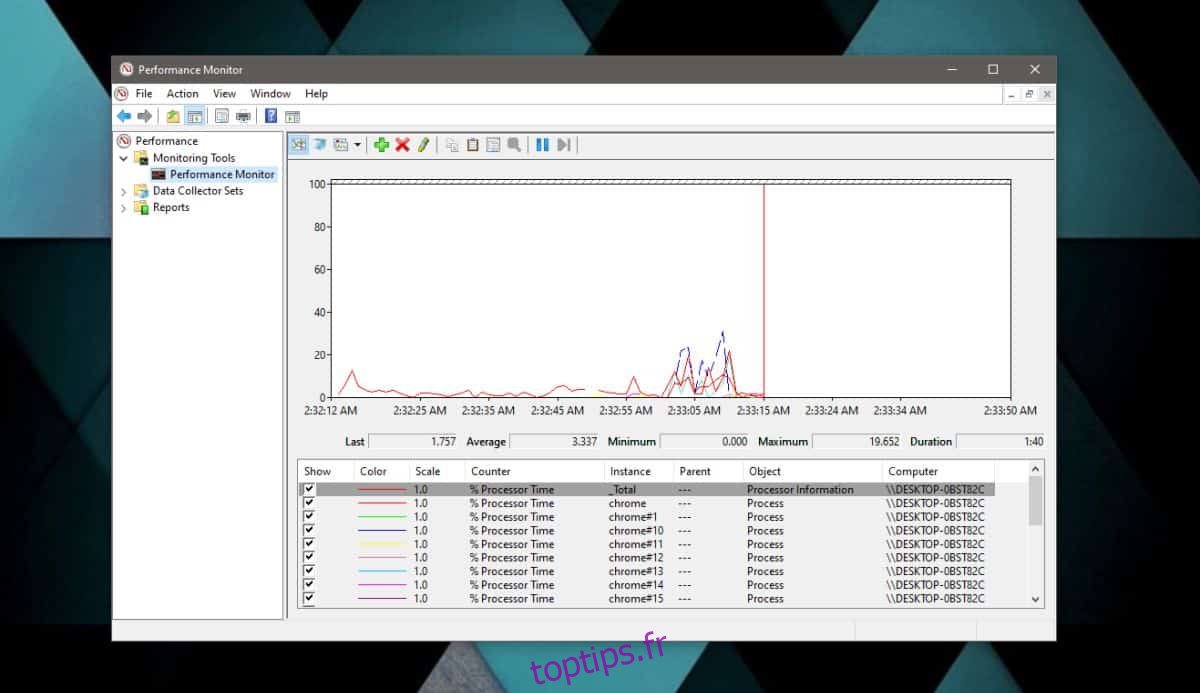
Qu’est-ce que le% temps processeur?
Vous vous demandez peut-être pourquoi nous mesurons le temps processeur, ou plus précisément le temps processeur en pourcentage lorsque nous nous intéressons à l’utilisation du processeur. Le pourcentage de temps processeur correspond essentiellement au temps que le processeur doit consacrer à l’exécution d’un processus particulier. Cette valeur rapportée par l’Analyseur de performances sera plus significative que la valeur que vous obtenez dans le Gestionnaire des tâches pour une myriade de raisons et c’est l’utilisation du processeur dont vous avez besoin, juste facturée sous un terme différent, légèrement technique.
Les compteurs ajoutés à l’Analyseur de performances sont effacés automatiquement lorsque vous le fermez. Vous devrez donc les ajouter à nouveau lorsque vous aurez besoin de surveiller le processus. Vous pouvez ajouter plusieurs compteurs et un seul compteur pour plusieurs processus.