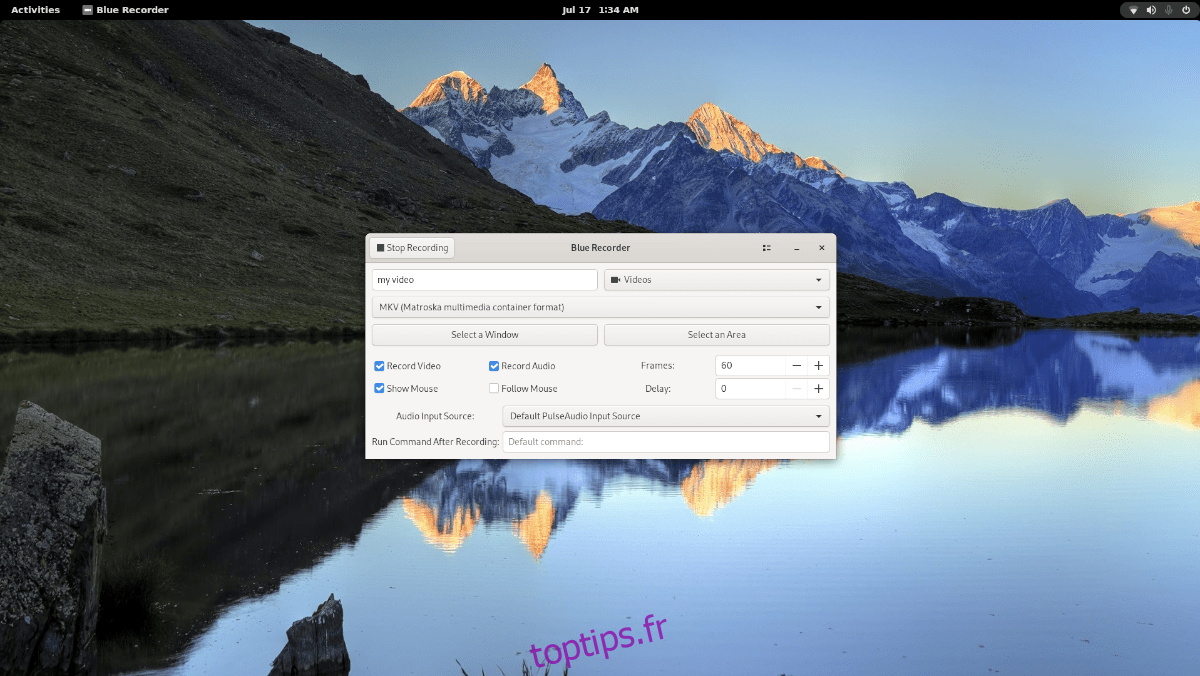Wayland est un nouveau protocole de bureau pour les bureaux Linux. Il est en développement depuis un certain temps et c’est une alternative moderne au protocole de bureau le plus utilisé sur Linux : X11 Server.
Wayland a des tonnes d’excellentes fonctionnalités modernes, cependant, beaucoup d’applications reposent toujours sur les anciennes façons de faire les choses X11. En conséquence, les utilisateurs de Wayland peuvent être frustrés d’essayer de faire des choses faciles sur les ordinateurs de bureau X11.
Une telle chose qui est facile à faire sur X11 mais difficile à accomplir sur Wayland est l’enregistrement d’écran. Heureusement, Blue Recorder existe et rend l’enregistrement des bureaux Wayland un peu plus facile.
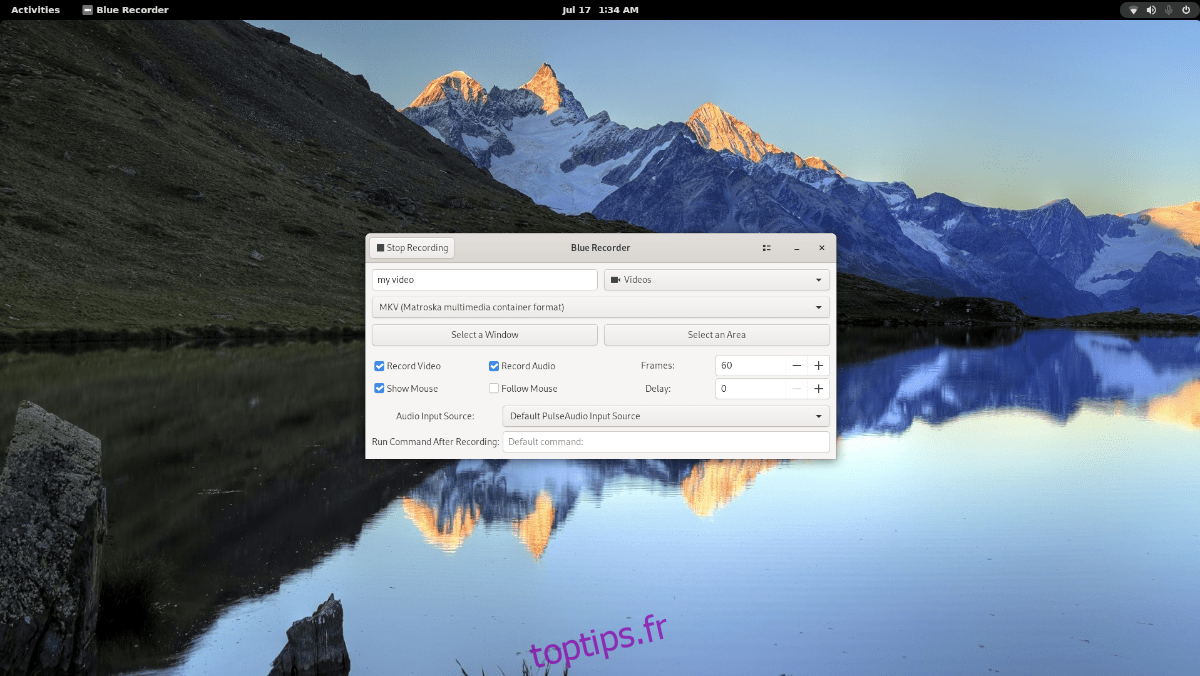
Dans ce guide, nous vous montrerons comment installer Blue Recorder sur votre bureau Linux exécutant Wayland et comment l’utiliser pour enregistrer votre bureau Linux avec.
Table des matières
Installation de Blue Recorder sur Linux
Il existe trois manières de faire fonctionner Blue Recorder sur le bureau Linux. Vous pouvez le construire à partir des sources, l’installer via le package Snap ou l’installer via Flatpak. Pour démarrer l’installation, ouvrez une fenêtre de terminal.
Pour ouvrir une fenêtre de terminal sur le bureau Linux, appuyez sur Ctrl + Alt + T sur le clavier. Lorsque la fenêtre du terminal est ouverte, suivez les instructions d’installation décrites ci-dessous qui correspondent au système d’exploitation Linux que vous utilisez actuellement.
Paquet instantané
Pour installer l’application Blue Recorder sur votre PC Linux, vous devez utiliser le runtime Snapd. Pour configurer le runtime, veuillez suivre notre guide détaillé sur le sujet.
Remarque : les utilisateurs d’Ubuntu n’ont pas besoin de configurer Snap car il est préconfiguré dès la sortie de la boîte.
Une fois que l’environnement d’exécution Snapd est configuré et exécuté sur votre système, vous pouvez utiliser la commande d’installation instantanée ci-dessous pour installer la dernière version de Blue Recorder.
sudo snap install blue-recorder
Flatpak
Blue Recorder est disponible sous forme de pack Flatpak. Si vous souhaitez l’installer sur votre système, commencez par activer le runtime Flatpak sur votre ordinateur. Si vous n’avez pas déjà configuré le runtime Flatpak sur votre système.
Pour configurer l’environnement d’exécution Flatpak sur votre ordinateur, vous devez installer le package « flatpak ». Si vous ne savez pas comment configurer le runtime, veuillez suivre notre guide détaillé sur le sujet.
Après avoir configuré le runtime Flatpak, vous pourrez installer l’application Blue Recorder sur votre ordinateur avec les deux commandes ci-dessous.
flatpak remote-add --if-not-exists flathub https://flathub.org/repo/flathub.flatpakrepo flatpak install flathub sa.sy.bluerecorder
Code source
Bien que nous ne le suggérions pas, il est possible de construire le programme à partir des sources. Pour installer Blue Recorder à partir du code source, veuillez cliquer sur ce relier.
Enregistrer votre bureau avec Blue Recorder
Pour commencer à enregistrer votre bureau Wayland Linux, lancez l’application Blue Recorder via le menu de l’application Linux. Une fois l’application ouverte, localisez la zone de texte « Nom de fichier par défaut » et cliquez dessus avec la souris.
Après avoir cliqué sur la zone de texte, saisissez le nom du fichier vidéo. Gardez à l’esprit qu’il s’agit du « par défaut », ce qui signifie que chaque enregistrement que vous utilisez commencera avec ce texte par défaut et ajoutera des éléments après celui-ci (date, heure, etc.)
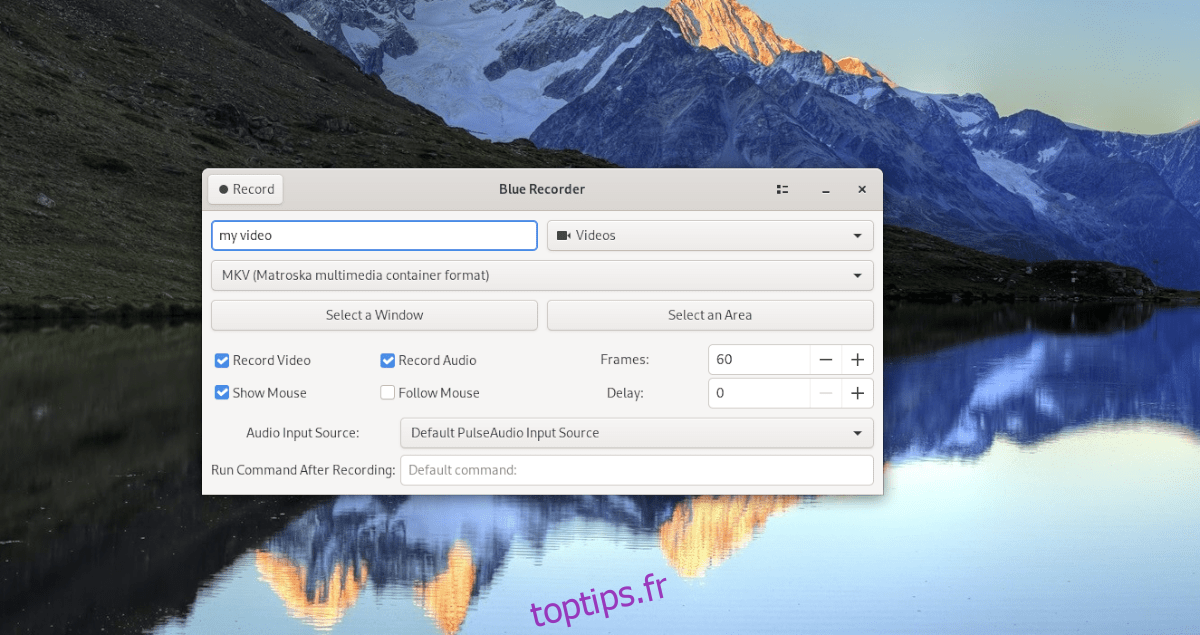
Une fois que vous avez défini votre nom de fichier par défaut, il est temps de décider quel type de fichier utiliser. Par défaut, Blue Recorder utilise le format MKV. Ce format est correct, mais si vous préférez autre chose, cliquez sur le menu déroulant et choisissez-en un autre.
Maintenant que vous avez choisi votre format vidéo, passez à « Sélectionnez une fenêtre » et « Sélectionnez une zone ». Ensuite, utilisez l’un des boutons pour choisir ce que vous voulez enregistrer. Si vous ne sélectionnez aucune de ces options, Blue Recorder enregistrera la totalité de l’écran.
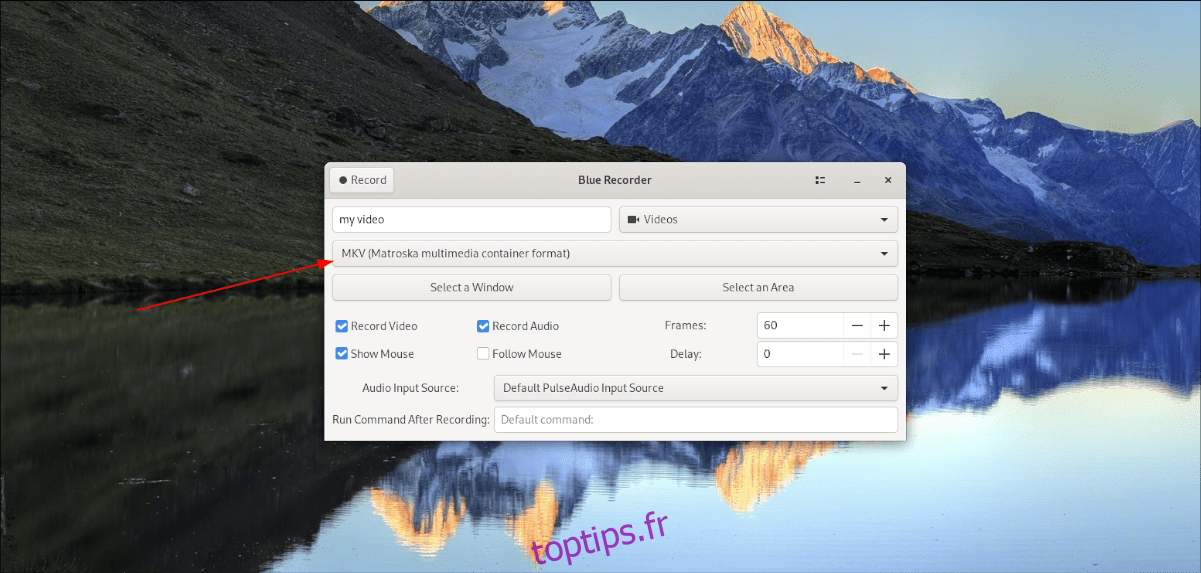
Après avoir sélectionné une position de l’écran à enregistrer, vous devrez sélectionner les fonctions d’enregistrement que vous souhaitez utiliser. Les fonctions d’enregistrement incluent « Enregistrer la vidéo », « Enregistrer l’audio », « Afficher la souris », « Suivre la souris », « Images » et « Délai ».
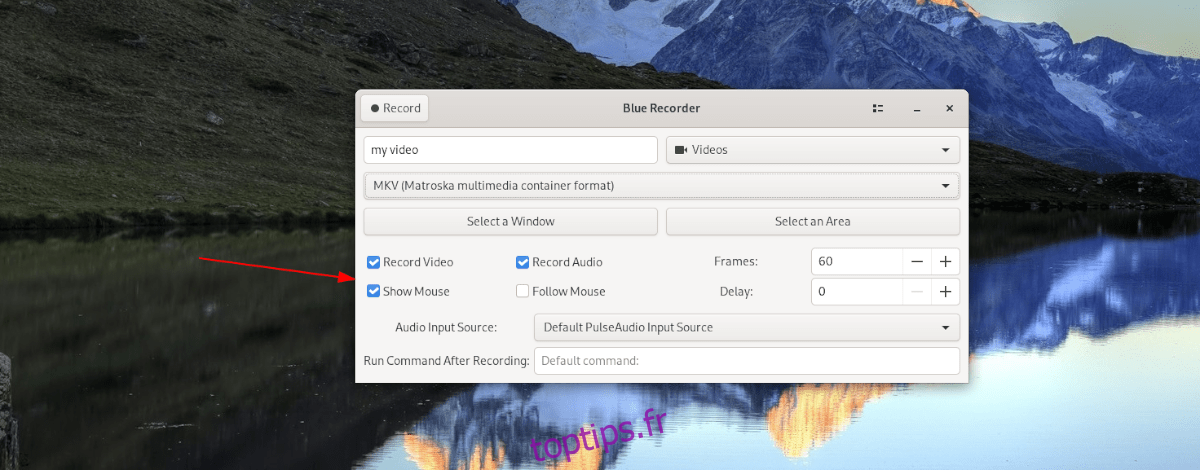
Lorsque vous avez sélectionné les fonctionnalités que vous souhaitez utiliser pour l’enregistrement, il est temps de sélectionner une source audio. Pour ce faire, localisez le menu « Source d’entrée audio » et cliquez dessus avec la souris.
Lorsque vous avez sélectionné le menu « Source d’entrée audio », choisissez votre option d’entrée audio. Si vous n’êtes pas sûr de l’option à utiliser, vous pouvez la laisser sur « Source d’entrée PulseAudio par défaut ».
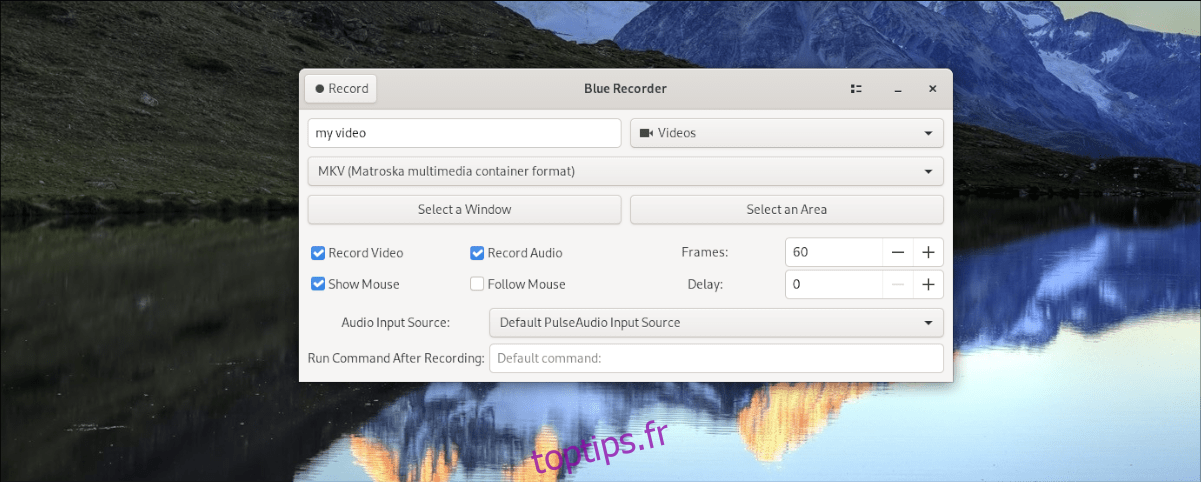
Enfin, lorsque vous aurez configuré toutes les options dans « Blue Recorder », il sera temps d’enregistrer. Pour enregistrer votre bureau Wayland, recherchez le bouton « Enregistrer » et cliquez dessus avec la souris.
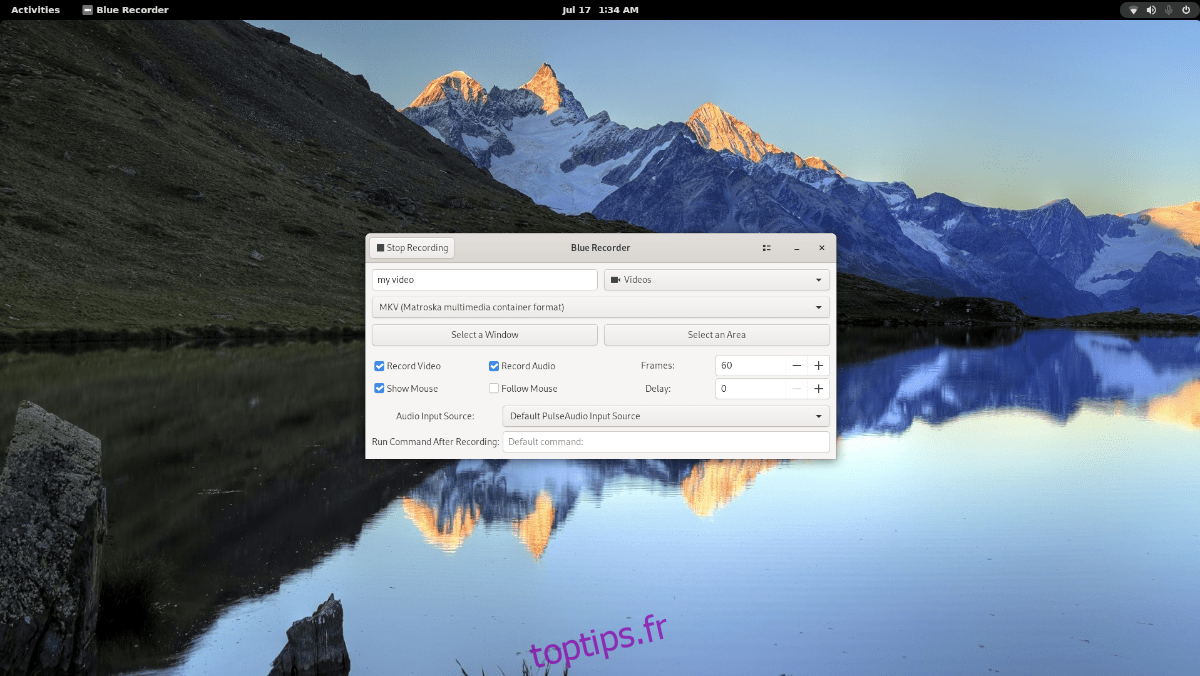
Lorsque vous cliquez sur le bouton « Enregistrer », Blue Recorder commencera à enregistrer. Pour terminer l’enregistrement, cliquez sur le bouton « Arrêter l’enregistrement ».