Le terminal Linux a une interface utilisateur solide. La plupart des distributions ont de bonnes valeurs par défaut et cela facilite grandement l’utilisation de la ligne de commande. Néanmoins, pour aussi performant que soit le terminal Linux, les améliorations sont toujours les bienvenues, en particulier celles qui rendent le terminal Linux convivial.
ALERTE SPOILER: faites défiler vers le bas et regardez le didacticiel vidéo à la fin de cet article.
Présentation de ColorLS, un ajout de ligne de commande qui peut rendre l’utilisation du terminal beaucoup plus agréable. Il ajoute des polices et des icônes plus agréables à côté de différents fichiers dans la ligne de commande (comme une icône de musique à côté d’un fichier MP3, une icône d’image à côté d’un fichier JPG, etc.)
Table des matières
Installez Ruby
L’application ColorLS nécessite du travail car il n’y a pas de moyen facile d’installer le logiciel. Pour le moment, il n’y a pas de packages téléchargeables et aucune distribution Linux ne prend directement en charge le logiciel. Au lieu de cela, pour l’utiliser, vous devez créer le logiciel à partir de zéro.
ColorLS est un joyau Ruby, le langage de programmation Ruby est donc un prérequis. Le langage de programmation et l’exécution Ruby ne sont pas difficiles à installer sous Linux.
Pour obtenir Ruby, ouvrez un terminal et suivez les instructions qui correspondent à votre distribution.
Ubuntu
sudo apt install ruby ruby-dev git
Debian
sudo apt-get install ruby ruby-dev git
Arch Linux
sudo pacman -S ruby git
Feutre
sudo dnf install ruby git -y
OpenSUSE
sudo zypper install ruby git
Linux génériques
ColorLS a besoin de Ruby, et il n’y a aucun moyen de contourner cela. Si vous ne l’installez pas, ColorLS ne fonctionnera tout simplement pas. Heureusement, même les distributions Linux les plus obscures peuvent facilement installer le langage / runtime Ruby, grâce à certains programmes Linux créés avec Ruby.
Ouvrez un terminal, utilisez le gestionnaire de paquets pour rechercher «Ruby» et installez-le. Vous ne pouvez pas obtenir Ruby? Dirigez-vous vers le site officiel et construisez-le manuellement. Assurez-vous d’installer également l’outil Git, car il est nécessaire pour interagir avec les différents dépôts Git dans ce didacticiel.
Installer les polices
Les fonctionnalités étonnantes de ColorLS proviennent d’une police personnalisée. Cette police offre un look personnalisé et tant d’autres choses qui ne sont tout simplement pas possibles avec les polices fournies avec la plupart des distributions Linux. Par conséquent, avant d’utiliser le module complémentaire de terminal ColorLS, vous devez installer Nerd-Fonts.
Nerd-Fonts est énorme et prendra beaucoup de temps à récupérer sur GitHub. Dans un terminal, clonez les fichiers sur votre PC Linux.
git clone https://github.com/ryanoasis/nerd-fonts.git
Le clonage des fichiers Nerd-Fonts prendra beaucoup de temps, il est donc préférable de laisser la fenêtre du terminal ouverte et de faire autre chose. Une fois terminé, il est temps de démarrer l’installation.
Tout d’abord, utilisez la commande CD et déplacez le terminal dans le dossier «nerd-fonts» de votre PC.
cd nerd-fonts
Le package Nerd-Fonts est livré avec un script d’installation afin que les utilisateurs n’aient pas besoin de placer les fichiers sur le système manuellement. Exécutez le script avec:
./install.sh
Laissez le script installer les polices, mais soyez patient, car l’installation prend un certain temps.
Installez ColorLS
ColorLS est disponible sur Github, alors pour l’obtenir, ouvrez un terminal et utilisez la commande git clone.
git clone https://github.com/athityakumar/colorls.git
Déplacez le terminal dans le dossier sources avec la commande CD.
cd colorls
Installez le programme avec la commande ruby.
sudo gem install colorls
Utilisation de ColorLS
ColorLS est une application et ne nécessite aucune configuration pour s’exécuter. Pour en profiter, ouvrez un terminal et exécutez-le dans n’importe quel répertoire.

colorls
L’exécution de la commande ColorLS de base sans modificateur ni commutateur imprimera tous les fichiers du répertoire dans lequel il se trouve, ainsi que des icônes spéciales à côté de chaque type de fichier. Cependant, il n’affichera pas les fichiers cachés, sauf si le commutateur «a» est utilisé.
colorls -a
Afficher les autorisations
Comme la commande LS traditionnelle, ColorLS peut afficher plus que de simples fichiers dans un répertoire donné. Il peut également déterminer la propriété des fichiers, les paramètres d’autorisation, les fichiers de tri, etc. Pour afficher les autorisations avec l’outil ColorLS, exécutez la commande suivante dans un terminal.
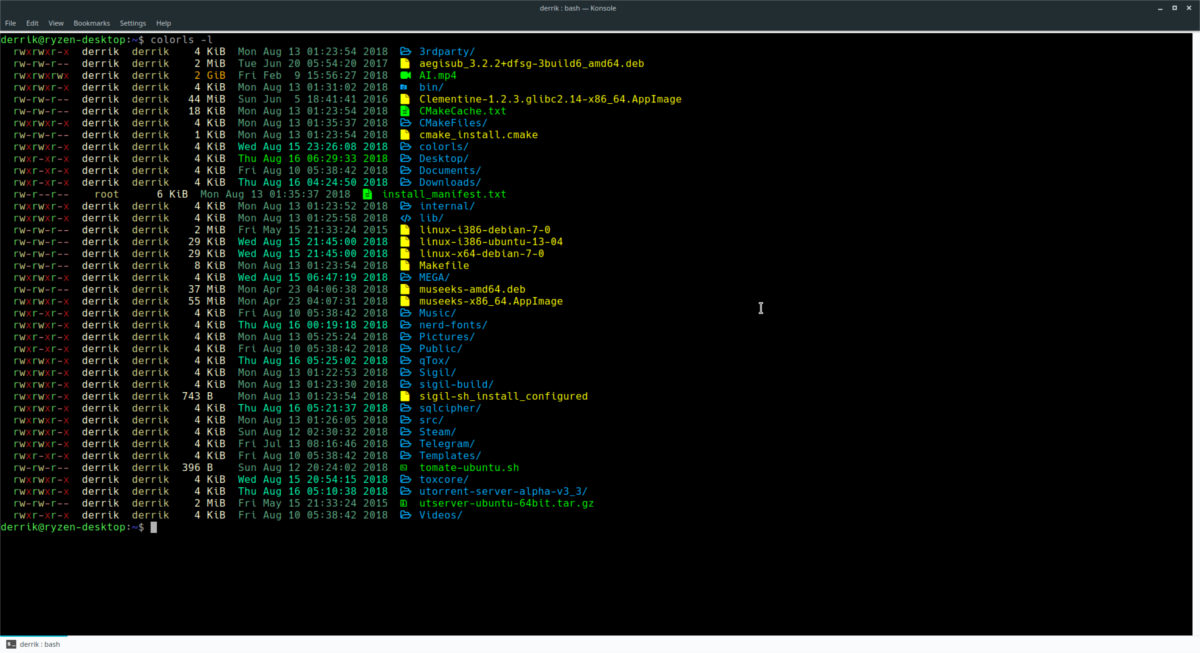
colorls -l
Trier les fichiers par taille
Avec le commutateur «S», ColorLS peut afficher et trier les fichiers en tenant compte de leur taille. Pour ce faire, exécutez:
colorls -S
Afficher uniquement les dossiers
Vous souhaitez afficher les éléments d’un répertoire, mais ne souhaitez voir que les sous-dossiers? En exécutant la commande ColorLS avec le commutateur d, vous pouvez. Dans un terminal, procédez comme suit.
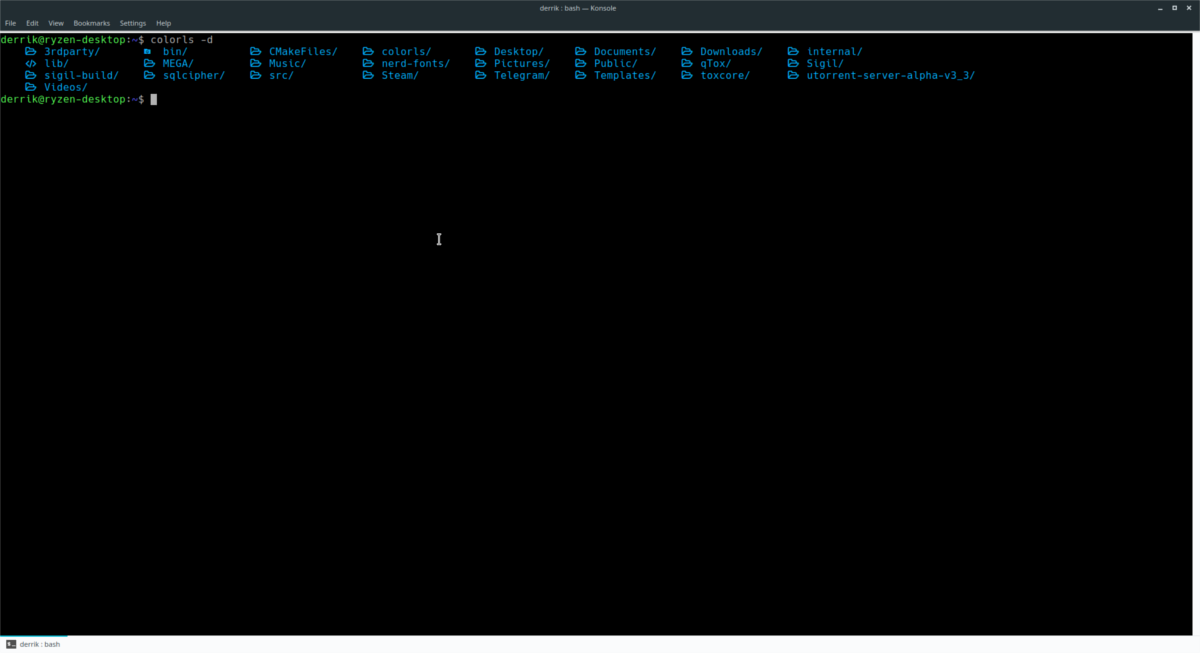
colorls -d
Enregistrer les arguments de la commande ColorLS dans un fichier
Il existe des dizaines d’options différentes pour l’outil ColorLS qui en font un remplacement vraiment utile et coloré de la commande LS. Si vous souhaitez voir tous les arguments de commande, exécutez ColorLS dans un terminal avec le commutateur d’aide.
colorls --help
Il est également possible de sauvegarder les informations «d’aide» qui apparaissent lorsque la commande ci-dessus est exécutée en les redirigeant vers un fichier texte.
colorls --help >> ~/Documents/colorls-commands.txt
Affichez le contenu du fichier texte dans un terminal à l’aide de la commande cat.
cat ~/Documents/colorls-commands.txt
