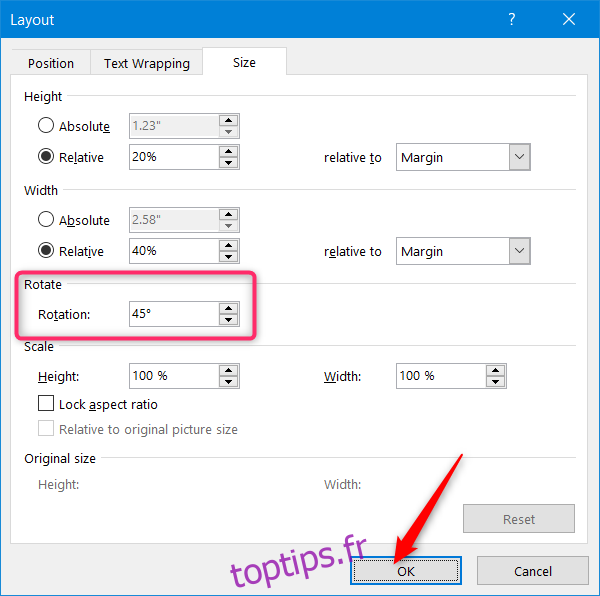Vous cherchez à dynamiser vos documents Word avec un peu de fantaisie ou une touche de design graphique ? L’inclinaison du texte est une solution simple et efficace, réalisable grâce aux zones de texte et aux fonctionnalités WordArt. Cet article vous guide à travers les étapes nécessaires pour créer un texte en diagonale dans Word.
Créer du texte diagonal avec une zone de texte dans Word
L’utilisation d’une zone de texte est une méthode particulièrement accessible pour incliner du texte dans Word. La première étape consiste à insérer cette zone de texte.
Rendez-vous dans le menu « Insertion ».
Cliquez sur l’icône « Zone de texte ».
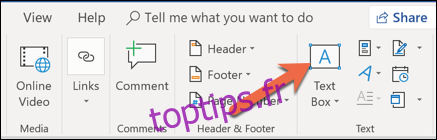
Une zone de texte apparaîtra dans votre document. Double-cliquez à l’intérieur pour saisir votre texte.
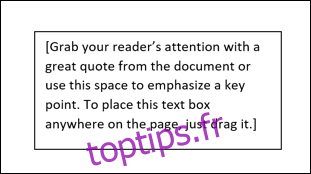
Pour ajuster l’angle de la zone de texte, cliquez dessus. Une flèche de « Rotation » en forme de demi-cercle apparaîtra au sommet.
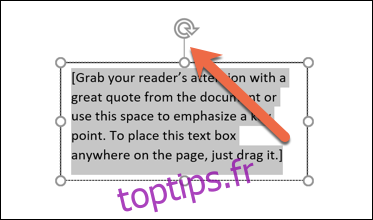
Cliquez et maintenez la flèche, puis déplacez-la pour faire pivoter la zone de texte à l’angle désiré.

Voilà, votre texte est désormais en diagonale !
Créer un texte diagonal avec WordArt dans Word
Pour un effet visuel plus sophistiqué, vous pouvez employer WordArt. Cette fonctionnalité permet d’appliquer un style au texte et de l’incliner.
Allez dans le menu « Insertion ».
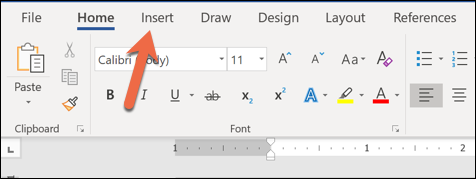
Cliquez sur l’option « WordArt ».
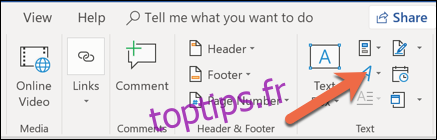
Choisissez le style de texte désiré parmi les options proposées, qui prévisualisent l’apparence dans votre document.
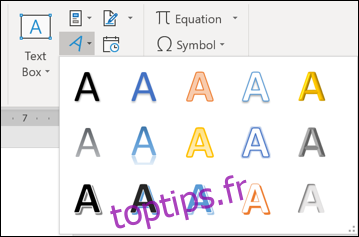
Insérez votre WordArt. Cliquez et maintenez la flèche semi-circulaire en haut de la zone de texte.

Faites pivoter l’élément WordArt dans la direction souhaitée.

Et voilà, vous avez un texte en diagonale avec un style unique !
Effectuer une rotation à un angle précis
Si vous avez besoin d’incliner une zone de texte ou un objet WordArt selon un angle exact, Word vous permet également de le faire.
Sélectionnez la zone de texte ou l’objet WordArt concerné.
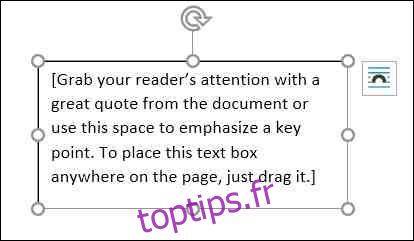
Dans le menu Outils de dessin > Format, cliquez sur l’option « Rotation », puis sur « Autres options de rotation » dans le menu déroulant.
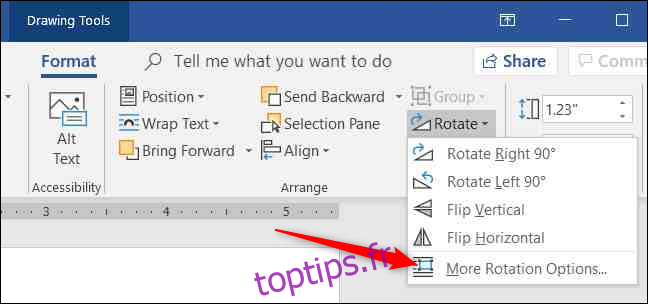
La fenêtre de mise en page s’ouvre. Par défaut, l’onglet « Taille » est sélectionné. Indiquez l’angle de rotation souhaité dans le champ « Rotation », en degrés. Utilisez des valeurs négatives pour une rotation dans le sens inverse des aiguilles d’une montre. Cliquez ensuite sur « OK ».