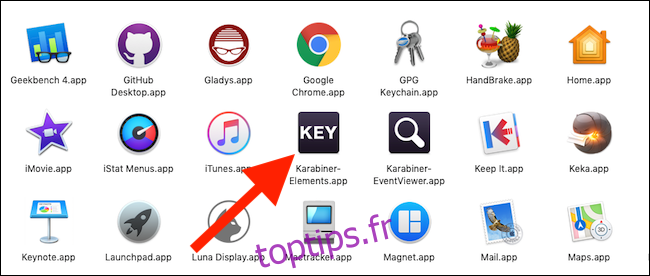Le Magic Keyboard de votre Mac dispose d’une touche d’éjection, mais il n’en a pas besoin car les Mac modernes n’ont pas de lecteur à éjecter. Vous pouvez réutiliser cette clé pour qu’elle fasse quelque chose de plus utile, et nous allons vous montrer comment.
Ci-dessous, nous vous présenterons trois façons différentes de tirer le meilleur parti de la clé d’éjection de votre Mac. Certains d’entre eux vous obligeront à télécharger des applications supplémentaires, d’autres non. Mais ils sont tous assez bons et, mieux encore, rendent une clé autrefois inutile plus utile.
Table des matières
Utilisation des fonctionnalités intégrées à macOS
macOS possède son propre ensemble de raccourcis clavier qui tirent parti de la touche d’éjection et sont activés immédiatement. Voici un aperçu de ce que vous pouvez faire sans logiciel supplémentaire:
Control + Eject présente une boîte de dialogue, vous donnant la possibilité de mettre votre Mac en veille, de le redémarrer ou de l’éteindre.
Command + Option + Eject met votre Mac en veille.
Control + Command + Eject redémarre votre Mac.
Ctrl + Option + Commande + Éjecter éteint votre Mac.
Control + Shift + Eject met votre écran en veille mais maintient votre Mac éveillé.
Si vous cherchez à obtenir un peu plus de la touche d’éjection de votre clavier, cependant, il existe des options tierces pour vous aider à le surpasser.
Utiliser Karabiner
Karabiner est une application qui vous permet de configurer la touche d’éjection pour imiter d’autres touches ou clics de souris. Il propose également des options plus avancées pour une personnalisation plus puissante, mais pour nos besoins, nous allons nous concentrer sur ses options plus simples. C’est aussi open source, et vous pouvez téléchargez-le gratuitement.
Ouvrez Karabiner-Elements à partir du dossier Applications de votre Mac.
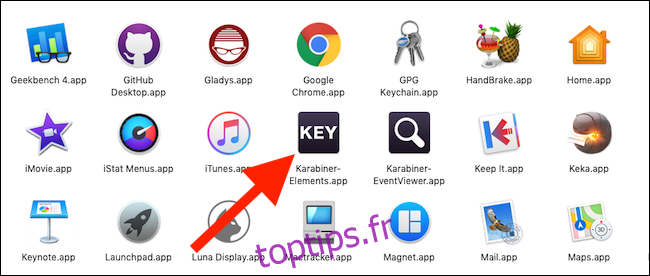
Sélectionnez l’onglet «Modifications simples» et cliquez sur le bouton «Ajouter un élément» en bas de la fenêtre.
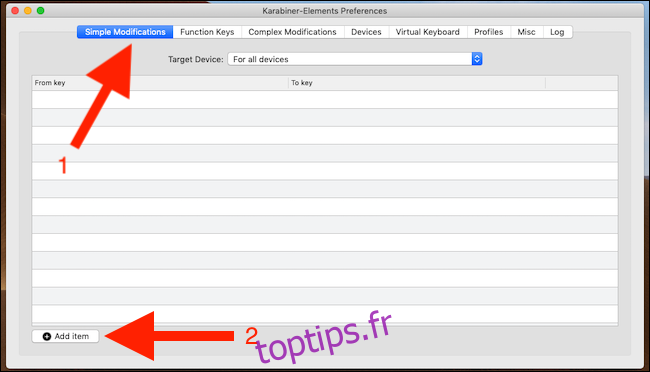
Cliquez sur la case vide dans la colonne «De la clé» et sélectionnez la clé dont vous souhaitez modifier le comportement. Pour nos besoins, cliquez sur «Éjecter».
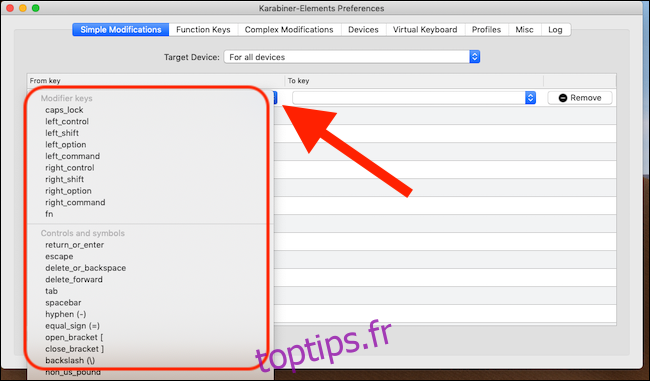
Faites de même dans la colonne «To Key», en sélectionnant la touche que vous voulez que la touche d’éjection déclenche.
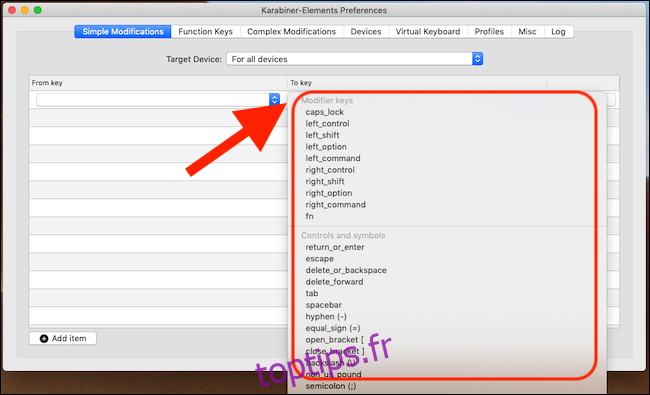
Testez votre travail en appuyant sur la touche Éjecter. Si tout fonctionne, la pression sur la touche choisie sera lancée. Si vous avez besoin de modifier une fonction, modifiez les options «De la touche» ou «Aux touches». Si vous souhaitez tout annuler, cliquez sur le bouton «Supprimer» à côté de l’élément.
Utilisation de l’éjecteur
L’éjecteur permet d’éjecter rapidement et facilement un volume, qu’il s’agisse d’un disque dur externe, d’une clé USB ou d’une image disque. C’est une dépense de 10 $ si vous prévoyez de l’utiliser à plein temps, mais vous pouvez lui faire un essai grâce à l’essai de sept jours.
Pour commencer, donnez-lui un téléchargement et installez-le. Appuyez sur la touche d’éjection et l’éjecteur s’ouvrira automatiquement. De là, cliquez sur le volume que vous souhaitez éjecter, puis cliquez sur le bouton «Éjecter».
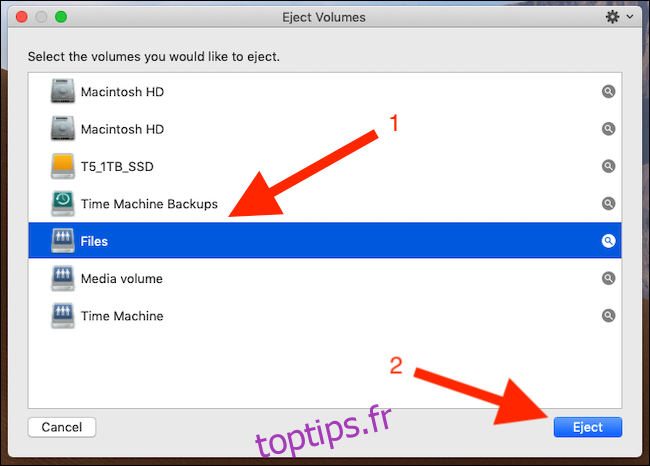
Si vous constatez que vous avez besoin d’éjecter des volumes régulièrement, Ejector pourrait valoir vos dix dollars. L’éjecteur peut également éjecter de force des volumes tenaces – maintenez la touche Option + Alt enfoncée lorsque vous cliquez sur «Éjecter» pour forcer macOS à éjecter le volume.