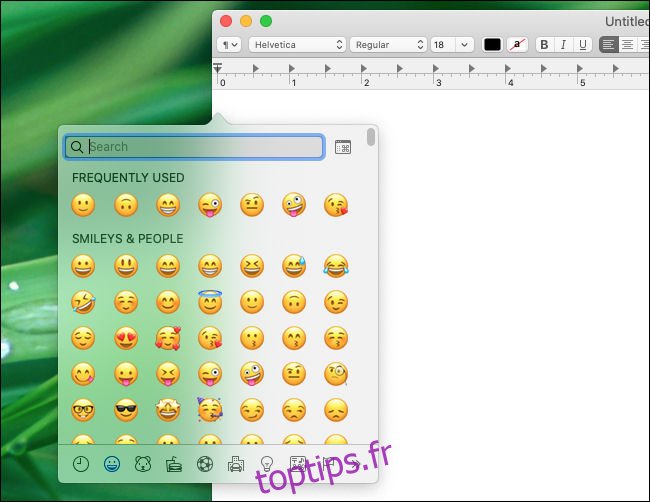Votre Mac dispose d’un raccourci clavier rapide qui ouvrira un sélecteur d’emojis dans n’importe quelle application. Vous pouvez insérer rapidement un emoji n’importe où sur macOS, dans une application de messagerie, dans un e-mail ou même dans un document que vous modifiez. Voici comment l’utiliser.
Tout d’abord, ouvrez l’application dans laquelle vous souhaitez insérer l’emoji. Cliquez sur n’importe quelle zone de saisie de texte, et lorsque vous voyez un curseur, appuyez sur Ctrl + Commande + Espace. Un panneau emoji apparaîtra.
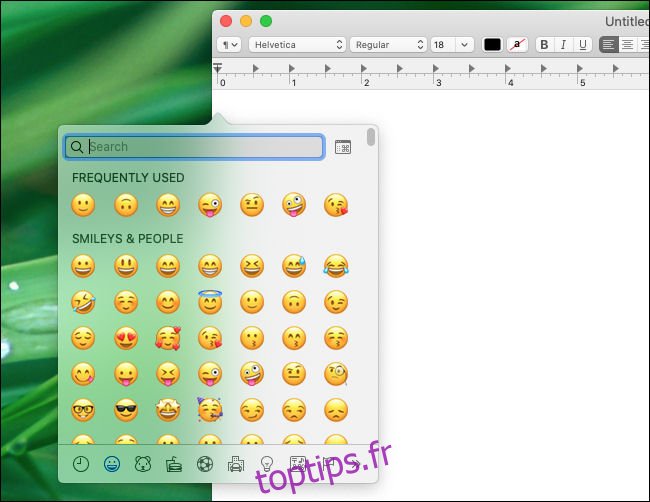
Dans le panneau emoji, cliquez sur l’emoji que vous souhaitez utiliser et il apparaîtra dans l’application.
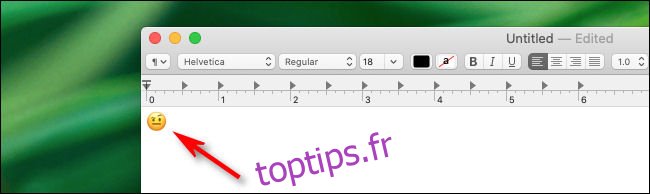
Vous pouvez également rechercher des emoji à l’aide du champ de recherche. Cliquez sur la case et saisissez une description de ce que vous souhaitez. Par exemple, vous pouvez taper « feu » et voir tous les emoji liés au feu.

Lorsque vous trouvez celui que vous voulez, cliquez dessus et il apparaîtra dans l’application.
Vous pouvez également faire glisser la fenêtre contextuelle du panneau emoji dans sa propre fenêtre indépendante qui reste ouverte même après avoir choisi un emoji. De cette façon, vous pouvez cliquer sur un emoji à tout moment et il sera inséré dans l’application que vous utilisez.
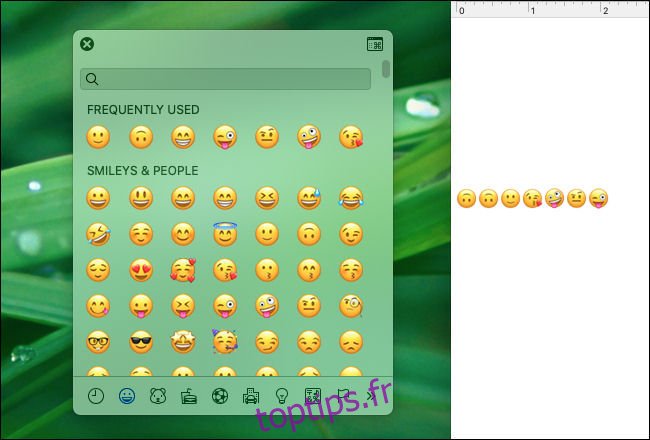
Et enfin, si vous souhaitez parcourir les emojis par catégorie ou voir chacun d’eux plus en détail, appuyez sur le petit bouton «Emoji et symboles» dans la fenêtre des emojis. (Le bouton ressemble à l’icône d’une petite fenêtre avec un symbole «Commande» à l’intérieur.)
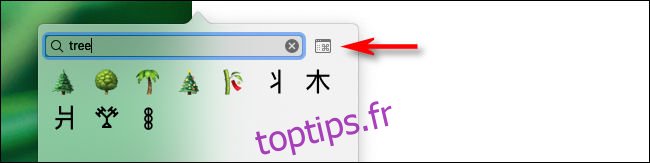
La fenêtre emoji se développera dans la visionneuse de caractères et vous verrez plus d’options pour parcourir, rechercher et choisir les emoji.
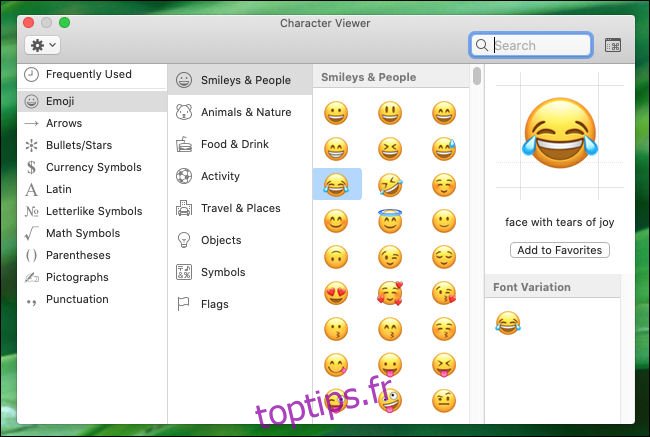
Pour revenir à la petite fenêtre de sélection d’emojis, cliquez sur le bouton «Emoji et symboles» qui se trouve juste à côté de la barre de recherche.
Si vous utilisez fréquemment des émojis, vous pouvez également ajouter un bouton de panneau Emoji à votre barre de menus. Pour ce faire, ouvrez « Préférences Système » et cliquez sur « Clavier ». Cliquez ensuite sur l’onglet du clavier et cochez la case à côté de « Afficher les lecteurs de clavier et d’emoji dans la barre de menus ».
Amusez-vous avec les emoji!
À propos, si vous souhaitez insérer rapidement des emoji sur un PC Windows, Windows 10 dispose également d’un raccourci clavier pour insérer des emoji.