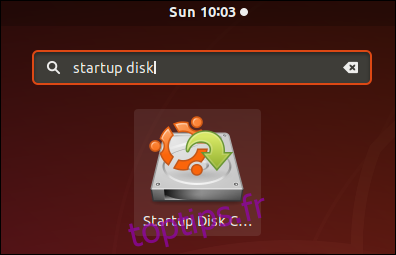Les utilisateurs de Linux gravaient traditionnellement des fichiers ISO sur DVD ou CD, mais de nombreux ordinateurs n’ont plus de lecteur de disque. La création d’une clé USB amorçable est une meilleure solution: elle fonctionnera sur la plupart des ordinateurs et démarrera, s’exécutera et s’installera plus rapidement.
Table des matières
Fonctionnement des lecteurs USB Linux bootables
Comme un CD ou un DVD live, une clé USB amorçable vous permet d’exécuter pratiquement n’importe quelle distribution Linux sans affecter votre ordinateur. Vous pouvez également installer une distribution Linux sur votre PC à partir de celui-ci – aucun lecteur de CD ou de DVD n’est requis. Cependant, vous ne pouvez pas simplement copier ou extraire le fichier ISO sur la clé USB et vous attendre à ce qu’il fonctionne. Bien que vous ne «gravez» pas techniquement le fichier ISO sur une clé USB, il existe un processus spécial requis pour prendre un fichier ISO Linux et créer une clé USB amorçable avec.
Il existe deux façons de procéder: Certaines distributions Linux incluent un outil de création de disque de démarrage USB graphique qui le fera pour vous. Vous pouvez également utiliser la commande dd pour faire cela à partir d’un terminal sur n’importe quelle distribution Linux. Quelle que soit la méthode que vous choisissez, vous aurez besoin du fichier ISO de la distribution Linux.
Par exemple, Ubuntu Linux dispose de deux méthodes intégrées pour créer une clé USB amorçable. Une clé USB amorçable offre la même expérience à l’utilisateur qu’un DVD Ubuntu Live. Il vous permet d’essayer le système d’exploitation populaire de type Unix sans apporter de modifications à l’ordinateur. Lorsque vous êtes prêt à installer Ubuntu, vous pouvez utiliser la clé USB comme support d’installation.
Vous aurez besoin d’une image ISO d’installation Ubuntu pour créer la clé USB amorçable, alors assurez-vous d’avoir téléchargé la version d’Ubuntu que vous souhaitez utiliser.
Pour être clair, ce lecteur USB amorçable démarrera dans une copie de travail d’Ubuntu Linux, mais il n’enregistrera aucune modification que vous apportez. Chaque fois que vous démarrez dans Ubuntu à partir de cette clé USB, ce sera une nouvelle instance d’Ubuntu. Si vous souhaitez pouvoir enregistrer les modifications et les données, vous devez créer une clé USB amorçable avec un stockage persistant. C’est un processus plus compliqué.
Insérez simplement la clé USB résultante dans n’importe quel ordinateur et démarrez à partir du périphérique USB. (Sur certains PC, vous devrez peut-être également désactiver le démarrage sécurisé, selon la distribution Linux que vous choisissez.)
Bien que nous utilisions Ubuntu comme exemple ici, cela fonctionnera de la même manière avec d’autres distributions Linux.
Comment créer graphiquement une clé USB amorçable
L’installation par défaut d’Ubuntu comprend une application appelée Startup Disk Creator, que nous utiliserons pour créer notre clé USB amorçable. Si vous utilisez une autre distribution Linux, elle peut inclure un utilitaire similaire. Consultez la documentation de votre distribution Linux – vous pouvez la rechercher en ligne – pour plus d’informations.
Pour les utilisateurs de Windows, nous recommandons Rufus pour créer facilement une clé USB en direct.
Avertissement: cela effacera le contenu de la clé USB cible. Pour vous assurer de ne pas écrire accidentellement sur la mauvaise clé USB par erreur, nous vous recommandons de retirer toutes les autres clés USB connectées avant de continuer.
Pour Ubuntu, toute clé USB d’une capacité de 4 Go ou plus devrait convenir. Si l’ISO Linux de votre choix est plus grande que cela – la plupart ne le sont pas – vous aurez peut-être besoin d’une clé USB plus grande.
Lorsque vous êtes sûr que le lecteur USB approprié est le seul connecté à votre ordinateur, lancez Startup Disk Creator. Pour ce faire, appuyez sur la touche Super (c’est la touche Windows sur la plupart des claviers) et tapez «disque de démarrage». L’icône de Startup Disk Creator apparaît. Cliquez sur son icône ou appuyez sur Entrée.
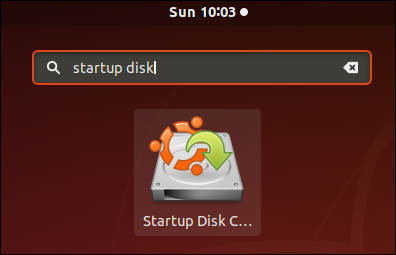
La fenêtre principale de Startup Disk Creator apparaît. Le périphérique USB sera mis en évidence dans le volet inférieur.
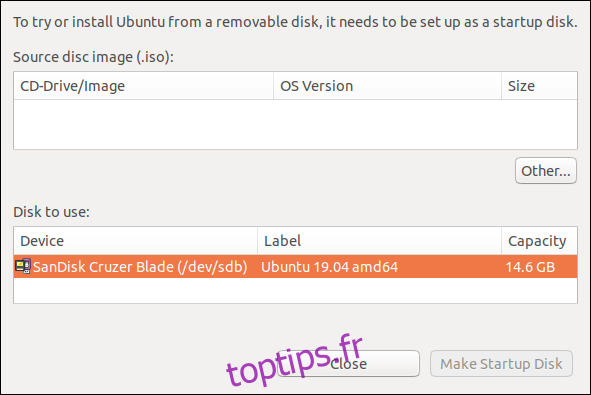
Cliquez sur le bouton «Autre». Une boîte de dialogue standard d’ouverture de fichier apparaît. Naviguez jusqu’à l’emplacement de votre fichier ISO Ubuntu, mettez-le en surbrillance et cliquez sur le bouton «Ouvrir».
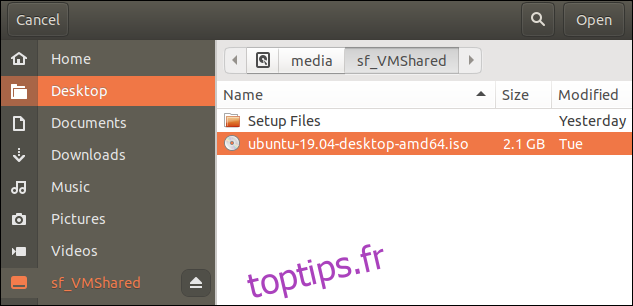
La fenêtre principale de Startup Disk Creator devrait maintenant ressembler à la capture d’écran ci-dessous. Il doit y avoir une image ISO en surbrillance dans le volet supérieur et une clé USB en surbrillance dans le volet inférieur.
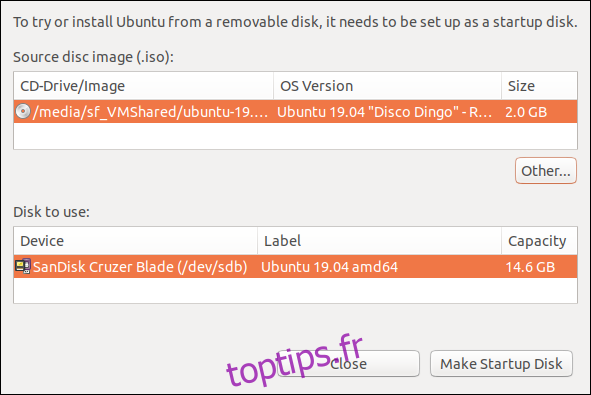
Confirmez-vous que l’image ISO et la clé USB sont correctes. Cliquez sur le bouton «Créer un disque de démarrage» lorsque vous êtes heureux de continuer.
Un avertissement apparaît pour vous rappeler que la clé USB sera complètement effacée. C’est votre dernière chance de revenir en arrière sans apporter de modifications à la clé USB. Cliquez sur le bouton «Oui» pour créer le lecteur USB amorçable.
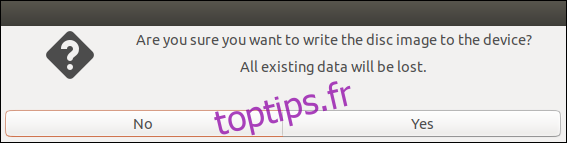
Une barre de progression vous montre à quel point le processus de création est proche de la fin.
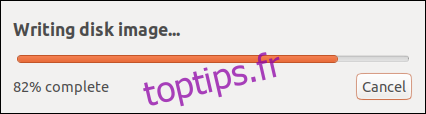
Un message de confirmation apparaît pour vous avertir lorsque la création de la clé USB amorçable est complètement terminée. Sur l’ordinateur que nous avons utilisé pour cet article, le processus a pris environ cinq minutes.

Cliquez sur le bouton «Quitter». Vous pouvez maintenant redémarrer votre ordinateur et démarrer à partir du lecteur USB ou débrancher le lecteur USB, l’apporter à un autre ordinateur et le démarrer à cet endroit.
Comment créer une clé USB amorçable avec dd
L’outil que nous utiliserons pour créer le lecteur amorçable à partir de la ligne de commande est la commande dd.
Attention: cette commande doit être utilisée avec beaucoup de prudence. dd fera exactement ce que vous lui dites, dès que vous le lui direz. Il n’y a aucune question «Êtes-vous sûr» ni aucune chance de vous retirer. dd va juste de l’avant et exécute les instructions que vous lui avez données. Nous devons donc faire très attention à ce que ce que nous lui disons de faire soit bien ce que nous voulons qu’il fasse.
Nous avons besoin de savoir à quel appareil votre clé USB est associée. De cette façon, vous savez avec certitude quelle identité d’appareil transmettre à dd sur la ligne de commande.
Dans une fenêtre de terminal, tapez la commande suivante. La commande lsblk répertorie les périphériques bloqués sur ton ordinateur. Chaque lecteur est associé à un périphérique bloc.
lsblk

La sortie de lsblk affichera les lecteurs actuellement connectés à votre ordinateur. Il y a un disque dur interne sur cette machine appelé sda et une partition appelée sda1.
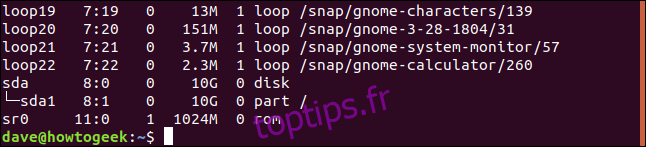
Branchez votre clé USB et utilisez à nouveau la commande lsblk. La sortie de lsblk aura changé. La clé USB sera maintenant répertoriée dans la sortie.
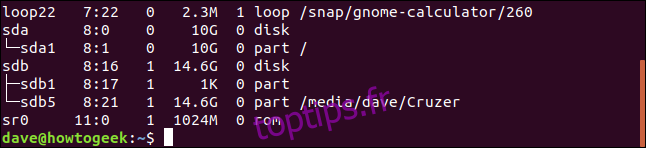
Il y a une nouvelle entrée dans la liste, appelée sdb et elle contient deux partitions. Une partition est appelée sdb1 et a une taille de 1 Ko. L’autre partition est appelée sdb5 et a une taille de 14,6 Go.
C’est notre clé USB. L’identifiant que nous devons utiliser est celui qui représente le lecteur, pas l’une ou l’autre des partitions. Dans notre exemple, il s’agit de sdb. Indépendamment de la façon dont il est nommé sur votre ordinateur, le périphérique qui ne figurait pas dans la liste lsblk précédente doit être la clé USB.
La commande que nous allons envoyer à dd est la suivante:
sudo dd bs=4M if=Downloads/ubuntu-19.04-desktop-amd64.iso of=/dev/sdb conv=fdatasync

Décomposons cela.
sudo: Vous devez être un superutilisateur pour émettre des commandes dd. Vous serez invité à entrer votre mot de passe.
dd: Le nom de la commande que nous utilisons.
bs = 4M: L’option -bs (blocksize) définit la taille de chaque bloc lu à partir du fichier d’entrée et écrit sur le périphérique de sortie. 4 Mo est un bon choix car il donne un débit décent et c’est un multiple exact de 4 Ko, qui est la taille de bloc du système de fichiers ext4. Cela donne un taux de lecture et d’écriture efficace.
if = Downloads / ubuntu-19.04-desktop-amd64.iso: L’option -if (fichier d’entrée) nécessite le chemin et le nom de l’image ISO Linux que vous utilisez comme fichier d’entrée.
of = / dev / sdb: Le -of (fichier de sortie) est le paramètre critique. Celui-ci doit être fourni avec le périphérique qui représente votre clé USB. Il s’agit de la valeur que nous avons identifiée en utilisant la commande lsblk précédemment. dans notre exemple, il s’agit de sdb, nous utilisons donc / dev / sdb. Votre clé USB peut avoir un identifiant différent. Assurez-vous de fournir le bon identifiant.
conv = fdatasync: Le paramètre conv détermine la manière dont dd convertit le fichier d’entrée lorsqu’il est écrit sur le périphérique de sortie. dd utilise la mise en cache du disque du noyau lorsqu’il écrit sur le lecteur USB. Le modificateur fdatasync garantit que les tampons d’écriture sont vidés correctement et complètement avant que le processus de création soit marqué comme étant terminé.
Il n’y a aucun retour visuel de dd pendant la progression de la création. Il se met au travail et ne rapporte rien tant qu’il n’est pas terminé.
Mise à jour: dans les versions récentes, dd dispose désormais d’une option status = progress qui fournit des mises à jour sur le processus une fois par seconde. Par exemple, vous pouvez exécuter cette commande à la place pour voir l’état:
sudo dd bs=4M if=Downloads/ubuntu-19.04-desktop-amd64.iso of=/dev/sdb conv=fdatasync status=progerss
Lorsque la clé USB amorçable a été créée, dd indique la quantité de données écrites sur la clé USB, le temps écoulé en secondes et le taux de transfert de données moyen.
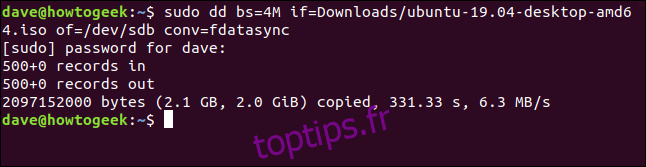
Vous pouvez vérifier que le lecteur USB amorçable fonctionne en redémarrant votre ordinateur et en démarrant à partir du lecteur USB, ou vous pouvez essayer de démarrer à partir de celui-ci sur un autre ordinateur.
Vous disposez maintenant d’une copie de travail portable d’Ubuntu ou d’une autre distribution Linux de votre choix. Il sera vierge à chaque fois que vous le démarrerez, et vous pourrez le démarrer sur pratiquement n’importe quel PC que vous aimez.