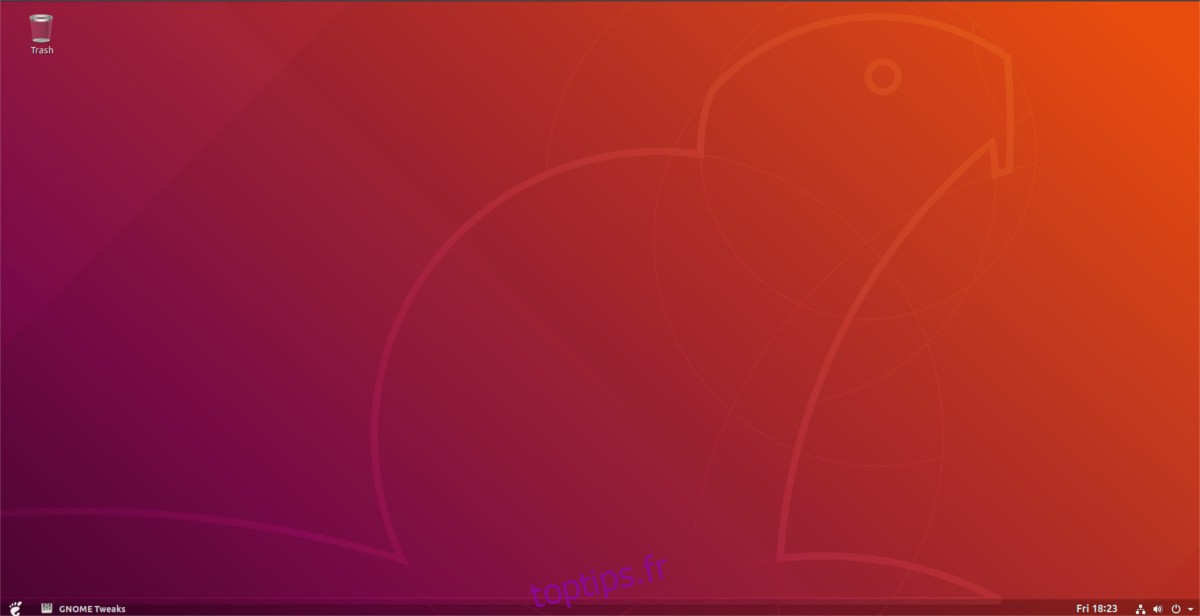Vous aimez Gnome Shell, mais vous aimeriez pouvoir mélanger son design moderne avec quelque chose de plus semblable à Windows? Si tel est le cas, vous voudrez peut-être consulter Dash to Panel. C’est une modification de Gnome Shell qui rend Gnome Shell semblable à Windows en ajoutant un panneau complet à l’intérieur de votre session Gnome Shell.
Table des matières
Installer Dash To Panel
Dash to Panel est une extension Gnome, donc pour pouvoir l’utiliser sur Gnome Shell, vous devrez l’installer. Pour obtenir cette extension, assurez-vous d’installer l’application officielle d’intégration du navigateur Gnome Shell. Je ne sais pas comment? Suivez notre guide ici pour commencer.
Pour installer l’application Dash to Panel, cliquez sur ce lien ici pour accéder à la page d’extension de Gnome Shell. Si le module complémentaire du navigateur Gnome Shell fonctionne, recherchez le curseur et changez sa position de «off» à «on». Cela téléchargera rapidement Dash to Panel sur Gnome et affichera une boîte de dialogue d’installation. Cliquez sur le bouton «Installer» pour permettre l’installation de l’extension.
Une fois l’installation terminée, Dash to Panel devrait s’activer automatiquement. Si ce n’est pas le cas, ouvrez le mode vue d’ensemble de Gnome (en appuyant sur Win sur le clavier) et recherchez «Tweaks».
Remarque: vous ne trouvez pas Tweaks dans le menu de votre application? Il pourrait ne pas être installé. Recherchez «gnome-tweak-tool» ou «tweaks» dans le logiciel Gnome et installez-le.
Ouvrez l’application Tweaks et sélectionnez le bouton « Extensions » sur le côté. Faites défiler vers le bas, recherchez «Dash to Panel» et cliquez sur le bouton à côté pour activer l’extension.
Configurer Dash To Panel
Par défaut, Dash to Panel se configure assez bien. Cependant, il utilise encore beaucoup les boutons de style icône de la barre des tâches et s’appuie sur le bouton «activités» utilisé par Gnome. Pour quelqu’un pressé, ce n’est peut-être pas un gros problème, mais si vous voulez changer Gnome en quelque chose de plus traditionnel, c’est une bonne idée de changer la façon dont les applications sont répertoriées dans la barre des tâches et d’ajouter un nouveau menu.
Pour modifier les paramètres de Dash en Panel, vous devrez ouvrir Tweaks. Lancez l’application en la recherchant dans le tableau de bord Gnome et accédez à la zone «Extension» de l’application.
Sous «Extensions» dans Tweaks, faites défiler jusqu’à l’extension Dash to Panel et cliquez sur l’icône d’engrenage à côté pour afficher le menu des paramètres.
Pour une disposition de panneau traditionnelle, cliquez sur l’onglet «Comportement» et sélectionnez «dissocier les applications». Cela permettra à Dash to Panel d’afficher les noms des programmes à côté des icônes dans le panneau. Pas intéressant de conserver les icônes préférées dans votre panneau? Recherchez «Afficher les applications favorites» et désactivez le curseur.
Enfin, recherchez «afficher les aperçus au survol» et réglez-le sur «désactivé».
Menu d’application
Maintenant que les bases de Dash to Panel sont configurées, il est temps d’ajouter un nouveau menu d’application. Nous aurons besoin d’un bouton plus traditionnel et plus fiable que le bouton de tiroir de l’application Gnome par défaut. Il existe de nombreux menus à choisir, mais de loin le plus configurable est le menu Arc.
Une fois Arc Menu installé, fermez les paramètres de Dash to Panel et rouvrez Tweaks. Recherchez «Menu Arc» sous la page Extensions et cliquez sur l’icône d’engrenage à côté pour ouvrir les paramètres du menu.
Tout d’abord, dans les paramètres du menu Arc, cliquez sur «Comportement» et cliquez sur le curseur à côté de «Désactiver le coin des activités».
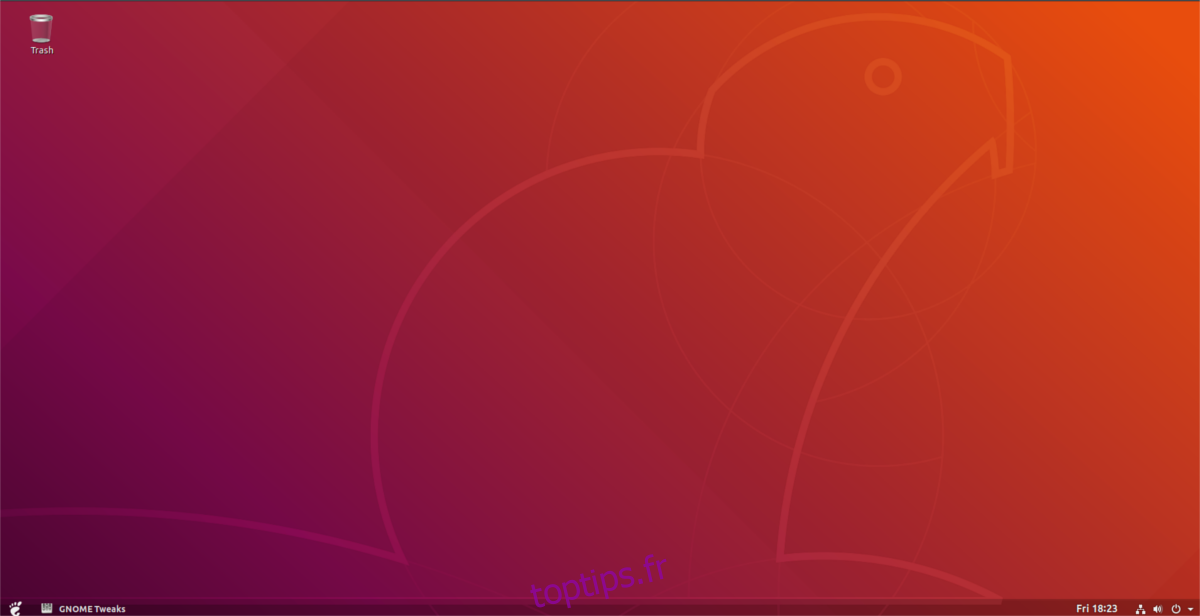
Ensuite, recherchez l’onglet «Apparence» et sélectionnez-le. Dans la zone d’apparence, cliquez sur l’icône d’engrenage pour ouvrir les paramètres avancés de l’icône.
Recherchez «Activer l’icône de flèche à côté du texte du bouton» et désactivez-le. Recherchez ensuite le menu d’icônes de menu et changez le menu déroulant de «Arc Menu Icon» à «System Icon». Définissez la taille d’icône souhaitée, puis fermez les paramètres du menu Arc.
Après avoir fermé les paramètres du menu Arc, rouvrez les paramètres du Dash to Panel dans l’application Tweak, cliquez sur «Comportement» dans les paramètres du Dash to Panel, recherchez «Afficher l’icône de l’application» et désactivez-le.
Réinitialiser Gnome
Dash to Panel est agréable, car il permet aux utilisateurs de prendre Gnome Shell et de le transformer en une expérience de bureau entièrement différente. De toute évidence, c’est attrayant, en particulier pour ceux qui n’aiment pas la façon de faire par défaut. Cependant, si vous trouvez que l’utilisation de ce panneau n’est pas pour vous, suivez ces instructions pour que tout redevienne rapidement normal.
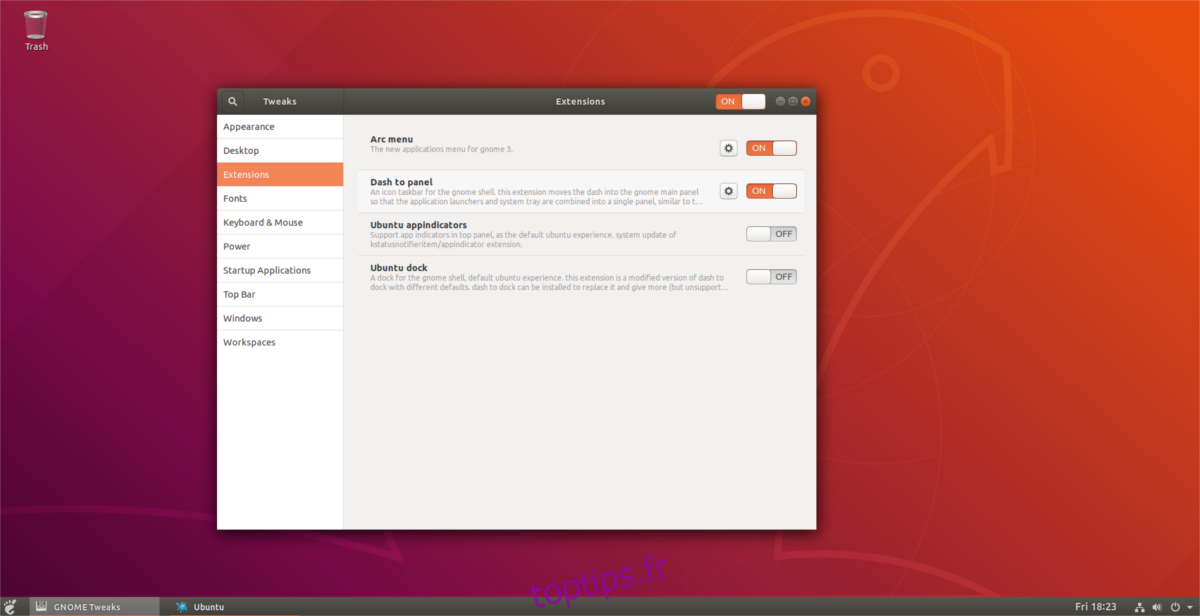
Commencez par ouvrir Tweaks. Dans l’application Tweaks, passez à «Extensions». Dans la zone «Extensions», recherchez le menu Arc et changez le curseur de la position «ON» à la position «OFF». Cela désactivera instantanément le menu Arc et le supprimera du panneau.
Trouvez le Dash to Panel et changez «ON» en «OFF» pour le désactiver également. La désactivation de ces deux extensions ramènera Gnome Shell à l’aspect qu’il avait avant la modification.
Pour revenir au bureau modifié, réactivez les deux extensions. Si vous souhaitez supprimer complètement les extensions, rendez-vous sur la page Extension Gnome et cliquez sur le bouton X rouge à côté du menu Arc et Dash to Panel.