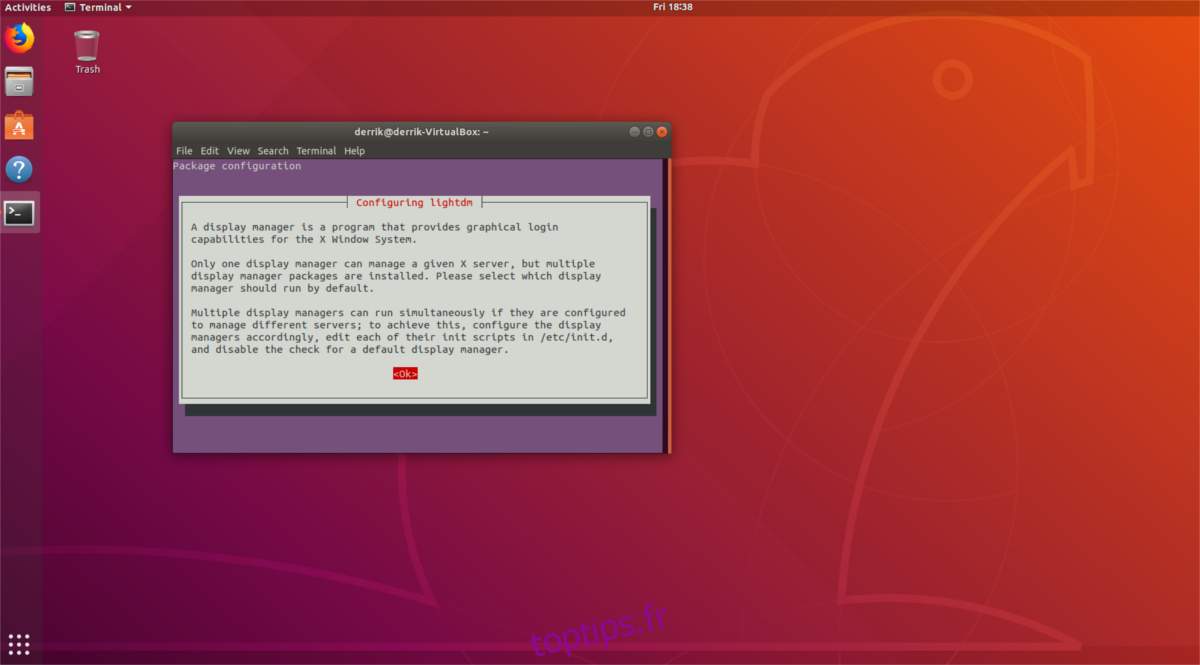Avec Ubuntu 17.10, Canonical a fait un gros problème sur l’abandon de l’environnement de bureau Unity au profit de Gnome Shell. Pour la plupart, les fans de Linux étaient enthousiasmés, car Unity n’est pas exactement l’environnement de bureau le plus populaire de la communauté. Cependant, tout le monde n’était pas content. En fait, de nombreuses personnes aiment Unity et comptent dessus quotidiennement. Si Ubuntu Unity fait toujours partie de votre routine quotidienne et que vous avez reporté la mise à niveau à partir de la 16.04, soyez tranquille car il est possible d’obtenir l’environnement de bureau Unity sur Ubuntu 18.04 LTS.
Remarque: utilisez-vous Ubuntu 17.10? Suivez les instructions du tutoriel ci-dessous. Les instructions décrites fonctionnent également pour cette version d’Ubuntu.
Table des matières
Installez Unity sur Ubuntu 18.04
Pour installer le bureau Unity d’Ubuntu, vous devrez ouvrir une fenêtre de terminal. Malheureusement, il n’est pas pratique d’installer cet environnement de bureau à partir du centre logiciel Ubuntu, car certaines invites au niveau du système apparaissent et nécessitent une interaction de l’utilisateur. Ouvrez une fenêtre de terminal et utilisez la commande de mise à jour pour actualiser Ubuntu et rechercher des mises à jour.
sudo apt update
L’exécution d’apt update est une bonne idée lors de l’installation d’un nouveau logiciel, car le nouveau logiciel que vous installez sera probablement à son meilleur lorsque tout sera à jour. Après avoir exécuté la commande d’actualisation, vous remarquerez que le terminal indique qu’Ubuntu a des mises à jour prêtes à être installées. Installez ces mises à jour en suivant apt update avec la commande apt upgrade. Assurez-vous d’ajouter un -y à la fin de la commande pour accepter automatiquement l’installation, sinon vous devrez le faire manuellement.
sudo apt upgrade -y
À ce stade, il est sûr d’installer l’environnement de bureau Unity sur un PC Ubuntu 18.04. Pour ce faire, entrez la commande suivante.
sudo apt install ubuntu-unity-desktop
L’exécution de cette installation ne ressemble pas à l’installation d’un logiciel normal. C’est un environnement de bureau complet avec ses propres configurations et paramètres qui doivent être modifiés. Pour Unity, la plupart de ceci est pris en charge (à l’exception du gestionnaire de connexion).
Dans Ubuntu 17.10, Canonical a abandonné LightDM en tant qu’application de gestionnaire de connexion par défaut, car ils n’utilisaient plus Unity par défaut. En conséquence, Ubuntu 18.04 n’a pas le gestionnaire de bureau Unity. Lorsque vous exécutez la commande d’installation pour le bureau Unity sur 18.04, vous aurez également la possibilité de tout basculer vers LightDM.
Ne t’inquiète pas! Ce n’est pas absolument nécessaire et Ubuntu devrait fonctionner correctement en utilisant le bureau Unity sans lui. Cependant, si vous manquez l’environnement de bureau Unity et que vous le souhaitez sur 18.04, c’est également une bonne idée de passer de GDM à LightDM.
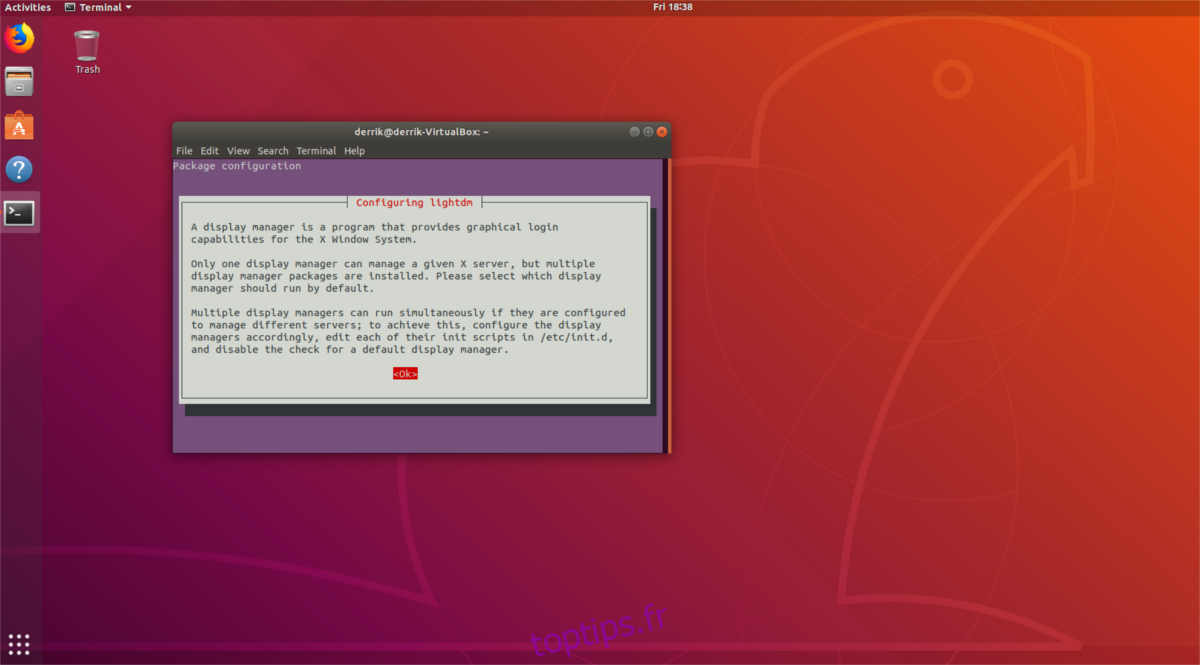
Pour changer, lisez la fenêtre d’invite qui apparaît dans le terminal. Lisez le message et appuyez sur Entrée sur le bouton «OK». Ensuite, passez à la page suivante et utilisez les touches fléchées de votre clavier pour mettre en surbrillance «LightDM». Appuyez sur Entrée pour enregistrer votre choix. Après cela, Ubuntu passera à l’utilisation de LightDM par défaut.
Une fois l’installation terminée, Ubuntu doit utiliser le gestionnaire de connexion LightDM et le bureau Ubuntu Unity doit être installé.
Passer à Unity
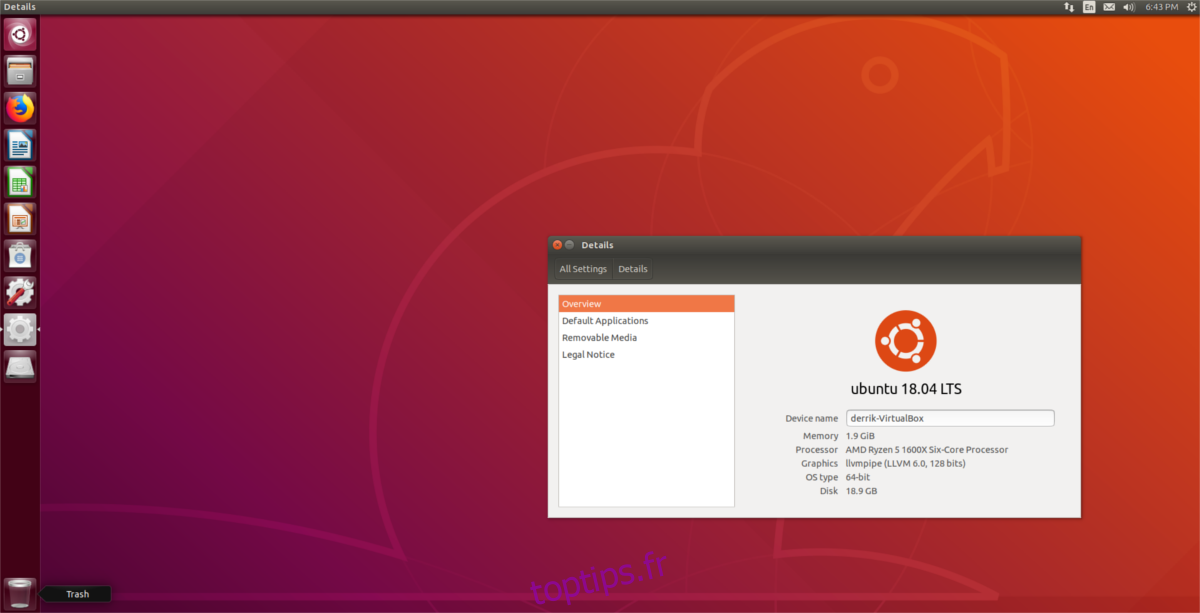
Le bureau Unity est installé sur votre PC Ubuntu. La prochaine étape du processus consiste à commencer à utiliser le nouveau bureau. Si vous avez décidé de conserver GDM, recherchez le bouton «se déconnecter» dans Gnome Shell, cliquez dessus et revenez au menu GDM. Cliquez sur le logo de l’engrenage, mettez en surbrillance «Unity» et sélectionnez-le.
Après cela, sélectionnez votre utilisateur, entrez le mot de passe correct et connectez-vous à Unity. Vous utilisez LightDM? Redémarrez votre PC. Lorsque votre PC aura fini de redémarrer, vous serez prêt à utiliser Unity.
Cliquez sur le logo à côté du nom d’utilisateur par défaut, sélectionnez «Unity» et cliquez dessus. Entrez votre mot de passe et connectez-vous pour accéder au bureau Unity.
Désinstaller Unity
Vous avez décidé de ne plus utiliser Unity sur Ubuntu? Si vous souhaitez le désinstaller, commencez par vous déconnecter de la session Unity et de nouveau dans celle de Gnome Shell. La désinstallation d’un bureau en étant connecté peut casser des choses et potentiellement rendre votre PC inutilisable.
Après vous être reconnecté à Gnome, ouvrez un terminal et exécutez la commande de désinstallation.
sudo apt remove ubuntu-unity-desktop
L’installation du bureau Unity entraîne la suppression de nombreux programmes dépendants, donc exécuter cette commande de suppression ne suffit pas. Pour vous débarrasser complètement de tout, exécutez:
sudo apt autoremove
Enfin, si vous avez basculé votre gestionnaire de connexion de Gnome Desktop Manager vers Light Desktop Manager, vous devrez le réinitialiser aux valeurs par défaut. Faites ceci avec:
sudo dpkg-reconfigure gdm3
Parcourez le menu de sélection, mettez en surbrillance GDM3 et appuyez sur la touche Entrée pour confirmer votre sélection. Ensuite, redémarrez votre PC Linux. Au redémarrage, vous ne verrez plus LightDM, mais GDM comme avant.
Lors de la connexion, désinstallez LightDM et Unity sera entièrement supprimé:
sudo apt uninstall lightdm --purge
Après avoir exécuté la désinstallation avec la commande purge, toutes les traces de LightDM auront disparu de votre PC Linux.