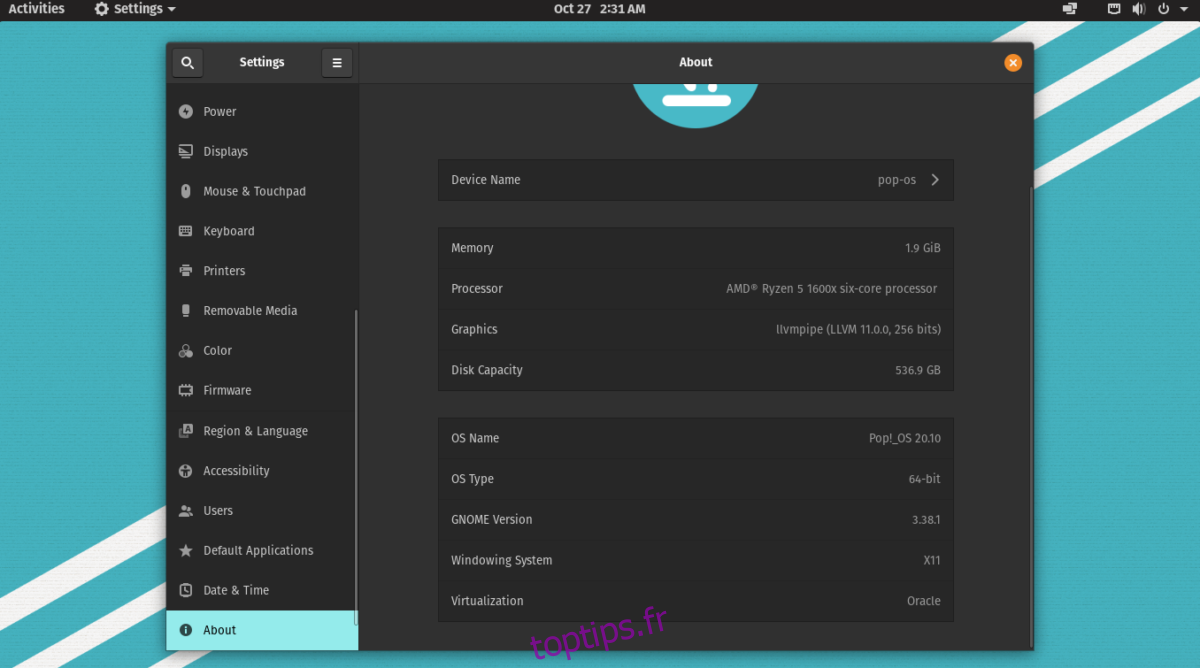Pop_OS, le système d’exploitation développé et maintenu par le fabricant d’ordinateurs Linux System76 a une nouvelle version. Il s’agit de Pop_OS 20.10, qui est basé sur le nouvel Ubuntu 20.10. Pop_OS 20.10 est la meilleure mise à jour à ce jour, regorgeant d’améliorations et de nouvelles fonctionnalités!

Dans ce guide, nous allons vous montrer comment mettre à niveau votre système Pop_OS 20.04 vers le nouveau Pop_OS 20.10 à l’aide du gestionnaire de mise à niveau Pop_OS. Commençons!
Table des matières
Installation d’Update Manager sur Pop_OS
Pop_OS 20.10 est la première mise à jour après Pop_OS 20.04. Cependant, certains utilisateurs peuvent ne pas voir la notification de mise à jour, car 20.04 est construit sur Ubuntu 20.04 LTS et Ubuntu 20.04 LTS a un paramètre qui indique au système d’accepter uniquement les mises à niveau LTS.
Pour mettre à niveau vers Pop_OS 20.10, nous devons d’abord installer le gestionnaire de mise à jour Ubuntu et modifier les paramètres afin que le système d’exploitation accepte toutes les mises à jour et pas seulement celles LTS.
Ouvrez une fenêtre de terminal sur le bureau Pop_OS. Ensuite, avec la fenêtre du terminal ouverte, entrez la commande suivante pour installer Ubuntu Update Manager.
sudo apt install update-manager -y
Après avoir installé le gestionnaire de mise à jour, lancez-le sur le bureau en recherchant «Logiciels et mises à jour» dans le menu de l’application. Cependant, lorsque le gestionnaire de mise à jour demande d’installer des mises à jour, ignorez-le car nous n’utiliserons pas le gestionnaire de mise à jour Ubuntu pour effectuer des mises à jour.
Modifier les préférences de mise à jour
Changer les préférences de mise à jour dans Pop_OS avec le gestionnaire de mise à jour Ubuntu est beaucoup plus facile que la ligne de commande. Pour le faire sur votre système, localisez l’onglet «Mises à jour», et cliquez dessus avec la souris.
Une fois que vous l’avez fait dans l’onglet «Mises à jour», vous avez le choix entre plusieurs options. Parcourez la longue liste d’options du menu «M’avertir d’une nouvelle version d’Ubuntu». Cliquez ensuite sur le menu déroulant et modifiez-le de « Pour les versions de support à long terme » à « Pour toute nouvelle version ».
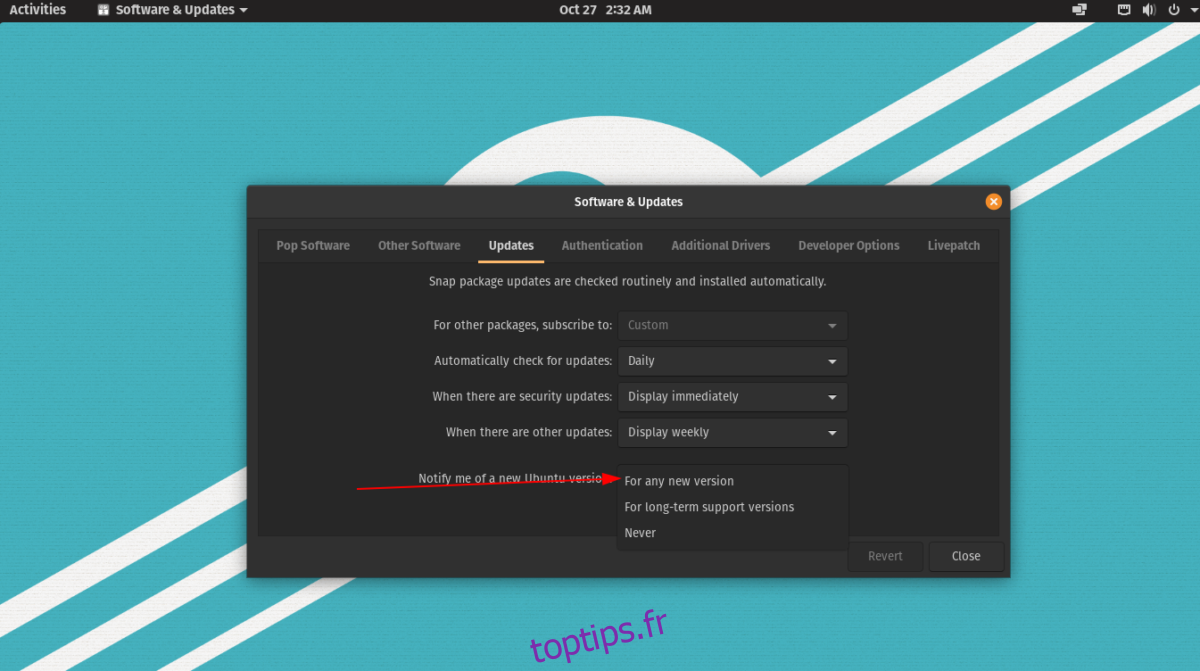
Changer ce paramètre semble simple, mais cela permettra à Pop_OS (qui est basé sur Ubuntu) de vous informer de toutes les mises à niveau, plutôt que seulement des versions LTS. De là, cliquez sur le bouton «Fermer» pour enregistrer vos paramètres.
Terminal
La modification des préférences de mise à jour dans Pop_OS devrait fonctionner avec l’interface graphique. Si ce n’est pas le cas, il est également possible de modifier ce paramètre dans le terminal avec la commande suivante.
sudo sed -i 's/Prompt=lts/Prompt=normal/g' /etc/update-manager/release-upgrades
Désinstaller Update Manager
Maintenant que nous avons utilisé le gestionnaire de mise à jour Ubuntu pour modifier les paramètres de notification des mises à niveau par le système, il est temps de le désinstaller. La raison pour laquelle nous devons le désinstaller est qu’il n’est plus utile, et le garder sur le système pourrait interférer avec le système de mise à niveau Pop_OS.
Pour désinstaller Ubuntu Update Manager, lancez une fenêtre de terminal. Ensuite, avec la fenêtre du terminal ouverte et prête à l’emploi, exécutez la commande apt remove. Cependant, assurez-vous que «Update Manager» est fermé avant de tenter de le supprimer.
sudo apt remove update-manager
Une fois le gestionnaire de mise à jour supprimé, nous devons désinstaller toutes ses dépendances. Pour supprimer les dépendances de votre système, exécutez la commande apt autoremove. Il supprimera automatiquement toutes les dépendances liées au gestionnaire de mise à jour.
sudo apt autoremove -y
Une fois le gestionnaire de mise à jour désinstallé, passez à l’étape suivante du guide pour mettre votre système Pop_OS à niveau vers 20.10!
Mise à niveau vers Pop_OS 20.10
Pour mettre à niveau Pop_OS vers 20.10, vous devrez utiliser leur outil de mise à niveau d’interface graphique intégré. Cependant, avant cela, vous devez vous assurer que votre système Pop_OS est à jour. Pourquoi? Souvent, Pop_OS ne vous informera pas d’une nouvelle mise à niveau du système d’exploitation tant que tous les correctifs n’auront pas été installés sur votre système d’exploitation existant.
Pour installer les mises à jour sur votre système Pop_OS, suivez les instructions ci-dessous.
Mettre à jour via GUI
Pour mettre à jour votre système Pop_OS via l’interface graphique, lancez le Pop Shop, et cliquez sur l’onglet «Installé». Une fois sur l’onglet «Installé», parcourez vos mises à jour et installez-les en cliquant sur le bouton d’installation.
Mise à jour via le terminal
Pour mettre à jour votre système Pop_OS avec le terminal, procédez comme suit. Tout d’abord, lancez une fenêtre de terminal. Ensuite, une fois la fenêtre du terminal ouverte, exécutez la commande de mise à jour pour actualiser vos sources logicielles.
sudo apt update
Une fois vos sources logicielles à jour, installez toutes les mises à jour à l’aide de la commande upgrade.
sudo apt upgrade -y
Faire la mise à niveau
Pour mettre à niveau votre système Pop_OS vers 20.10, suivez les instructions étape par étape ci-dessous.
Étape 1: Appuyez sur la touche Win du clavier. Ensuite, recherchez «Paramètres» et ouvrez l’application des paramètres.
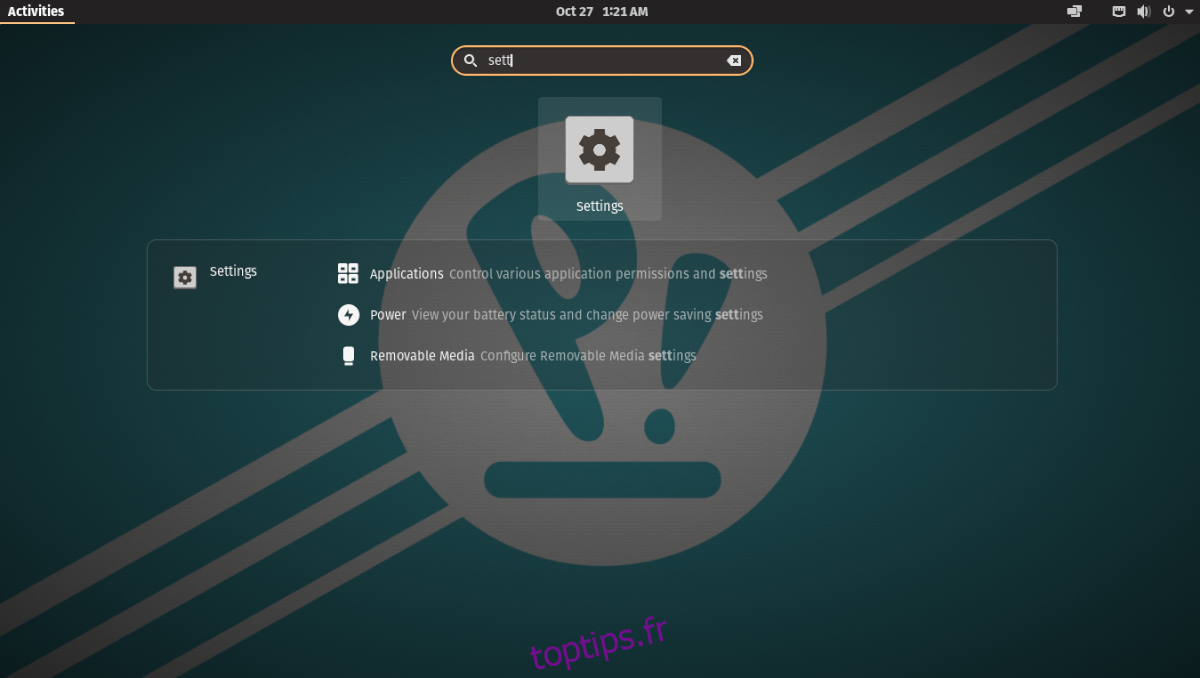
Étape 2: Regardez dans la barre latérale à gauche dans l’application des paramètres pour «Mise à niveau du système d’exploitation», et cliquez dessus. À l’intérieur de «Mise à niveau du système d’exploitation», vous devriez voir une notification indiquant que Pop_OS 20.10 est disponible.
Sélectionnez le bouton «Télécharger» pour commencer le téléchargement de la mise à niveau.
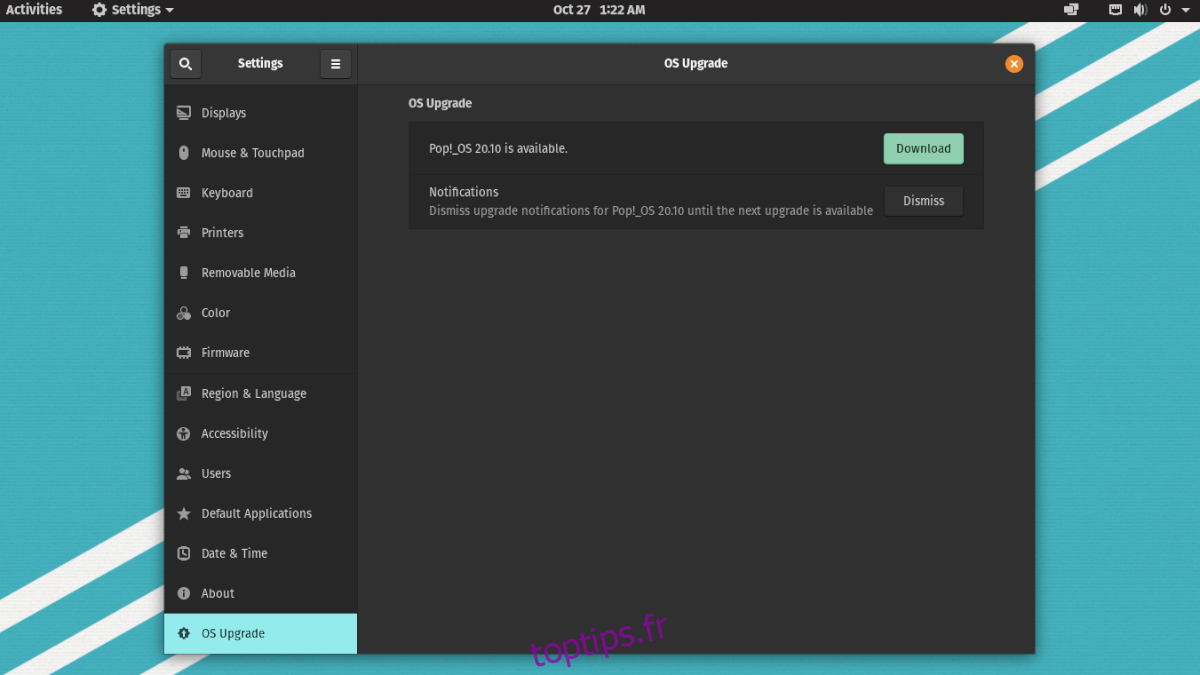
Étape 3: autorisez le téléchargement de Pop_OS 20.10. Cela peut prendre un certain temps.
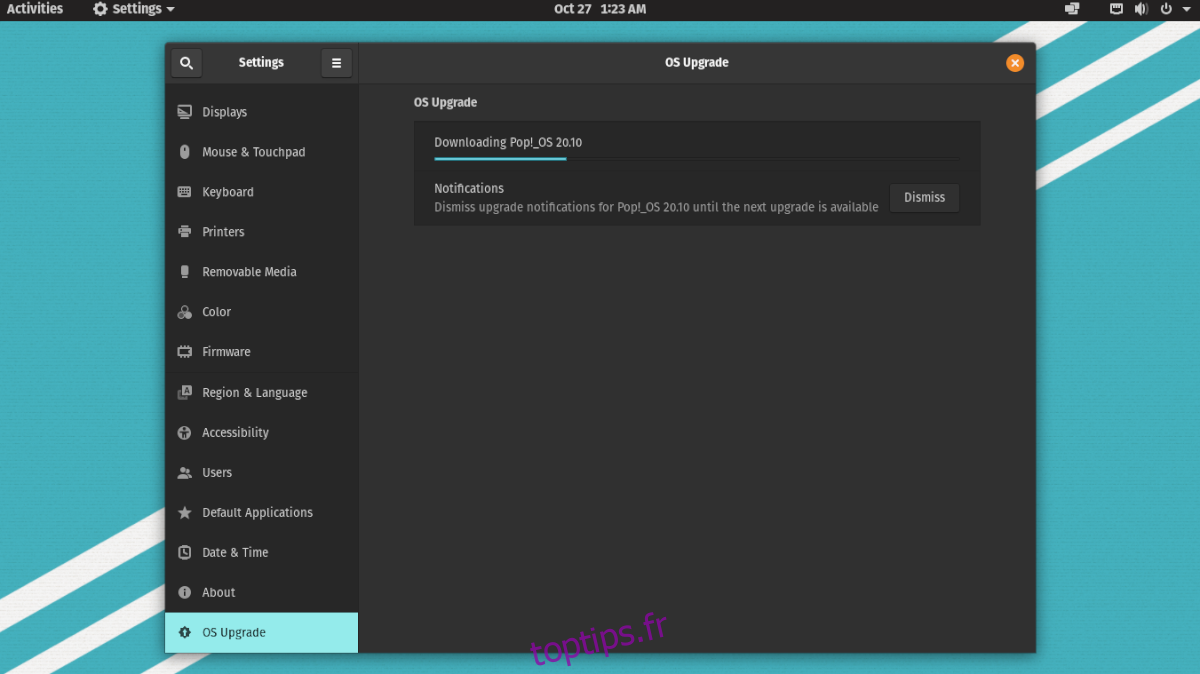
Une fois le téléchargement terminé, cliquez sur le bouton «Mettre à jour» pour commencer la mise à jour. Ensuite, sélectionnez le bouton «Redémarrer et mettre à niveau».
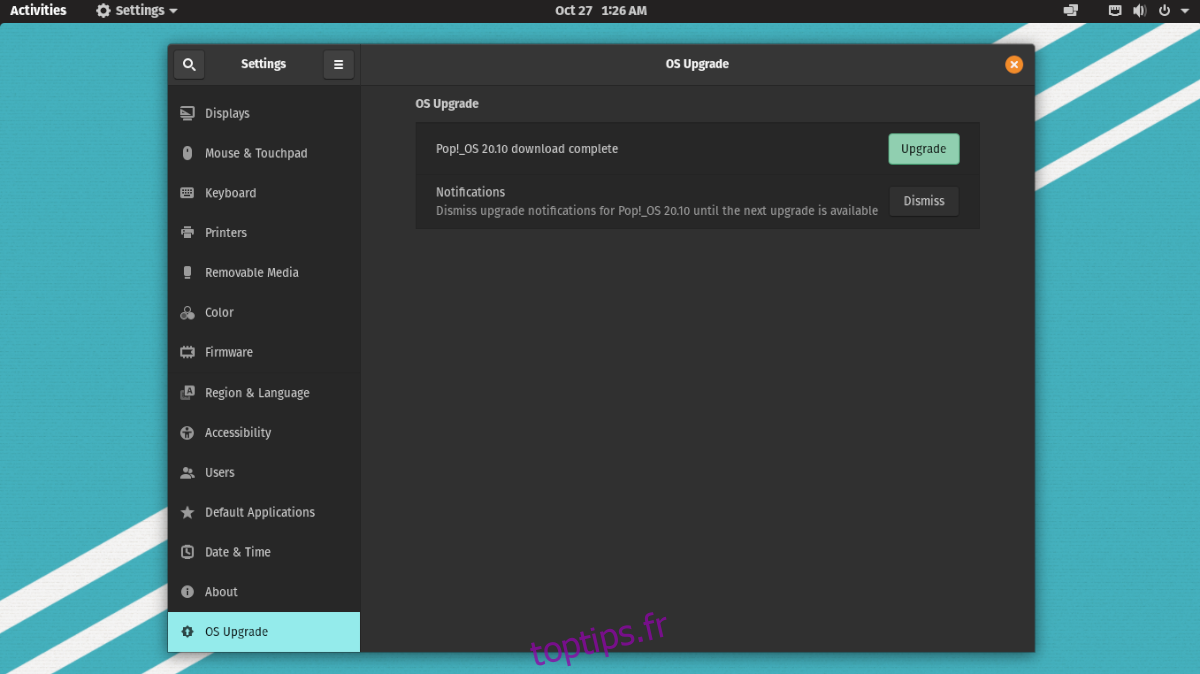
Étape 4: Au redémarrage, Pop_OS commencera à mettre à niveau votre système vers 20.10. Asseyez-vous et soyez patient, car ce processus prend du temps.
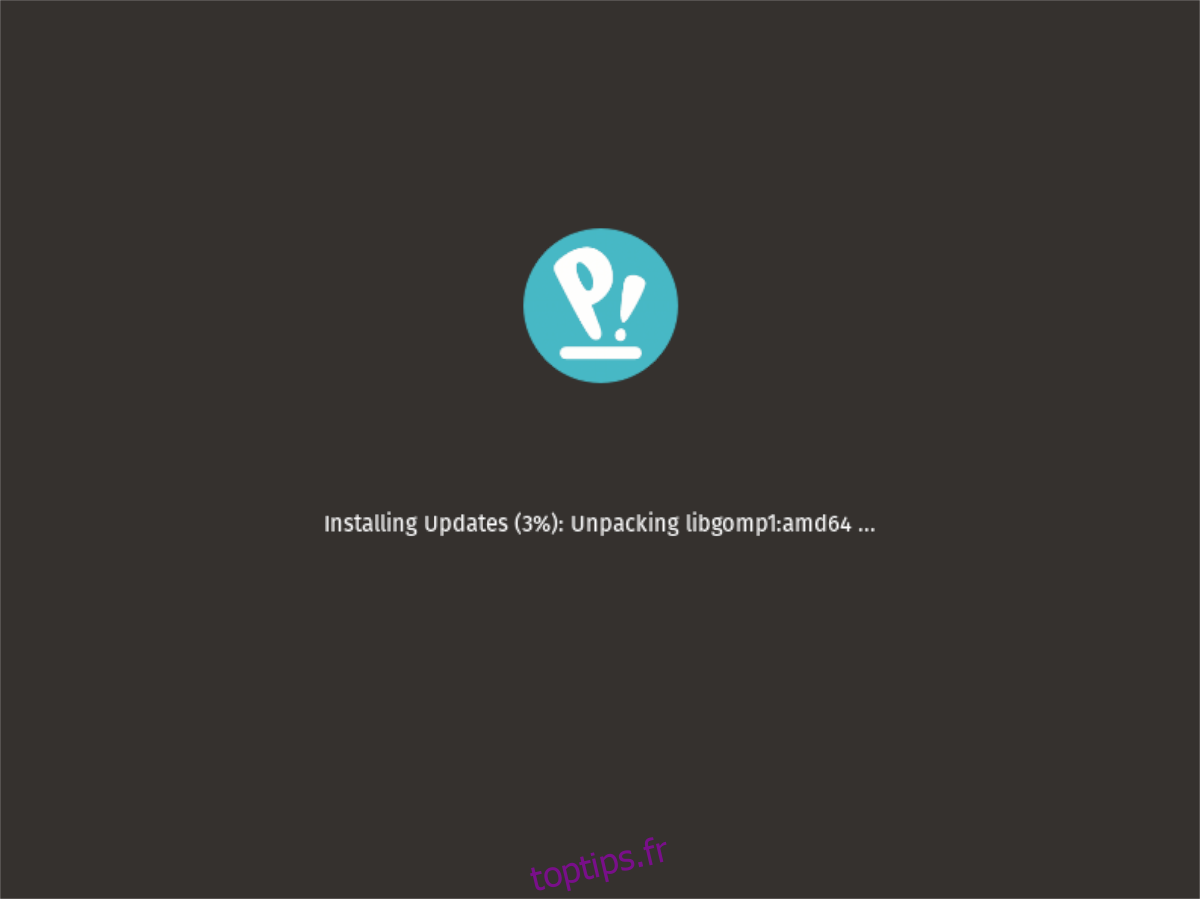
Une fois la mise à niveau terminée, votre système redémarrera une seconde fois et se chargera dans Pop_OS 20.10!