Un Mac peut être utilisé avec n’importe quel type de clavier. Il est probablement préférable d’utiliser un clavier Apple ou un clavier conçu pour un Mac, mais ce n’est vraiment que grâce aux touches. Un clavier Windows normal fonctionnera très bien, mais vous devrez réapprendre le fonctionnement des touches de modification. Encore une fois, ce n’est pas particulièrement difficile, mais vous devez prendre une nouvelle habitude. Si vous avez du mal avec cela, vous pouvez remapper un clavier Windows pour un Mac.
Table des matières
Clavier Windows
Il existe de nombreux claviers non Apple disponibles sur le marché et ils ont leur propre jeu de touches. Lorsque nous disons « clavier Windows », nous entendons un clavier doté d’une touche avec le logo Windows, comme indiqué dans l’image ci-dessous. La plupart des claviers non Apple l’ont mais il y a toujours des exceptions.

Comportement par défaut du clavier Windows
Lorsque vous connectez un clavier Windows à un Mac, les touches de modification sont mappées comme ci-dessous;
Touche Windows: Commande
Touche de contrôle: contrôle
Touche Alt: Option
Touche Shift: Shift
La disposition ci-dessus a du sens du point de vue du nom, mais sur macOS, la touche Commande est la touche de modification la plus importante. Chaque commande Windows qui utilise Control est exécutée avec la touche Commande sur un Mac. Par exemple, sous Windows, vous pouvez utiliser Ctrl + C pour copier du texte, mais sur Mac, ce raccourci est Commande + C. Vous pouvez voir pourquoi cela peut être déroutant.
Remapper le clavier Windows
Pour remapper le clavier Windows, vous devez ouvrir les Préférences Système et accéder au Clavier. Sélectionnez le bouton «Touches de modification» en bas à droite. Dans le panneau qui s’ouvre, vous devez modifier deux clés; la touche Contrôle et la touche Commande.
Ouvrez la liste déroulante de la touche Commande et définissez-la pour qu’elle agisse comme touche Contrôle. Ouvrez la liste déroulante de la touche Contrôle et configurez-la pour qu’elle agisse comme la touche Commande. Appliquez le changement.
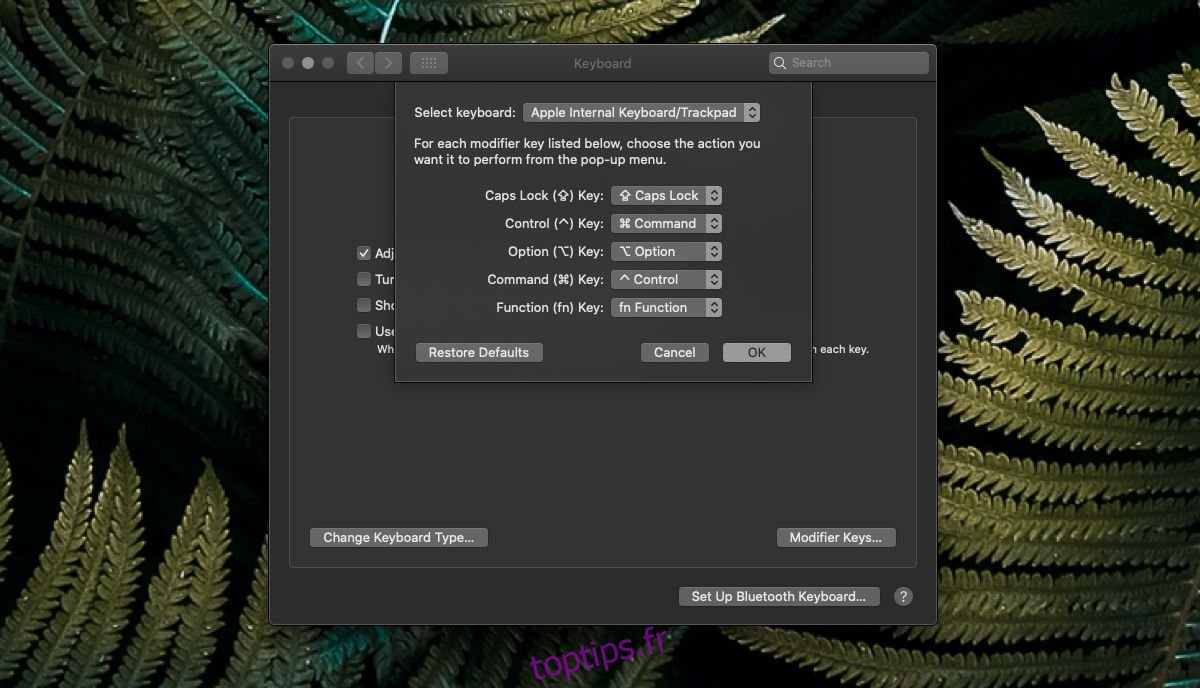
Maintenant, les touches seront mappées comme ci-dessous;
Touche Windows: Contrôle
Touche de contrôle: commande
Touche Alt: Option
Touche Shift: Shift
Si vous souhaitez copier du texte, vous exécuterez le raccourci clavier Ctrl + C. Sur votre clavier, vous appuyez sur la touche qui dit «Ctrl» et le Mac la détectera comme commande.
Vous pouvez également modifier la touche Alt si vous le souhaitez, mais elle correspond à la touche Option, ce qui est un comportement raisonnable. Assurez-vous d’effectuer cette modification pour le clavier externe que vous utilisez si vous l’utilisez avec un MacBook. Vous pouvez ouvrir la liste déroulante Sélection du clavier dans le panneau des touches de modification et la sélectionner à cet endroit. Si vous ne modifiez pas le clavier, le comportement des touches changera pour le clavier interne.

