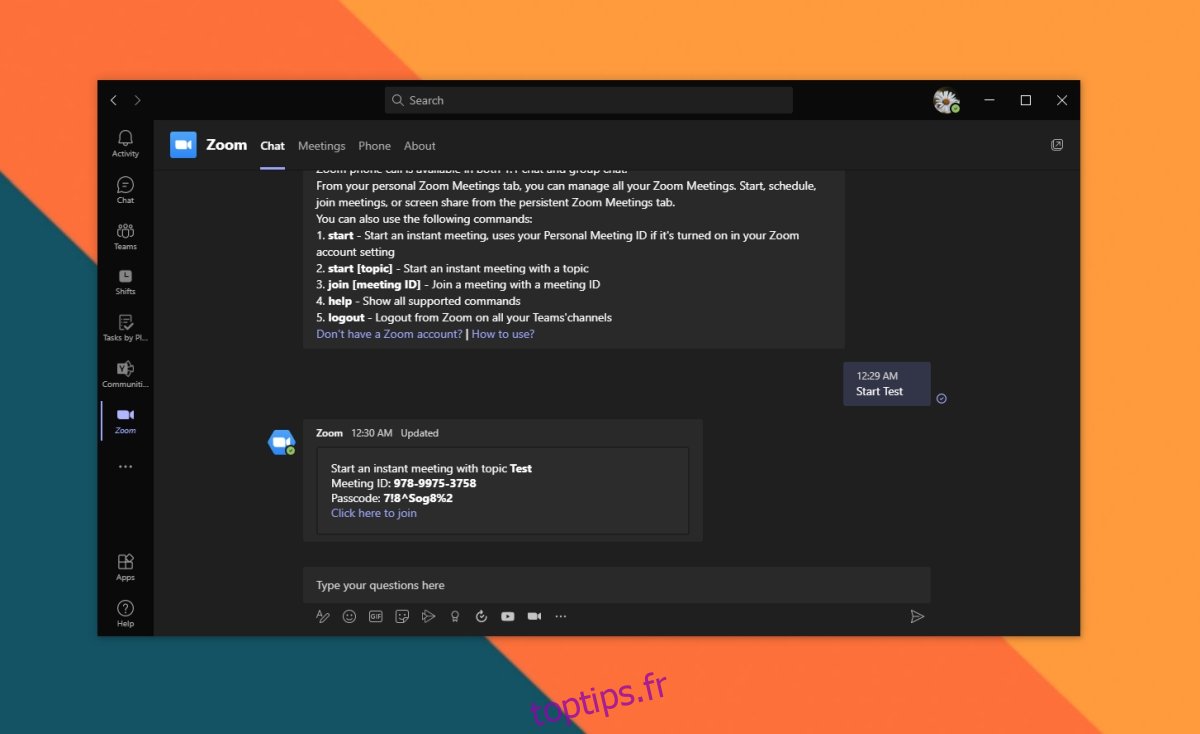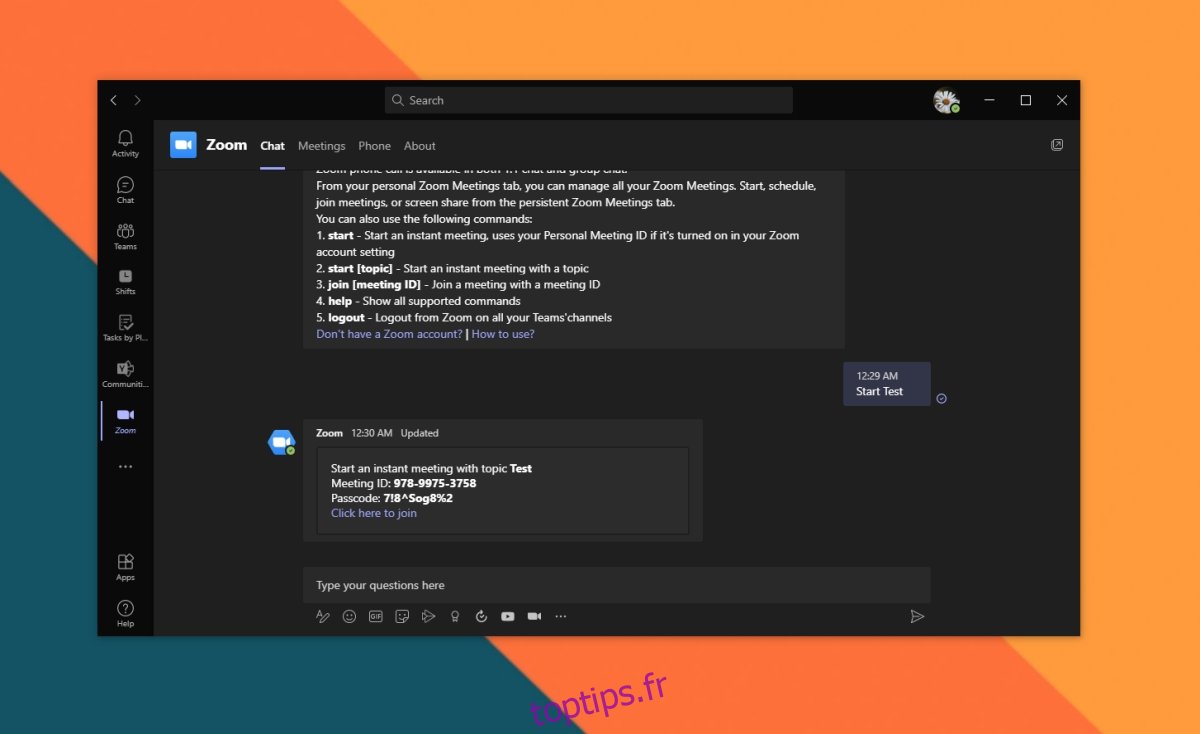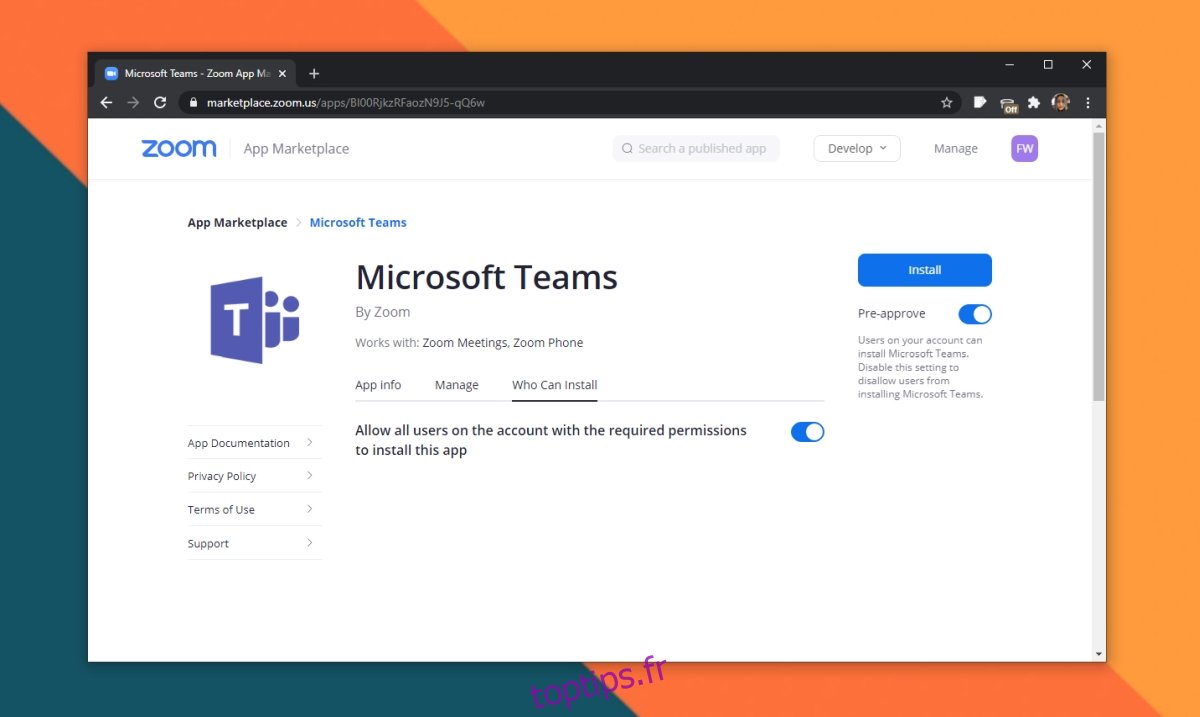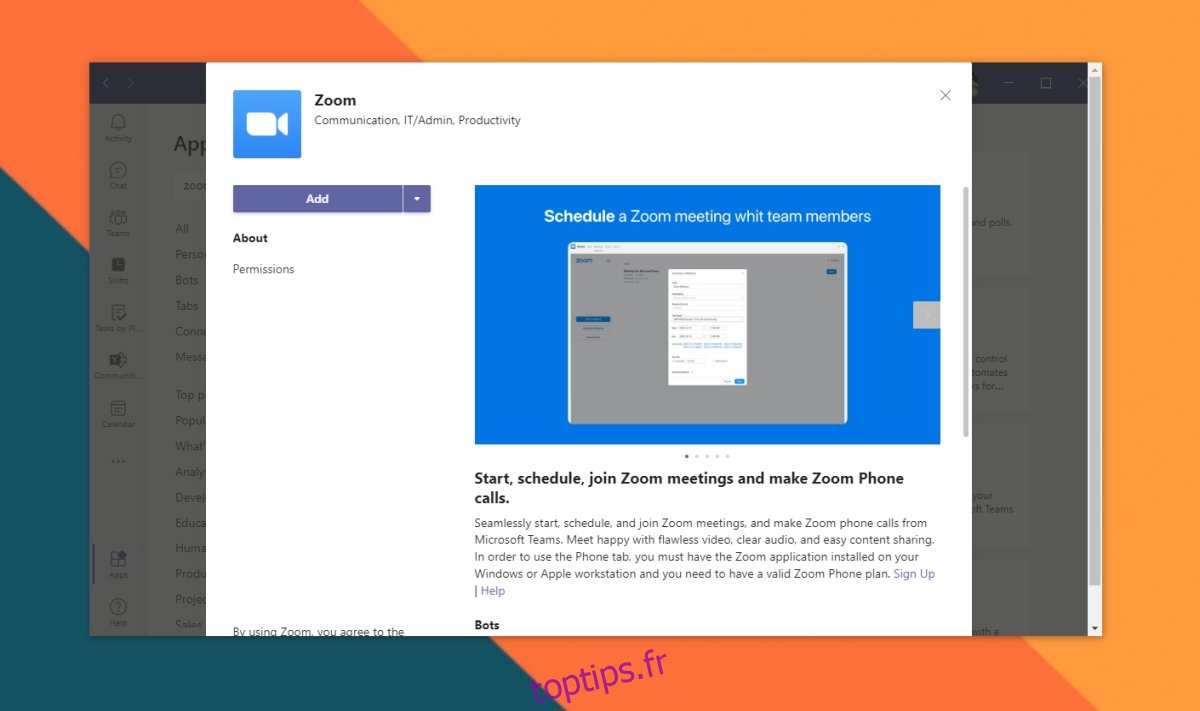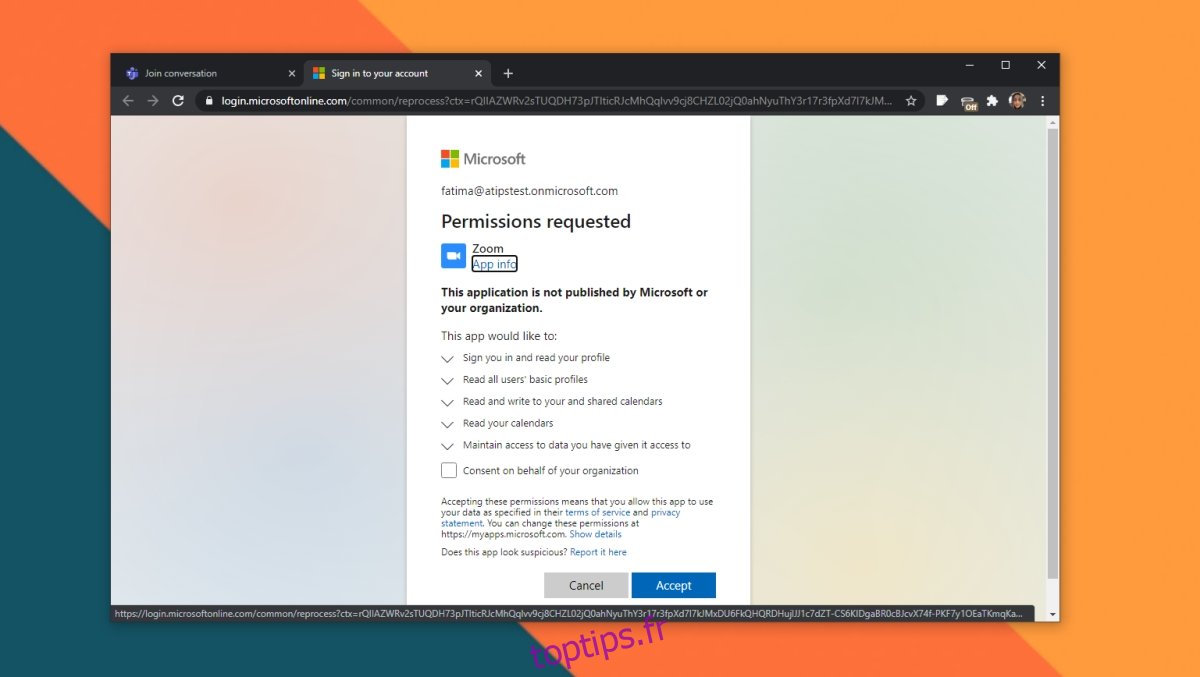Microsoft ne garde pas ses services et sa technologie. Il permet à d’autres applications, fabricants d’appareils et services de s’intégrer à ses produits et souvent, il s’intégrera avec eux en retour.
Avec l’essor du travail à domicile en 2020, Zoom et Microsoft Teams sont devenus deux des plates-formes les plus couramment utilisées pour les réunions en ligne. Les deux ont fait caméliorations considérables de leurs plates-formes respectives mais ils ont également ajouté l’intégration les uns pour les autres.
Si vous utilisez Microsoft Teams, mais que vous devez parfois créer ou rejoindre des réunions Zoom, vous pouvez ajouter et utiliser l’application Microsoft Teams Zoom pour effectuer le travail.
Table des matières
Application Microsoft Teams Zoom
Pour ajouter l’application Microsoft Teams Zoom, vous avez besoin des éléments suivants:
UNE Compte Microsoft Teams
Un compte Zoom
Autorisation d’ajouter / d’installer des applications sur votre compte Zoom
Autorisation pour ajouter / installer des applications à votre équipe / compte Microsoft Teams
Remarque: si vous utilisez un compte d’entreprise pour Microsoft Teams ou Zoom, vous devrez peut-être contacter le administrateur ou propriétaire du compte pour activer les applications. L’intégration doit être activée dans les deux sens; Microsoft Teams doit être autorisé à se connecter à Zoom et Zoom doit être autorisé à se connecter à Microsoft Teams.
Pour le rendre fluide, commencez par Zoom au lieu de Microsoft Teams. Cela sera d’autant plus facile si le compte de bureau Microsoft Teams est installé sur votre système.
Intégrez Microsoft Teams avec Zoom
Suivez ces étapes pour ajouter Microsoft Teams avec Zoom.
Visiter Zoom et connectez-vous à votre compte.
Visitez la place de marché Zoom et installer Microsoft Teams.
Activez le commutateur « Pré-approuver ».
Cliquez sur Installer.
Connectez-vous à votre compte Microsoft Teams et autorisez Zoom à s’y connecter.
Lorsque vous y êtes invité, ouvrez l’application Microsoft Teams.
Cliquez sur le bouton Ajouter à côté de l’application Zoom dans Microsoft Teams.
Activer l’intégration de Zoom dans Microsoft Teams
Suivez ces étapes pour intégrer Zoom à Microsoft Teams. L’application Zoom a déjà été installée, il vous suffit donc d’autoriser Microsoft Teams à contrôler Zoom.
Ouvrez Microsoft Teams.
Accédez à l’onglet Zoom nouvellement ajouté dans la colonne de gauche.
Entrez la commande Démarrer suivie de n’importe quel nom pour une réunion et appuyez sur Entrée.
L’application Microsoft Teams Zoom vous invite à vous connecter à Zoom.
Acceptez l’invite et dans l’onglet qui s’ouvre, autorisez Microsoft Teams à contrôler Zoom.
Utiliser le zoom dans Microsoft Teams
Pour utiliser Zoom dans Microsoft Teams, souvenez-vous des commandes suivantes.
Démarrer une réunion
Ouvrez Microsoft Teams et accédez à l’onglet Zoom.
Entrez la commande suivante et appuyez sur Entrée.
Start [Name of Meeting]
Rejoindre une réunion
Chaque réunion Zoom a un identifiant qui sera inclus dans l’invitation ou le lien qui a été partagé avec vous. Copiez-le dans votre presse-papiers et suivez ces étapes.
Ouvrez Microsoft Teams et accédez à l’onglet Zoom.
Entrez la commande suivante et appuyez sur Entrée pour rejoindre la réunion.
Join [Meeing ID]
Autres commandes
Pour afficher les autres commandes que vous pouvez exécuter, entrez la commande Aide dans l’onglet Zoom dans Microsoft Teams.
Conclusion
L’application Zoom Microsoft Teams ne vous permettra pas de passer des appels Zoom dans Microsoft Teams. Au lieu de cela, vous pouvez utiliser l’application pour configurer un appel Zoom ou pour le rejoindre. L’intégration complète des appels n’est pas possible.