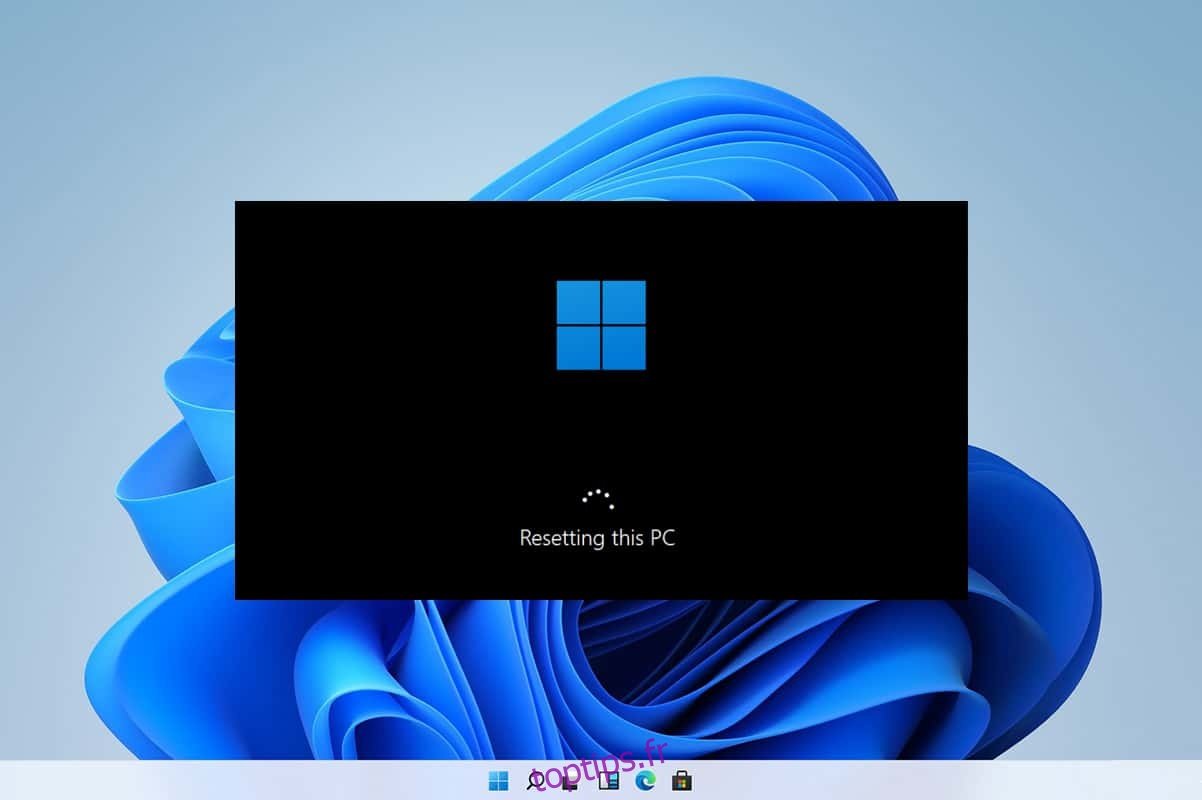Si vous rencontrez des erreurs et des problèmes constants sur votre ordinateur portable Windows 11 récemment acheté, vous pouvez envisager de réinitialiser définitivement Windows 11. La fonction de réinitialisation de ce PC dans Windows vous permet de restaurer votre système d’exploitation Windows à ses paramètres d’usine ou à sa configuration par défaut. De cette façon, vous pouvez avoir un nouvel environnement Windows avec tous les problèmes précédents supprimés une fois que tous les fichiers du programme seront réinstallés. Lors de la réinitialisation du PC, vous pouvez également choisir de conserver ou de supprimer des fichiers personnels avant le début du processus de réinitialisation. Ainsi, dans cet article, vous apprendrez comment réinitialiser les paramètres d’usine ou réinitialiser Windows 11.
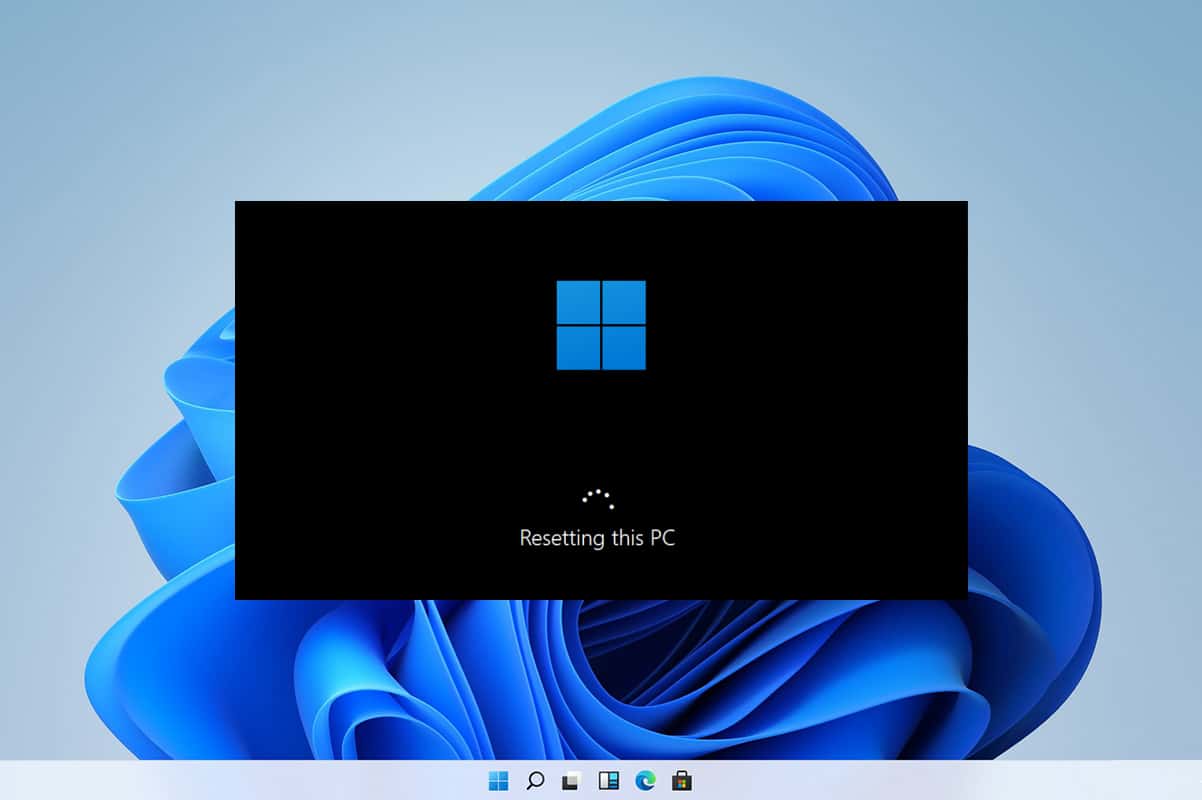
Table des matières
Comment réinitialiser un PC Windows 11
Vous pouvez toujours réinitialiser Windows si rien d’autre ne fonctionne. Cependant, cela devrait être votre dernier recours. Lors de la réinitialisation de Windows, vous avez la possibilité d’enregistrer vos données mais de supprimer tout le reste, y compris les applications et les paramètres, ou de tout supprimer et de réinstaller Windows à partir de zéro. 99 % du temps, la réinitialisation de votre système d’exploitation Windows résout tous les problèmes liés au système d’exploitation et aux logiciels, y compris les attaques de virus, les fichiers de système d’exploitation corrompus, etc.
Remarque : cette méthode de réinitialisation matérielle de Windows 11 supprimera toutes les applications et tous les pilotes installés sur votre lecteur de système d’exploitation par défaut, à l’exception de ceux préinstallés. Alors, sauvegardez toutes vos données importantes sur un lecteur externe ou stockage en ligne avant d’exécuter cette méthode et créez également un point de restauration système.
1. Appuyez simultanément sur les touches Windows + X pour afficher le menu Lien rapide à l’écran.
2. Sélectionnez Paramètres dans la liste comme indiqué.
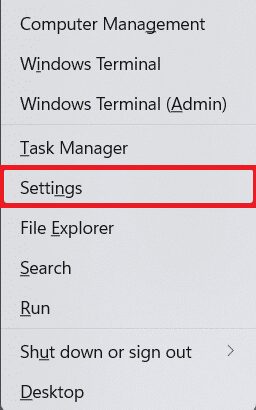
3. Dans l’onglet Système, faites défiler vers le bas et cliquez sur Récupération comme illustré ci-dessous.
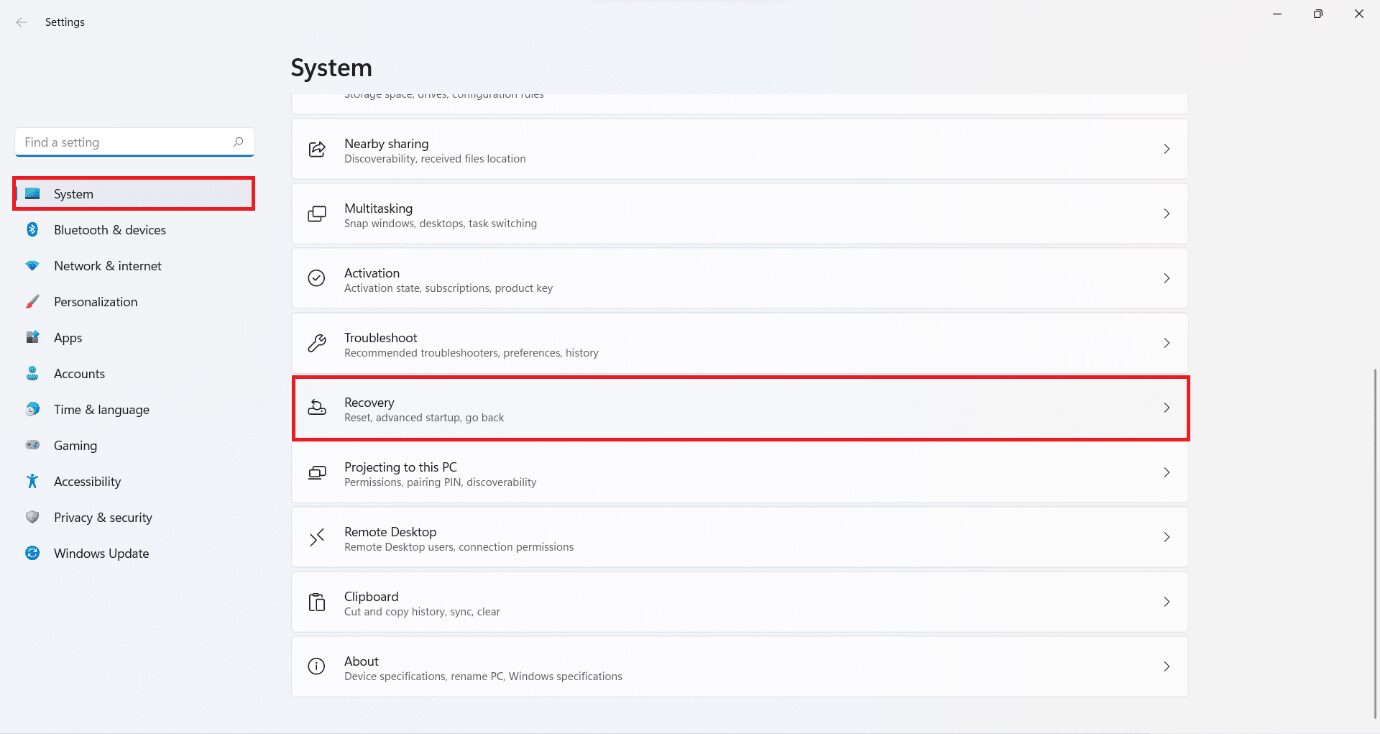
4. Dans le menu Récupération, cliquez sur le bouton Réinitialiser le PC.
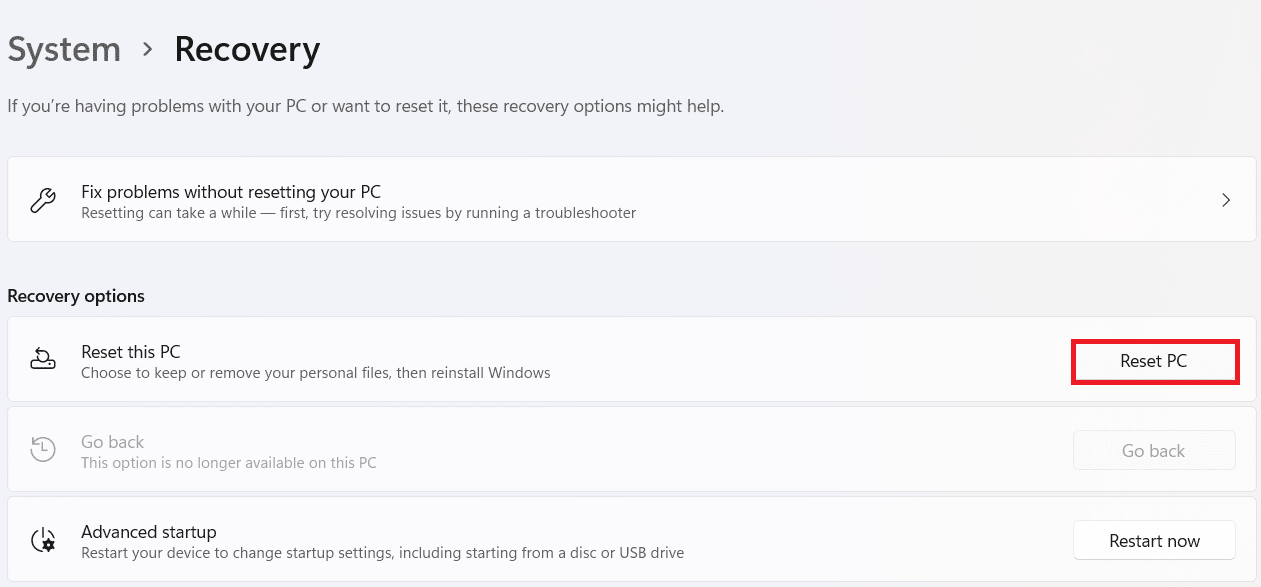
Option I : Conserver mes fichiers pendant la réinitialisation d’usine de Windows 11
5A. Dans la fenêtre Réinitialiser ce PC, cliquez sur l’option Conserver mes fichiers pour continuer la méthode de réinitialisation de Windows 11 sans perdre aucune de vos données personnelles.
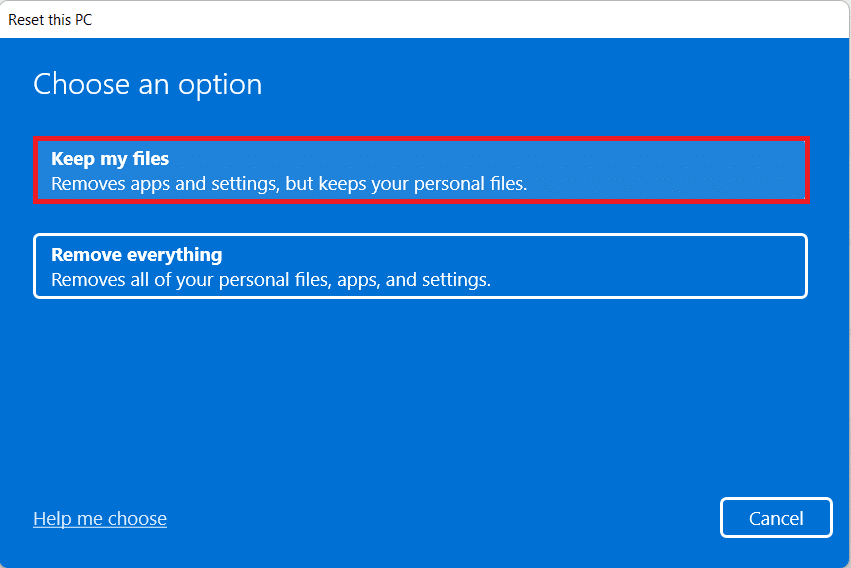
6A. Choisissez soit le téléchargement dans le cloud, soit la réinstallation locale dans l’écran Comment souhaitez-vous réinstaller Windows.
Remarque : Le téléchargement dans le cloud nécessite une connexion Internet active, mais il est plus fiable que la réinstallation locale, car il existe un risque de corruption des fichiers locaux.
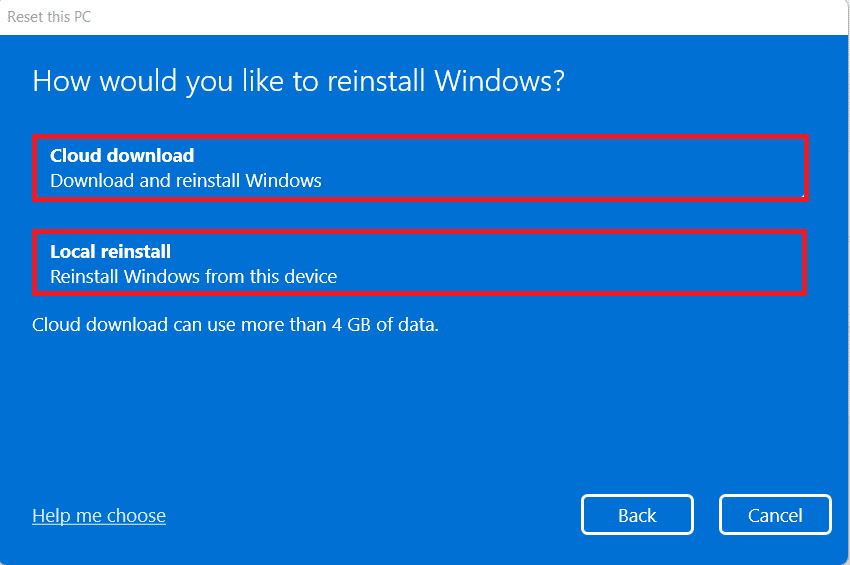
Option II : Supprimer tout lors de la réinitialisation matérielle de Windows 11
5B. Dans la fenêtre Réinitialiser ce PC, cliquez sur l’option Tout supprimer pour continuer.
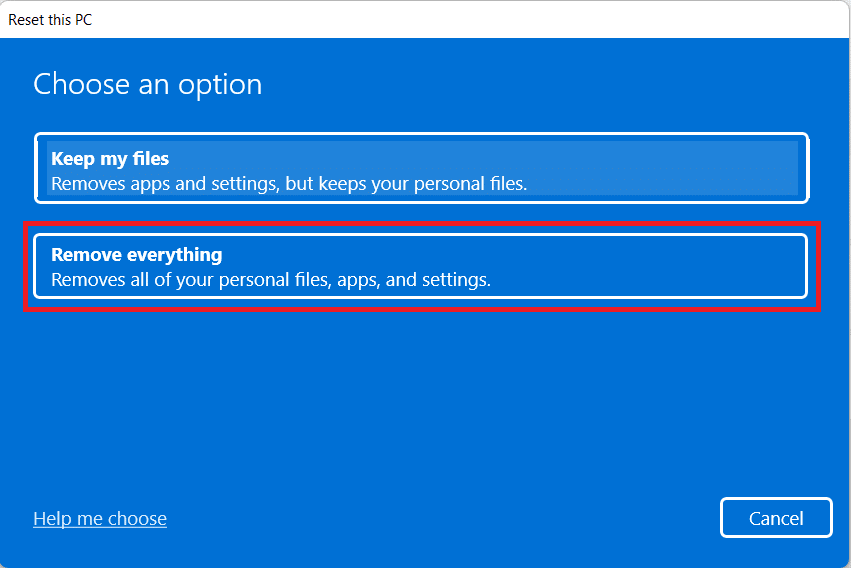
6B. Vous ne serez pas invité à sélectionner un stockage et passerez à l’étape 7.
7. Sur l’écran Paramètres supplémentaires, vous pouvez cliquer sur Modifier les paramètres pour modifier les choix précédemment effectués si nécessaire.
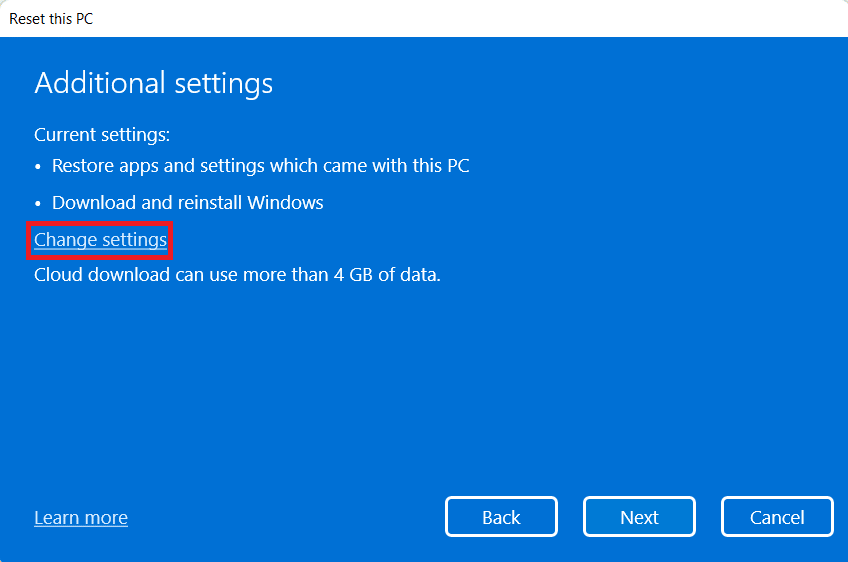
8. Cliquez sur Réinitialiser car il s’agit de la dernière étape de la méthode de réinitialisation de Windows 11.
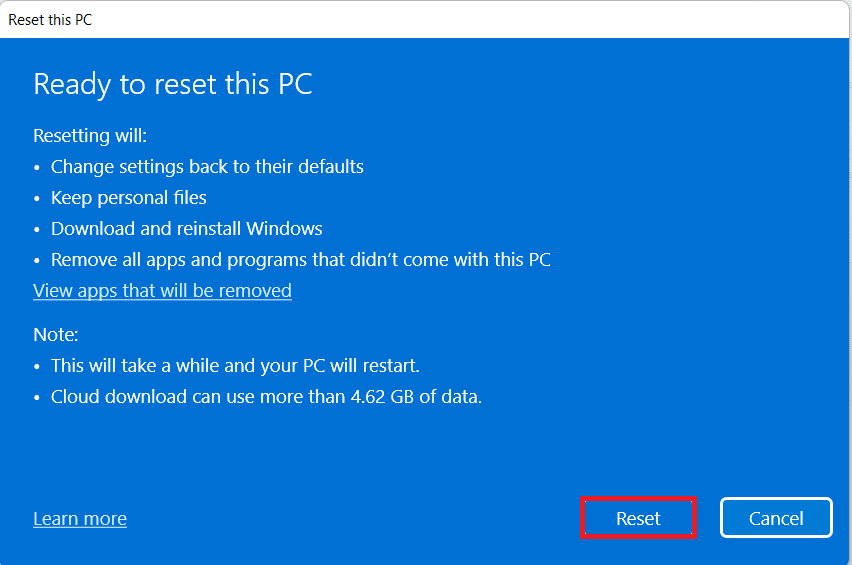
Remarque : pendant le processus de réinitialisation, votre ordinateur peut redémarrer plusieurs fois. Il s’agit d’un comportement normal affiché au cours de ce processus et cela peut prendre des heures car cela dépend du système que vous avez et des paramètres que vous choisissez.
Foire aux questions (FAQ)
Q1. En suivant la méthode de réinitialisation de Windows 11, les virus peuvent-ils être supprimés du système ?
Rép. Oui, mais assurez-vous d’analyser les fichiers de restauration du système pour les mêmes si vous prévoyez de les restaurer dans le nouvel environnement Windows après la réinitialisation.
Q2. La réinitialisation du PC peut-elle le rendre plus rapide ?
Rép. Oui, pendant une courte période après la réinitialisation. Au fur et à mesure que vous continuerez à utiliser le PC, davantage de fichiers et d’applications s’accumuleront avec leurs données. Cela réduira un peu la vitesse du PC, mais vous ne rencontrerez aucun problème majeur de lenteur du PC.
***
Cet article vous a guidé sur la façon de réinitialiser Windows 11. Laissez vos questions ou commentaires dans l’espace ci-dessous.