Windows offre aux utilisateurs diverses options de paramètres d’alimentation du système pour la personnalisation en fonction de tâches spécifiques. Les utilisateurs peuvent alors utiliser la puissance du système au rythme qu’ils souhaitent utiliser. Parfois, il est préférable de planifier l’utilisation de l’alimentation du système avec la fonction de modification du plan d’alimentation fournie par Windows. Cela rend vos tâches plus significatives et productives plutôt que de simplement traîner. Lisez la suite pour explorer cet élément mis à disposition par Windows pour modifier le plan d’alimentation et rendre votre expérience système plus personnalisée.

Comment changer le plan d’alimentation sur Windows 10
Vous voudrez peut-être utiliser différents plans d’alimentation pour effectuer différentes tâches sur votre Windows 10 l’ordinateur:
Mode d’économie d’énergie lorsque vous n’effectuez pas de tâches lourdes et que vous souhaitez économiser l’énergie du système pendant une période prolongée.
- Pendant le jeu, vous devez disposer des options d’alimentation Windows hautes performances pour jouer aux jeux à une vitesse fluide et sans décalage.
- Et puis le mode équilibré lorsque vous voulez une vitesse décente avec moins de consommation d’énergie lors de tâches modérées sur le système.
Vous pouvez opter pour l’un des plans d’alimentation mentionnés avec des entrées personnalisées et le nom du plan. Dans cet article, nous avons rédigé la méthode de changement de plan d’alimentation avec les étapes pour l’utiliser et la personnaliser. Suivez les étapes à venir de cette méthode pour réimaginer votre expérience système afin d’en tirer le meilleur parti.
1. Appuyez sur la touche Windows et cliquez sur l’icône d’engrenage pour ouvrir les paramètres.
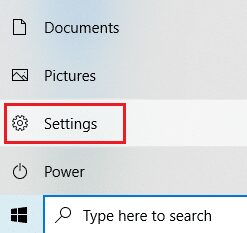
2. Localisez et sélectionnez l’option Système en surbrillance dans la fenêtre Paramètres.

3. Sélectionnez l’option Alimentation et veille dans le volet de gauche.

4. Pour modifier le plan d’alimentation, cliquez sur les paramètres d’alimentation supplémentaires comme indiqué sous Paramètres associés.

5. Ensuite, sélectionnez l’option Créer un plan d’alimentation comme illustré dans la fenêtre Options d’alimentation.

6. Maintenant, sélectionnez l’option Hautes performances sur la page Créer un plan d’alimentation et cliquez sur Suivant pour continuer.

7. Choisissez les options requises sur l’écran Modifier les paramètres du plan et cliquez sur le bouton Créer pour terminer les modifications afin d’améliorer les performances.

Après avoir suivi ces étapes, vous avez appris à modifier le plan d’alimentation et à modifier le plan d’alimentation selon vos préférences. Vous pouvez désormais continuer à profiter de toutes les tâches de votre système avec une efficacité maximale.
Foire aux questions (FAQ)
Q1. Quelle est la différence entre les plans hautes performances, économes en énergie et équilibrés ?
Rép. Vous pouvez utiliser le plan d’économie d’énergie lorsque l’économie d’énergie du système est prioritaire sur les performances. Au contraire, choisissez des performances élevées lorsque vous avez besoin des performances les plus fluides. Vous pouvez opter pour le plan d’alimentation équilibré lorsque les deux autres plans mentionnés ne conviennent pas.
Q2. L’appareil peut-il être endommagé avec l’utilisation de la fonction de changement de plan d’alimentation ?
Rép. Il n’y a aucun dommage à votre appareil si vous utilisez cette fonctionnalité. Il est recommandé d’utiliser l’appareil en mode plan d’alimentation apt pour de meilleurs résultats. Et cette fonctionnalité est disponible pour optimiser les performances de l’appareil en fonction de la tâche effectuée sur le système lui-même.
***
C’était donc la méthode pour apprendre à changer le plan d’alimentation sur Windows 10. Nous espérons que vous avez trouvé cet article utile et que vous avez pu modifier et modifier le plan d’alimentation comme vous le souhaitiez. Veuillez nous faire savoir si cette méthode a fonctionné le mieux pour vous. Et laissez-nous vos questions ou commentaires dans l’espace ci-dessous.

