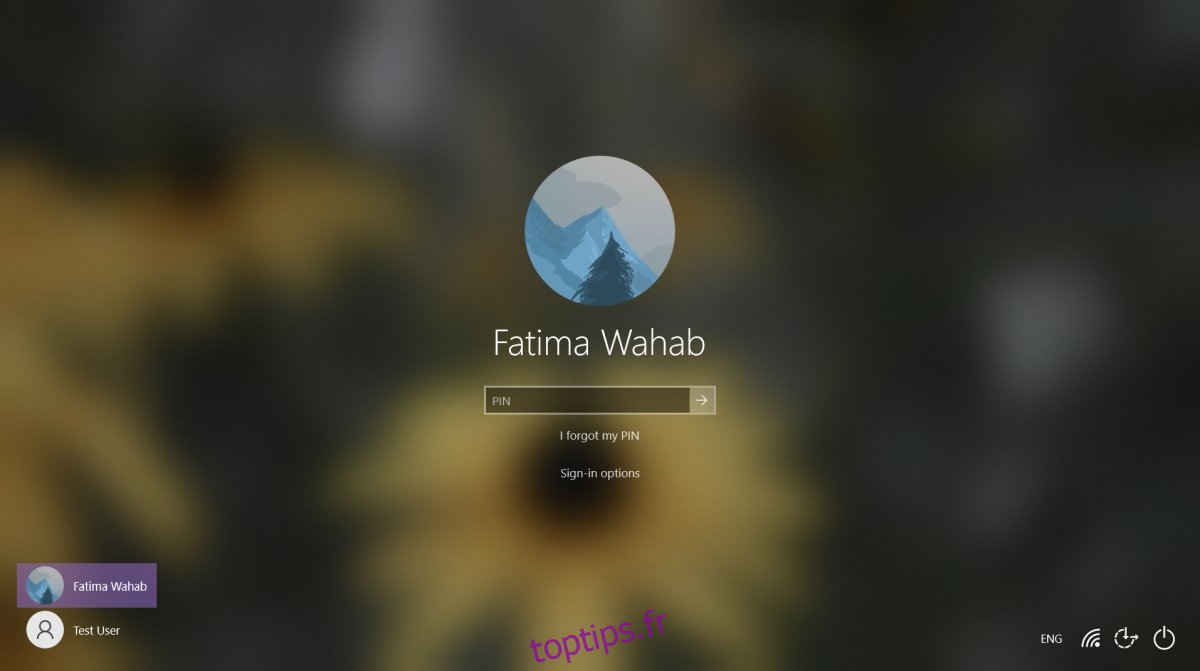Windows 10 permet aux utilisateurs de verrouiller leur bureau avec un mot de passe. Un mot de passe peut être défini pour les comptes locaux et pour les comptes Microsoft Live. Les mots de passe ne sont cependant pas le seul moyen de verrouiller un bureau. Les utilisateurs ont la possibilité de définir un code PIN, d’utiliser Windows Hello s’ils disposent d’un appareil pris en charge ou de définir un mot de passe image.
Si vous souhaitez modifier votre code PIN ou si vous l’avez oublié, il peut être réinitialisé assez facilement.
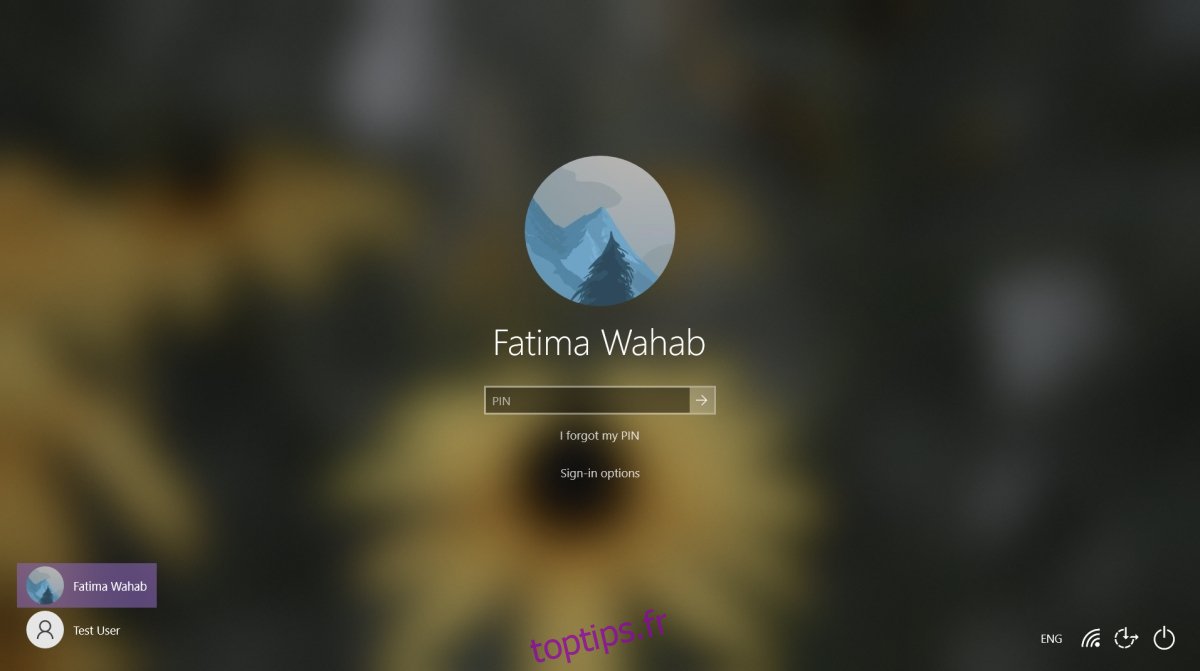
Table des matières
Réinitialiser le code PIN Windows 10
Vous pouvez réinitialiser le code PIN sur Windows 10 à partir de l’écran de connexion et du bureau. Si vous avez oublié le code PIN et que vous ne parvenez pas à accéder à votre bureau, vous pouvez toujours le réinitialiser.
1. Réinitialiser le code PIN oublié à partir de l’écran de verrouillage
Sur l’écran de connexion, cliquez sur «J’ai oublié mon code PIN».
Dans la fenêtre qui s’ouvre, entrez le mot de passe de votre compte Microsoft.
Définissez un nouveau code PIN pour l’appareil.
2. Réinitialisez le code PIN oublié à partir du bureau
Sur votre écran de connexion, cliquez sur « Options de connexion » pour afficher les autres options de connexion qui ont été configurées.
Sélectionnez l’option de mot de passe.
Entrez le mot de passe de votre compte Microsoft pour déverrouiller votre bureau.
Ouvrez l’application Paramètres.
Accédez aux comptes.
Sélectionnez l’onglet Options de connexion.
Sélectionnez le code PIN Windows Hello.
Cliquez sur Supprimer.
Confirmez que vous souhaitez supprimer le code PIN.
Entrez le mot de passe de votre compte Microsoft live.
Une fois le code PIN supprimé, sélectionnez à nouveau le code PIN Windows Hello.
Cliquez sur Ajouter.
Dans la fenêtre qui s’ouvre, cliquez sur Suivant.
Entrez le mot de passe de votre compte Microsoft.
Entrez votre nouveau code PIN et cliquez sur OK.
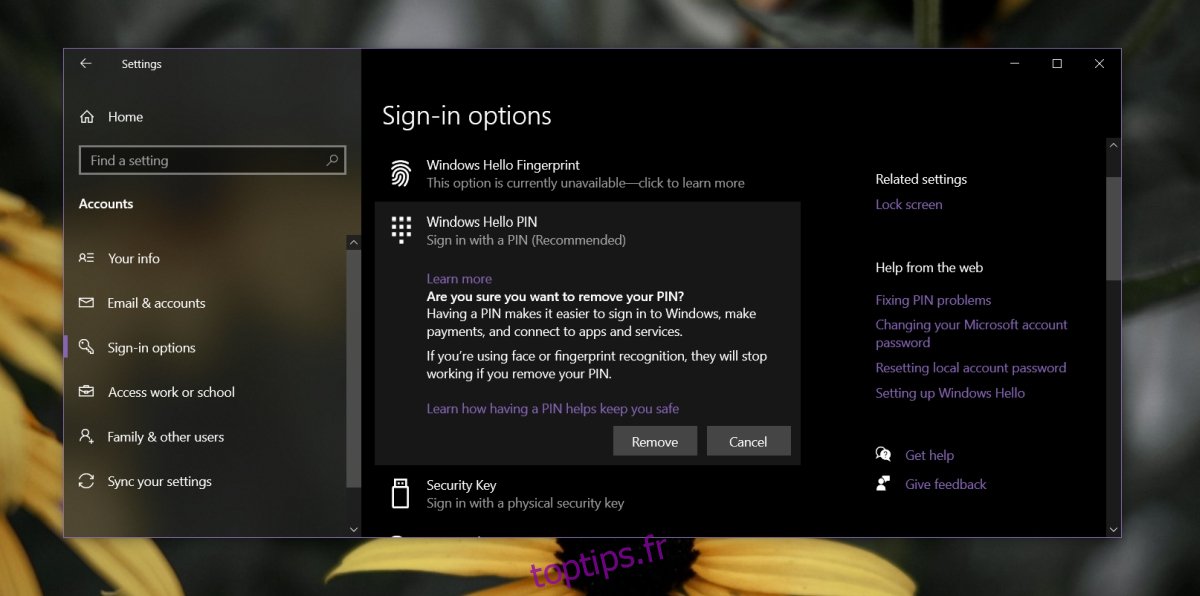
3. Changer le code PIN depuis le bureau
Si vous vous souvenez de votre code PIN actuel et que vous souhaitez simplement le modifier, vous pouvez le faire depuis le bureau.
Ouvrez l’application Paramètres.
Accédez aux comptes.
Sélectionnez l’onglet Options de connexion.
Cliquez sur PIN Windows Hello.
Cliquez sur ‘Changer’
Saisissez le code PIN actuel dans le premier champ.
Saisissez votre nouveau code PIN dans les deux autres champs.
Cliquez sur OK et le code PIN sera modifié.
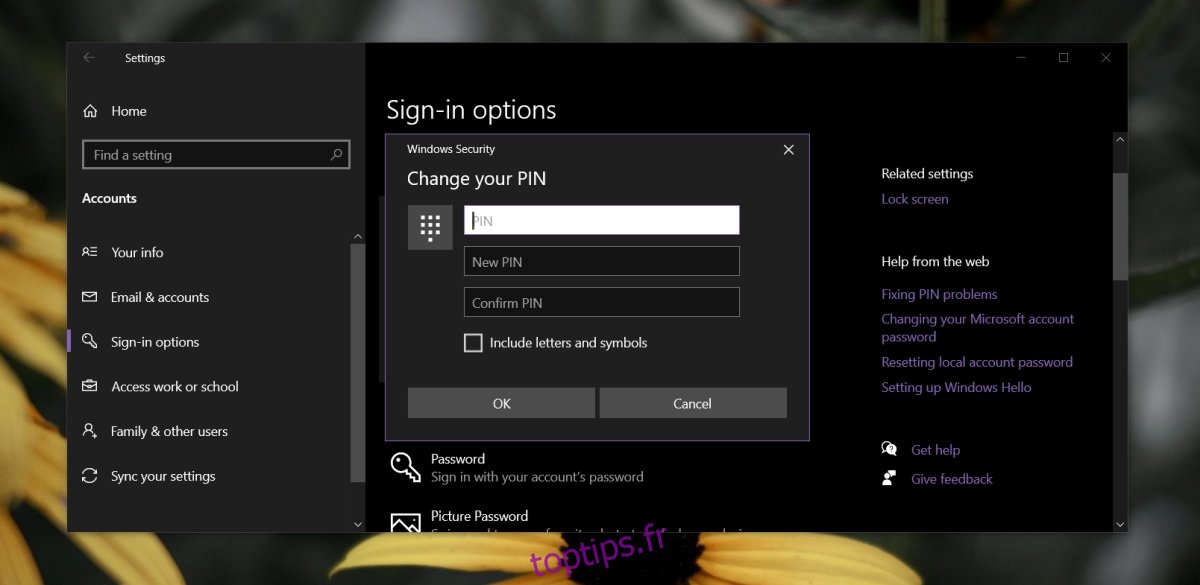
Conclusion
Un code PIN est considéré comme plus sûr car il ne servira qu’à déverrouiller le bureau s’il est volé. Si vous vous fiez au mot de passe de votre compte Microsoft pour vous connecter et qu’il a été volé, vous risquez de perdre l’accès à l’intégralité de votre compte. Votre clé Windows 10 est probablement liée à votre compte Microsoft, tout comme les abonnements Microsoft 365 et d’autres achats sur le Microsoft Store. Le code PIN ajoute une couche de sécurité décente et vous n’avez pas à le limiter à quatre chiffres. Un code PIN Windows 10 peut être long et alphanumérique.