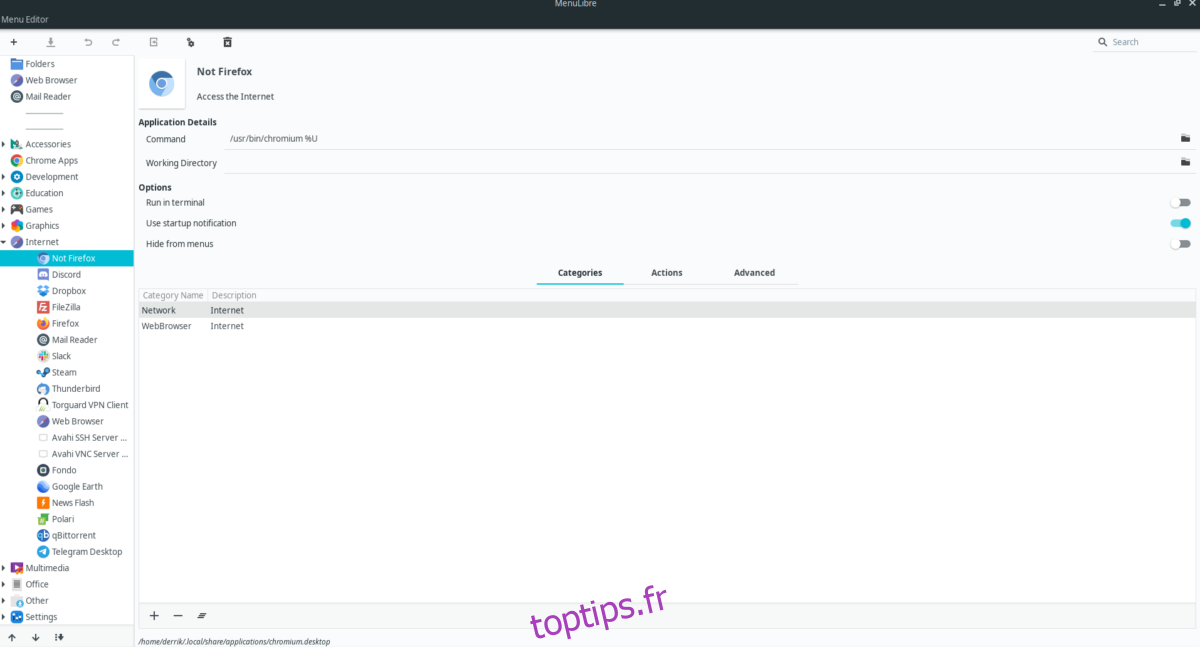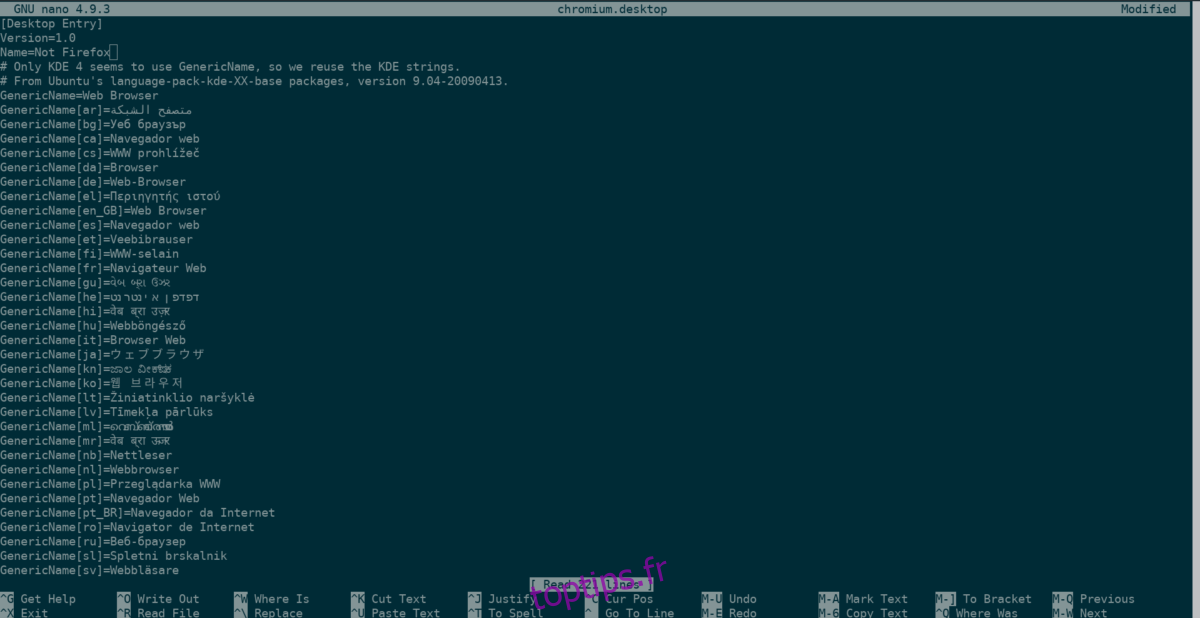Existe-t-il une application sur votre PC Linux avec un nom qui ne vous convient pas? Souhaitez-vous pouvoir le modifier? Nous pouvons aider! Suivez-nous pendant que nous vous montrons comment changer le nom des applications sous Linux!
Table des matières
Méthode 1 – Éditeur de menu
L’application d’édition de menu est le moyen le plus simple de modifier les noms des programmes sur votre PC Linux. C’est une application simple avec une interface utilisateur très facile à comprendre. Cela dit, l’application doit d’abord être installée. Pour démarrer l’installation de l’application Editeur de menu, lancez une fenêtre de terminal. Pour lancer une fenêtre de terminal, appuyez sur Ctrl + Alt + T ou Ctrl + Maj + T sur le clavier. Ensuite, utilisez les commandes du terminal décrites ci-dessous pour installer le logiciel.
Ubuntu
sudo apt install menulibre
Debian
sudo apt-get install menulibre
Arch Linux
sudo pacman -S menulibre
Feutre
sudo dnf install menulibre
OpenSUSE
sudo zypper install menulibre
Après avoir configuré l’éditeur de menu (ou Menulibre comme on l’appelle parfois) sur votre PC Linux, l’édition peut commencer. Lancez le programme en le recherchant dans le menu de l’application. Une fois l’application ouverte, suivez les instructions étape par étape ci-dessous.
Étape 1: Lorsque l’éditeur de menu est lancé pour la première fois, vous verrez un aperçu du menu de l’application sur votre ordinateur, divisé en différentes catégories telles que «Accessoires», «Internet», «Multimédia», etc.
Parcourez les différentes catégories en cliquant dessus. Localisez l’application dont vous souhaitez modifier le nom et sélectionnez-la avec la souris.
Étape 2: Une fois que vous avez sélectionné l’application dont vous souhaitez modifier le nom, l’éditeur de menu l’affichera. De là, trouvez le nom de l’application en haut et cliquez dessus avec la souris.
Étape 3: En sélectionnant la section du nom de l’application dans l’éditeur de menu, vous pourrez changer le nom de l’application. Tapez le nouveau nom.
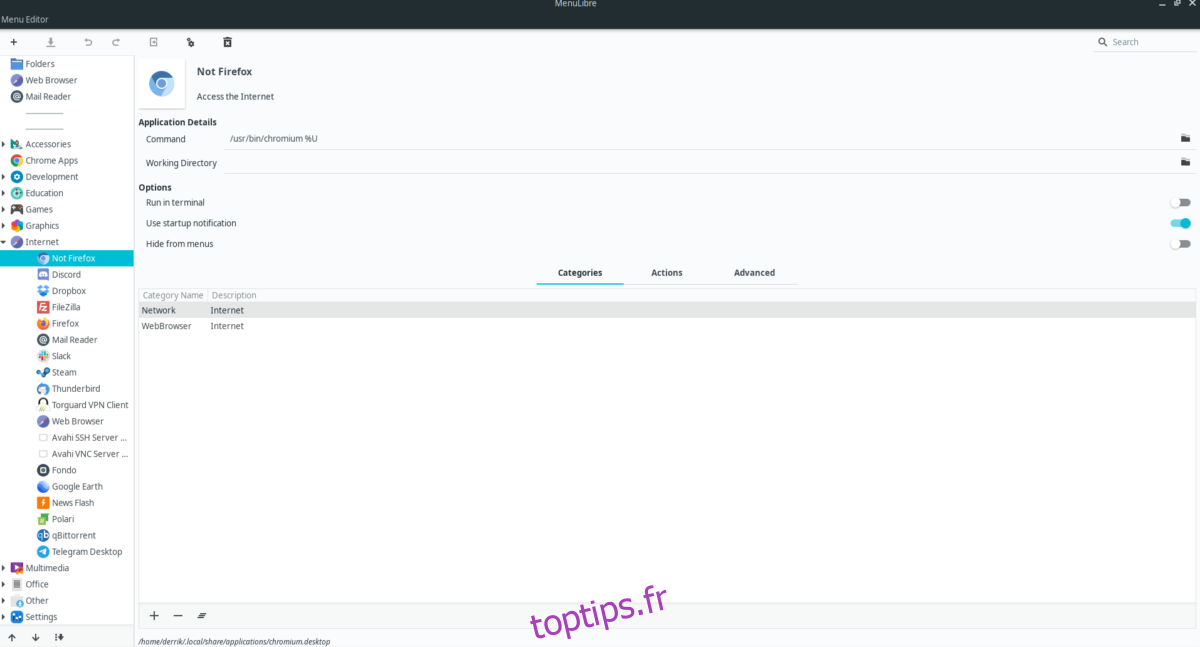
Étape 4: Après avoir modifié le nom du programme dans l’éditeur de menu, recherchez l’icône de coche à la fin de la zone de texte et cliquez dessus pour confirmer la modification. Ensuite, trouvez l’icône «Enregistrer» et cliquez dessus pour rendre les modifications permanentes.
Méthode 2 – Alacarte
Une autre façon de modifier les noms des programmes sous Linux est Alacarte. Comme l’éditeur de menu (Menulibre), c’est un outil d’édition de menu GUI. Cependant, Alacarte est beaucoup plus léger et plus facile sur les ressources. Voici comment utiliser Alacarte pour modifier les noms des programmes.
Tout d’abord, lancez une fenêtre de terminal sur votre bureau Linux en appuyant sur Ctrl + Alt + T ou Ctrl + Maj + T sur le clavier. Une fois la fenêtre du terminal ouverte, utilisez les instructions de la ligne de commande pour configurer la dernière version d’Alacarte sur votre ordinateur.
Ubuntu
sudo apt install alacarte
Debian
sudo apt-get install alacarte
Arch Linux
sudo pacman -S alacarte
Feutre
sudo dnf install alacarte
OpenSUSE
sudo zypper install alacarte
Une fois l’application terminée, lancez-la via le menu de l’application sur le bureau Linux. Ensuite, suivez les instructions étape par étape ci-dessous pour apprendre à modifier les noms d’applications avec.
Étape 1: Une fois qu’Alacarte est ouvert, vous verrez un arbre sur le côté gauche de l’application répertoriant différentes catégories. Toutes les applications de votre système sont classées dans ces catégories.
Cliquez sur une catégorie avec la souris pour afficher les différents raccourcis d’application qu’elle contient.
Étape 2: Cliquez sur le raccourci de l’application dans Alacarte que vous souhaitez modifier à l’aide de la souris. En cliquant sur le raccourci de l’application, Alacarte le mettra en évidence.
Étape 3: Avec le raccourci de l’application en surbrillance, recherchez le bouton «Propriétés» sur le côté droit de la fenêtre de l’application et cliquez dessus avec la souris.
Étape 4: En cliquant sur le bouton «Propriétés», une fenêtre apparaîtra. Dans cette fenêtre, recherchez la section «Nom». Ensuite, effacez le nom existant et définissez-le sur ce que vous souhaitez changer.
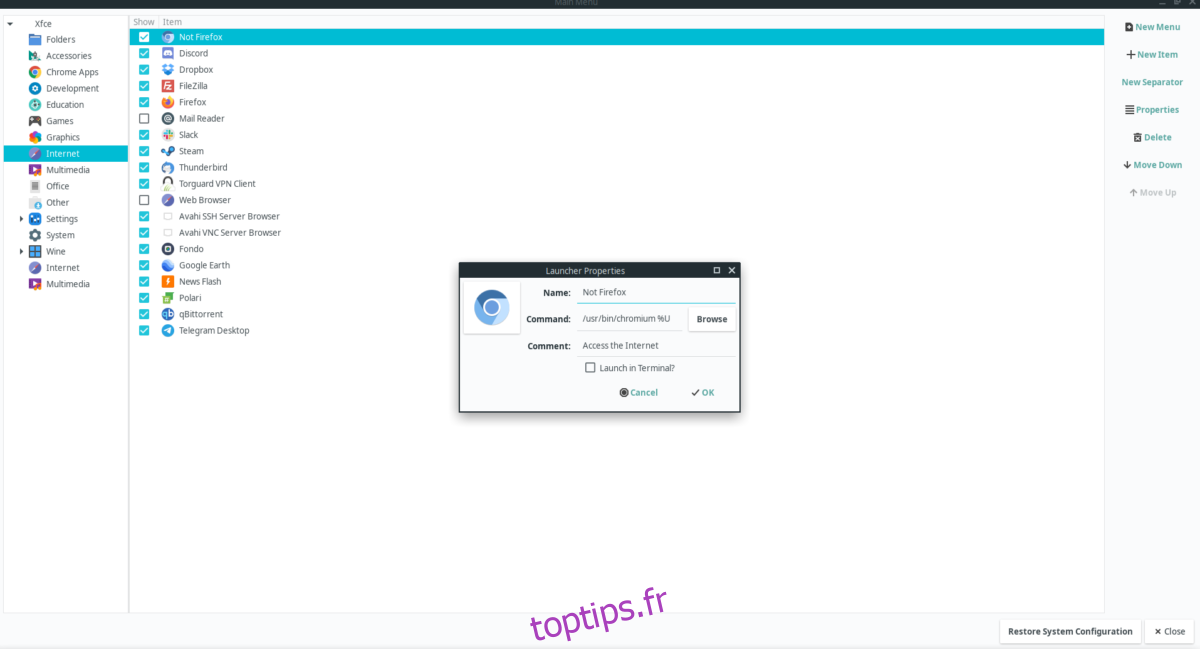
Après avoir changé le nom, cliquez sur «OK» pour l’enregistrer. Il sera instantanément mis à jour sur votre système.
Méthode 3 – Terminal
Ceux qui ne sont pas fans des applications GUI seront heureux de savoir qu’il est possible de modifier les noms d’applications sous Linux via le terminal. Pour démarrer le processus d’édition, ouvrez une fenêtre de terminal en appuyant sur Ctrl + Alt + T ou Ctrl + Maj + T sur le clavier. Ensuite, utilisez la commande CD pour déplacer le terminal dans / usr / share / applications /.
cd /usr/share/applications/
Une fois à l’intérieur du dossier applications, utilisez la commande sudo -s pour élever la session de terminal à la racine. Vous avez besoin d’un accès root pour modifier les fichiers de raccourcis d’application.
sudo -s
Exécutez la commande ls pour afficher le contenu du dossier.
ls
Regardez à travers l’impression que la commande ls affiche et trouvez le nom de l’application que vous souhaitez modifier. Par exemple, si vous souhaitez modifier le nom de l’application Chromium, vous devez localiser chromium.desktop.
Lorsque vous avez localisé le fichier de raccourci d’application que vous souhaitez modifier, ouvrez-le dans l’éditeur de texte Nano.
nano -w my-app-shortcut.desktop
Recherchez Name = et remplacez-le du nom existant par le nouveau. Ensuite, enregistrez les modifications avec Ctrl + O. Quittez avec Ctrl + X.