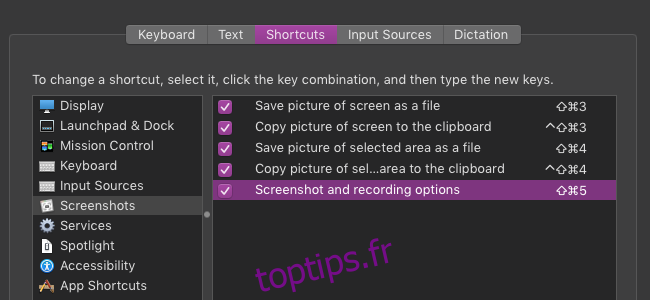L’époque de l’utilisation d’outils de capture d’écran tiers et de l’enregistrement de votre écran dans Quicktime est révolue. Apple comprend des outils intégrés pour prendre des captures d’écran et enregistrer des vidéos dans macOS Mojave, et ils sont plutôt bons.
Les raccourcis clavier à connaître
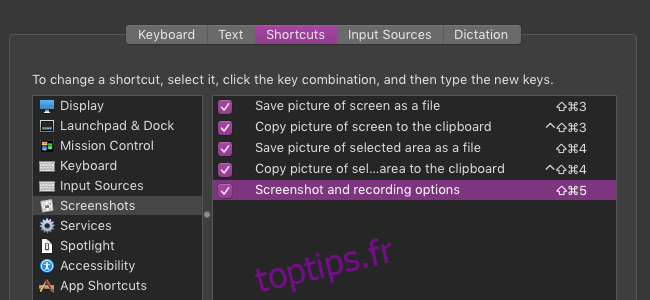
Bien que vous puissiez techniquement lancer l’outil de capture d’écran à partir du dossier «Autre» du Launchpad, il est préférable d’apprendre les raccourcis clavier. Vous pouvez modifier tous ces combos via le volet Raccourcis dans les préférences du clavier, mais ce sont les valeurs par défaut:
Commande + Maj + 3: enregistre la totalité de l’écran dans un fichier sur votre bureau (et s’affichera également dans le coin inférieur droit, pour faire glisser dans différentes applications. Vous pouvez maintenir Ctrl tout en faisant cela pour l’enregistrer uniquement dans le presse-papiers, pour conserver votre bureau clair.
Commande + Maj + 4: ouvre un menu de sélection dans lequel vous pouvez dessiner un cadre autour de ce que vous souhaitez sélectionner. Il sera également enregistré sur le bureau, et vous pouvez également maintenir Control pour copier uniquement dans le presse-papiers.
Commande + Maj + 5: Ce combo est un cas particulier. Il ouvre la barre d’options principale de capture d’écran où vous pouvez accéder à tous les paramètres et aux différents outils:
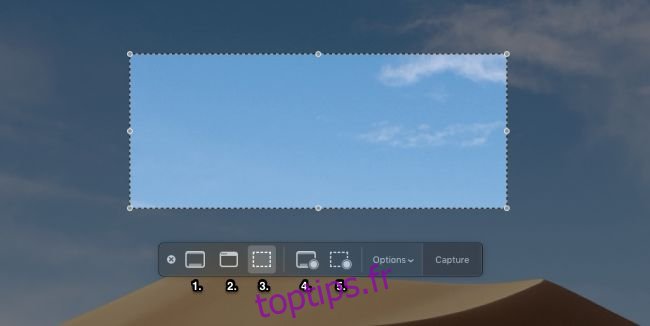
De gauche à droite, les outils de cette barre:
Capturez tout l’écran.
Capturez une fenêtre spécifique et recadrez automatiquement l’image.
Capturer une partie sélectionnée et est l’option par défaut.
Démarrez un enregistrement de tout l’écran.
Démarrez un enregistrement de la partie sélectionnée de l’écran.
Le menu d’options comprend également des paramètres supplémentaires qui vous permettent de choisir des éléments tels que l’emplacement d’enregistrement de la capture d’écran et l’utilisation d’une minuterie.
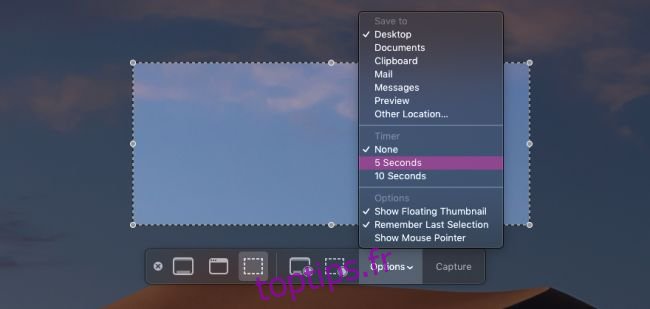
Une fois que vous avez terminé, vous pouvez appuyer sur « Capturer » ou « Enregistrer », ou appuyez simplement sur Retour. Gardez à l’esprit que si vous enregistrez une vidéo, vous devrez l’ouvrir à nouveau pour arrêter l’enregistrement, ou appuyer sur le bouton d’arrêt dans la barre de menus.
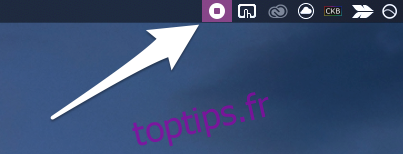
Si vous souhaitez découper ou modifier la vidéo, cliquez dessus dans le coin inférieur droit lorsque vous avez terminé pour l’ouvrir dans Quick Look, puis cliquez sur le bouton Trim.
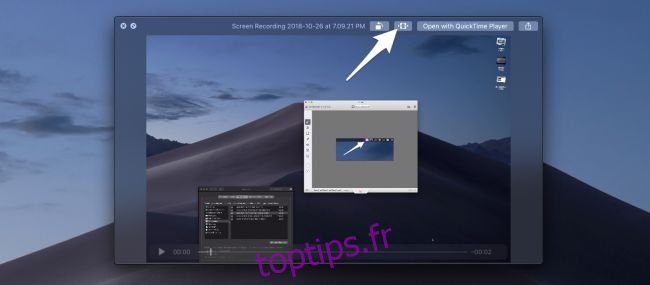
Cela enregistrera la vidéo en place pour que vous puissiez l’envoyer.