Le fichier hosts est un fichier que vous trouverez sur Windows 10 et macOS. Vous pouvez l’utiliser pour bloquer l’accès à tout site Web de votre choix. Nous avons discuté de la façon dont vous pouvez modifier le fichier d’hôtes sous Windows 10. Si vous souhaitez bloquer des sites Web sur macOS en modifiant le fichier d’hôtes, vous constaterez qu’il n’est pas aussi simple d’y accéder. Cela dit, le montage n’est pas difficile une fois que vous savez quoi faire.
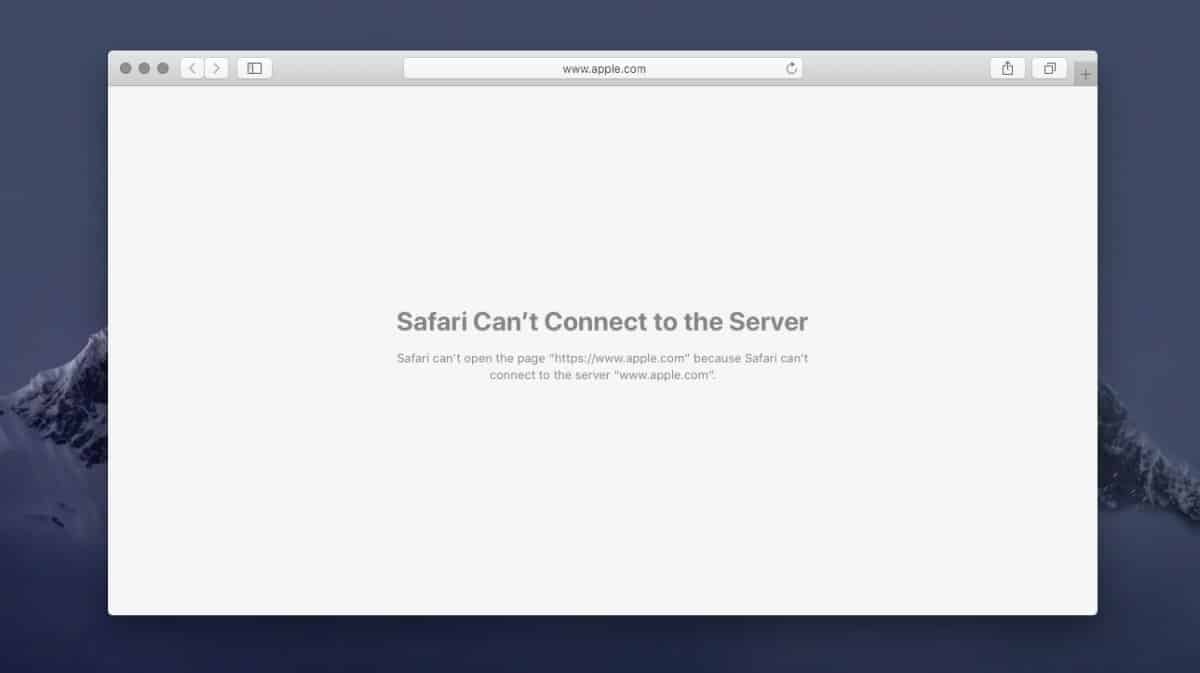
Bloquer les sites Web sur macOS
Pour modifier le fichier hosts sur macOS, ou même y accéder, vous avez besoin de droits d’administrateur. Ouvrez Terminal et entrez la commande suivante. Vous serez invité à entrer le mot de passe de l’utilisateur administrateur.
sudo nano /etc/hosts
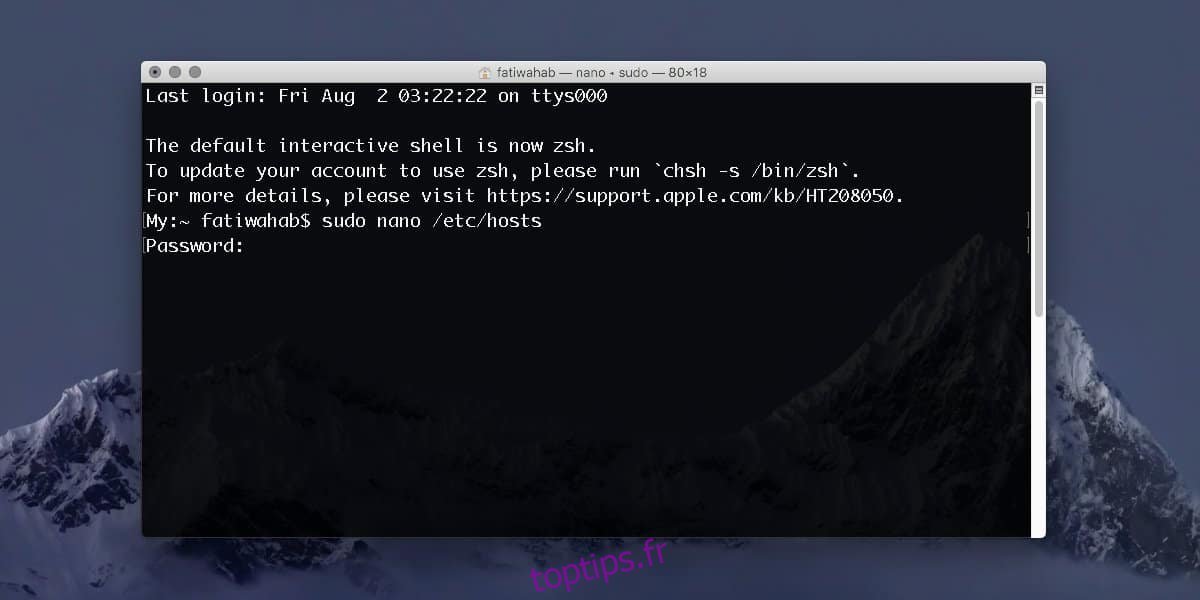
Entrez le mot de passe et la nouvelle interface que vous voyez correspond essentiellement au contenu du fichier hosts. Toutes les modifications que vous apportez ici seront des modifications apportées au fichier lui-même. Vous ne pourrez exécuter aucune commande dans cette zone tant que vous n’aurez pas quitté le fichier.
Utilisez les touches fléchées et passez à la toute dernière ligne, puis passez à la suivante vide. Vous allez entrer ce qui suit ici;
127.0.0.1 www.domaintoblock.com
Assurez-vous de ne pas sauter la partie «www». L’URL donnée ci-dessus n’est qu’un exemple, alors assurez-vous de la remplacer par celle que vous souhaitez réellement bloquer.
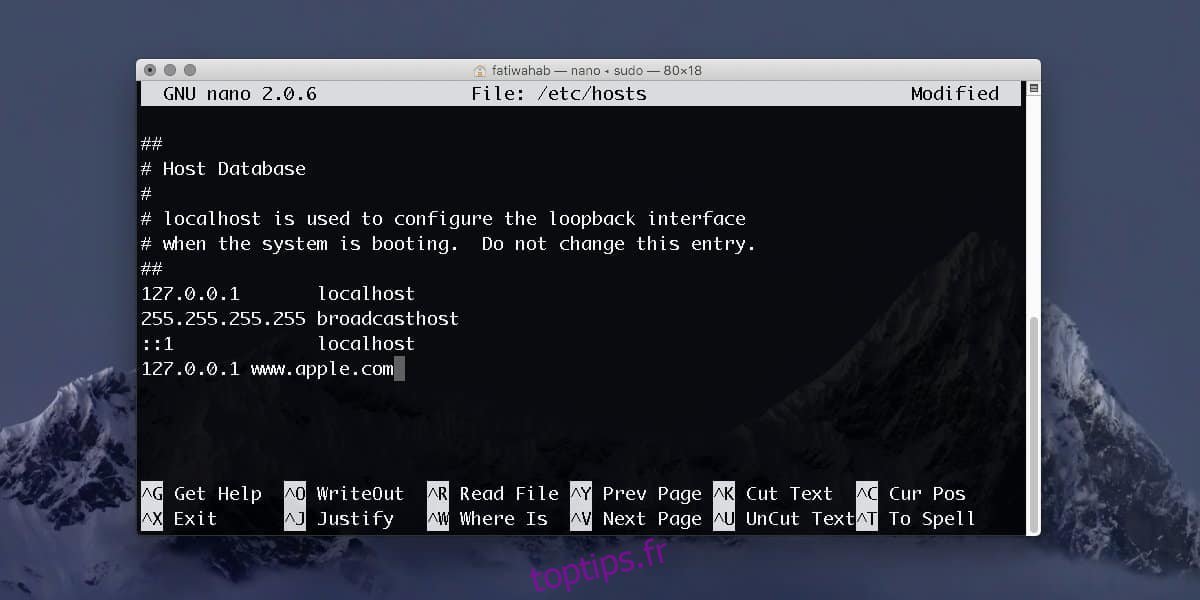
Exemple
127.0.0.1 www.apple.com
Ajoutez autant de sites Web que vous souhaitez bloquer dans ce même format. Chaque site Web doit être sur sa propre ligne. L’adresse ne changera pas. Seul le nom de domaine qui le suit sera différent. Assurez-vous qu’il y a un espace entre l’adresse et le nom de domaine.
Une fois que vous avez terminé ces modifications, appuyez sur le raccourci clavier Ctrl + O pour enregistrer les modifications. Appuyez sur Entrée et vous avez terminé. Vous pouvez maintenant quitter le fichier. Appuyez sur Ctrl + X pour le quitter.
Vous êtes maintenant de retour dans l’interface normale du Terminal où vous pouvez exécuter des commandes. Ici, vous devez exécuter la commande suivante.
sudo dscacheutil -flushcache
Cela videra le cache DNS. La commande s’exécute en quelques secondes. Une fois terminé, ouvrez n’importe quel navigateur et vous ne pourrez plus accéder au domaine.

Pour annuler la modification, utilisez la commande donnée ci-dessus pour accéder à nouveau au fichier hosts et supprimez les lignes que vous avez ajoutées. Vous utiliserez le même raccourci clavier Ctrl + O pour enregistrer les modifications et vous devrez également vider le cache DNS pour que la modification soit appliquée.

