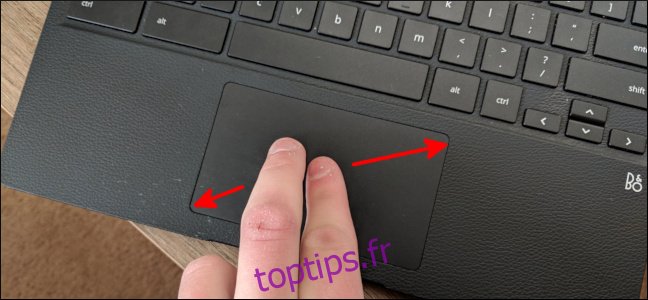Bien que la plupart de ce que vous voyez sur le Web soit correctement dimensionné, vous pouvez rencontrer occasionnellement le site que vous souhaitez agrandir. Vous pourriez également être confronté à des yeux vieillissants et avoir besoin d’une augmentation de taille pour tout. Quelle que soit votre situation, il est facile d’agrandir le contenu de votre Chromebook!
Comment faire un zoom avant et arrière sur une page
S’il n’y a qu’une seule page que vous souhaitez agrandir, vous pouvez zoomer en plaçant deux doigts ensemble sur le trackpad, puis en écartant ces doigts. Vous pouvez également appuyer sur les touches Ctrl et + (plus) en même temps pour zoomer
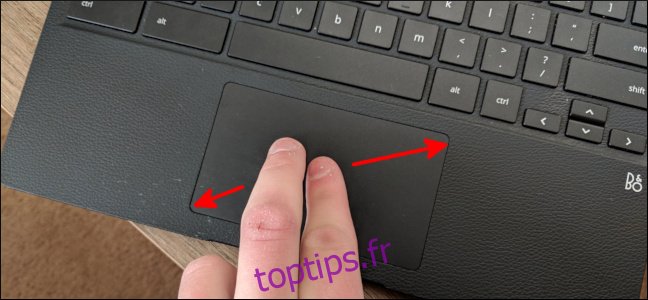
Faites un zoom arrière en plaçant deux doigts séparés sur le trackpad, puis en les rapprochant. Vous pouvez également appuyer sur les touches Ctrl et – (moins) en même temps pour effectuer un zoom arrière.

Pour réinitialiser une page à sa taille par défaut, appuyez sur Ctrl + 0.
Comment agrandir presque tout
Vous pouvez également augmenter la taille par défaut pour chaque site Web que vous visitez. Cliquez sur l’heure dans le coin inférieur droit de votre Chromebook, puis sélectionnez l’icône « Paramètres ».
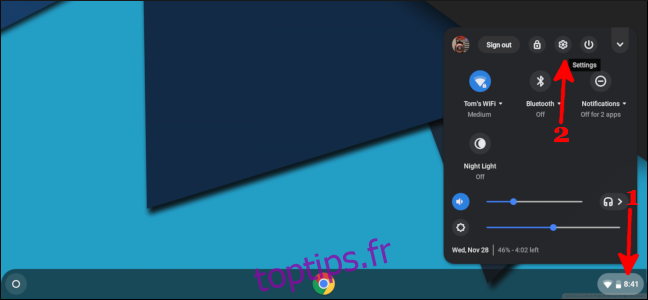
Sur la page Paramètres, faites défiler jusqu’à la section Apparence, puis cliquez sur le menu déroulant «Zoom de la page». Sélectionnez un pourcentage supérieur à 100% pour que tout soit plus grand.
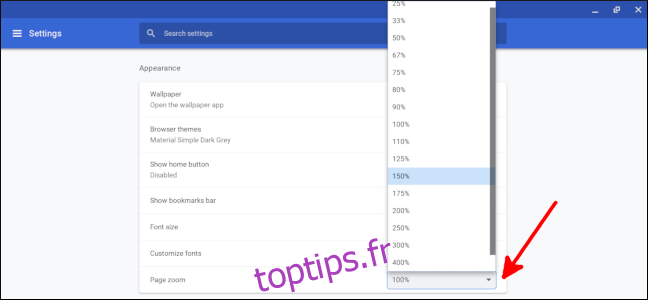
Cela fera de chaque site Web, du menu Paramètres et des applications Android un zoom avant par défaut. Malheureusement, ce changement n’affecte pas les applications Linux et Chrome Web Store. À titre d’exemple, voici la page d’accueil winadmin.it avec le zoom réglé à 100%:
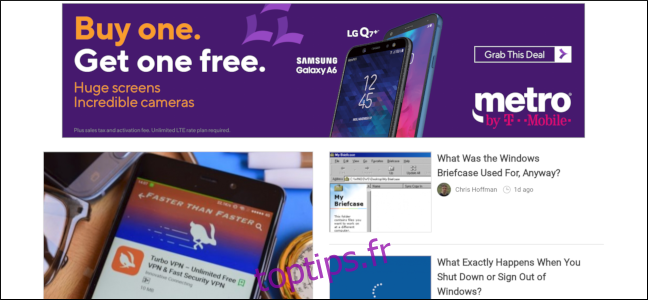
Et le voici avec le zoom à 150%:
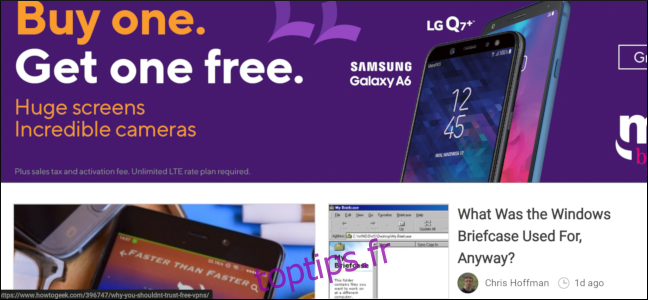
Si vous devez rétablir la taille par défaut, revenez à la section Apparence dans Paramètres et définissez le zoom de la page sur 100%.
Une fois que vous avez modifié ce paramètre sur un Chromebook, il restera le même si vous vous connectez à un autre Chromebook ou Chromebox. Désormais, vous n’aurez plus à vous fatiguer les yeux pour lire vos sites Web préférés!