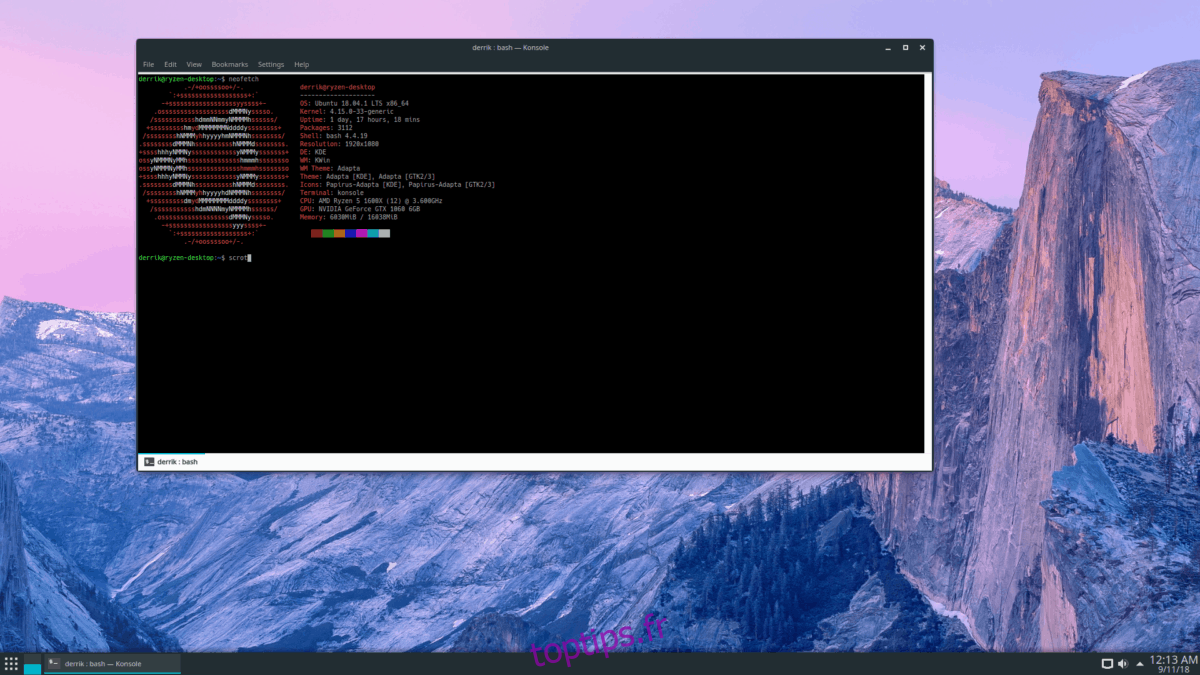Linux a des dizaines d’outils de capture d’écran. Ces outils ont différentes fonctionnalités et permettent aux utilisateurs de prendre rapidement des photos de ce qu’ils voient sur leur bureau, de l’enregistrer dans différents formats et de le partager avec des amis. Le problème est que la plupart de ces outils de capture d’écran sont des interfaces graphiques gonflées qui ne fonctionnent pas toujours. Si vous êtes fatigué des outils de capture d’écran GUI qui ne font pas toujours leur travail, l’outil de capture d’écran Scrot peut être exactement ce dont vous avez besoin. Il vous permet de prendre des captures d’écran depuis le terminal Linux et vous évite d’avoir à passer par une interface graphique.
Table des matières
Installez Scrot
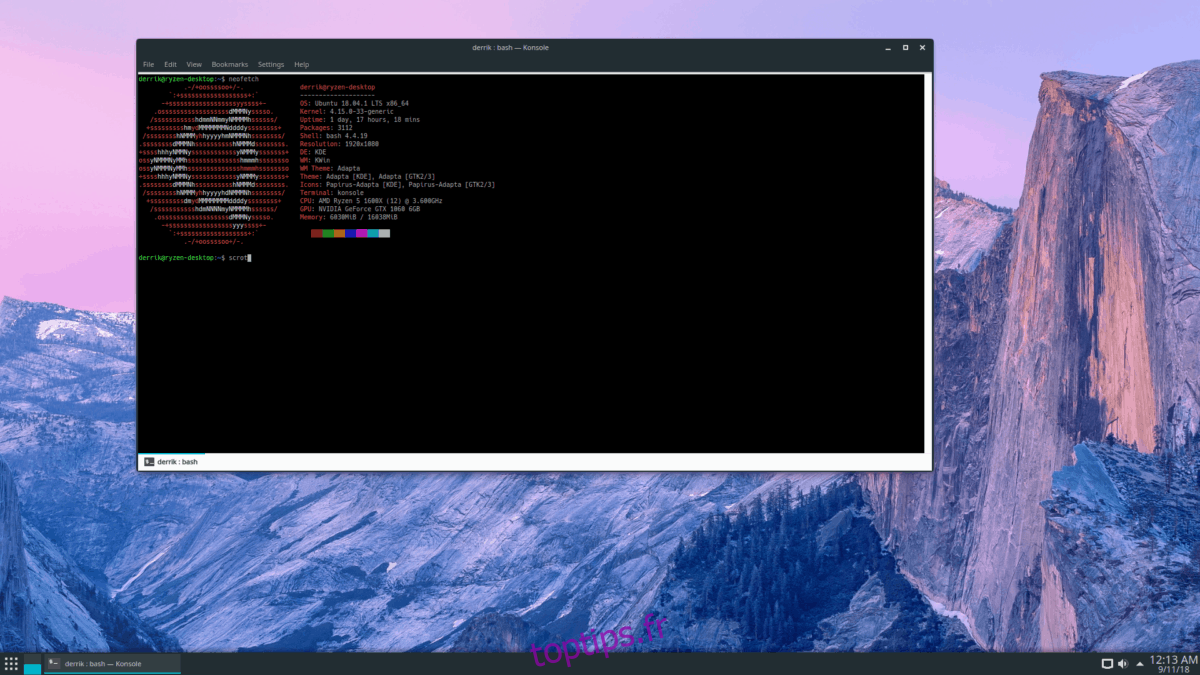
L’outil Scrot est assez bien connu et de nombreuses personnes l’utilisent pour prendre des captures d’écran, en particulier sur des environnements de bureau légers comme LXQt, ou avec des gestionnaires de fenêtres de mosaïque comme AwesomeWM, i3 et autres. Pour installer le logiciel, ouvrez une fenêtre de terminal et suivez les instructions de commande correspondant à votre système d’exploitation Linux.
Remarque: vous devez exécuter Ubuntu, Debian, Arch Linux, Fedora ou OpenSUSE pour exécuter Scrot. Si vous n’êtes pas sur l’une de ces distributions Linux, vous devrez peut-être compiler à partir des sources.
Ubuntu
sudo apt install scrot
Debian
sudo apt-get install scrot
Arch Linux
sudo pacman -S scrot
Feutre
sudo dnf install scrot -y
OpenSUSE
sudo zypper install scrot
Linux générique
L’outil de capture d’écran Scrot est l’une des meilleures applications de terminal capable de prendre des captures d’écran de ce qui se passe sur le bureau Linux. En conséquence, de nombreuses distributions – même les plus obscures le distribuent dans leurs sources logicielles. Cela dit, si vous ne parvenez pas à trouver un package installable, la prochaine meilleure chose est de créer le code à partir des sources.
Pour une raison quelconque, le site Web qui héberge les packages téléchargeables pour Scrot est en panne. Heureusement, grâce à Archive.org, il est possible de télécharger le code indépendamment. Dans un terminal, utilisez la commande wget et récupérez les sources Scrot.
wget https://web.archive.org/web/20060716123357if_/https://linuxbrit.co.uk:80/downloads/scrot-0.8.tar.gz
Extrayez le code source Scrot sur votre PC Linux à l’aide de la commande tar.
tar -xvzf scrot-0.8.tar.gz
Déplacez-vous dans le dossier de code avec CD et lisez le fichier README en utilisant cat.
cd scrot-0.8 cat README
Le fichier README décrit comment créer le code, mais n’inclut aucune information sur les dépendances dont vous aurez probablement besoin pour un environnement de génération réussi. Démarrez la génération en exécutant le script de configuration. Ce script analysera votre PC Linux pour les dépendances correctes. Si vous en manquez, il vous dira quoi installer.
./configure
La commande configure ne se terminera que si toutes les dépendances sont opérationnelles. Si le script de configuration se termine, construisez le logiciel Scrot.
make
La commande make compilera tout assez rapidement, car Scrot n’est pas un gros logiciel. Une fois le processus terminé, terminez en l’installant dans le système.
su -c "make install"
Utiliser Scrot
Scrot est une application de terminal, donc pour prendre une capture d’écran, vous devez avoir un accès rapide à un terminal. Ouvrez un terminal et utilisez la commande suivante pour prendre une capture d’écran de ce qui est sur votre écran.
scrot
Si vous exécutez la commande ci-dessus, votre capture d’écran se retrouvera dans / home / username /. La capture d’écran est instantanée et vous n’obtiendrez aucun commentaire sur la capture d’écran que vous venez de prendre. Vous voulez quelque chose d’un peu plus convivial? Essayez le commutateur «c». L’ajout du commutateur «c» au scrot imprimera un compte à rebours. La fonction de minuterie est utile, car elle rend l’utilisateur plus conscient du moment où la capture d’écran se produit.
scrot -c
Vous voulez encore améliorer le compte à rebours dans Scrot? Essayez le commutateur «d». Il permet aux utilisateurs de spécifier (en secondes) quand Scrot doit prendre la photo.
Remarque: remplacez X par le numéro souhaité.
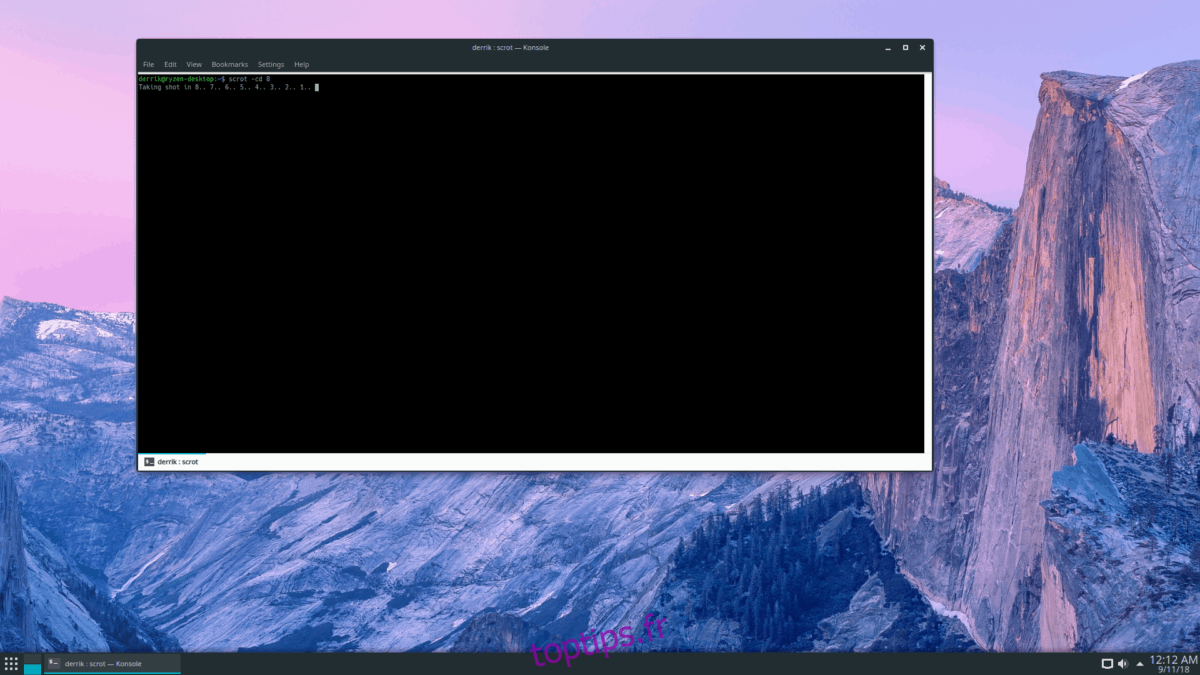
scrot -cd X
L’outil de capture d’écran Scrot permet aux utilisateurs de prendre une capture d’écran de la fenêtre actuelle mise au point au moyen du commutateur «z». Pour l’utiliser, faites:
scrot -cd X -z
Ou, si vous préférez ne pas utiliser de minuterie, essayez la commande suivante.
scrot -z
Une fonctionnalité incroyablement utile de la plupart des outils de capture d’écran sous Linux est leur capacité à prendre des captures d’écran de zones rectangulaires individuelles du bureau. La fonction de capture d’écran Scrot a également cette capacité, et elle est accessible via le commutateur «s».
scrot -cd X -s
Pour prendre une capture d’écran d’une région particulière sans compte à rebours, procédez comme suit:
scrot -s
Enregistrer les options de Scrot
L’outil de capture d’écran Scrot propose de nombreuses options, commutateurs et fonctionnalités. Si vous êtes un débutant, ces différentes options peuvent être difficiles à retenir. Bien qu’il soit assez facile d’utiliser le commutateur «h», il est préférable d’enregistrer les instructions d’aide dans un fichier texte pour plus tard.
Pour enregistrer les options Scrot pour plus tard, vous devrez exécuter l’option de commutation «h» via la commande de redirection.
scrot -h >> ~/Documents/scrot-options.txt
À tout moment, vous pouvez ouvrir le fichier de document Scrot que vous avez enregistré pour plus tard en lançant le gestionnaire de fichiers, en cliquant sur «Documents» et en recherchant «scrot-options.txt».