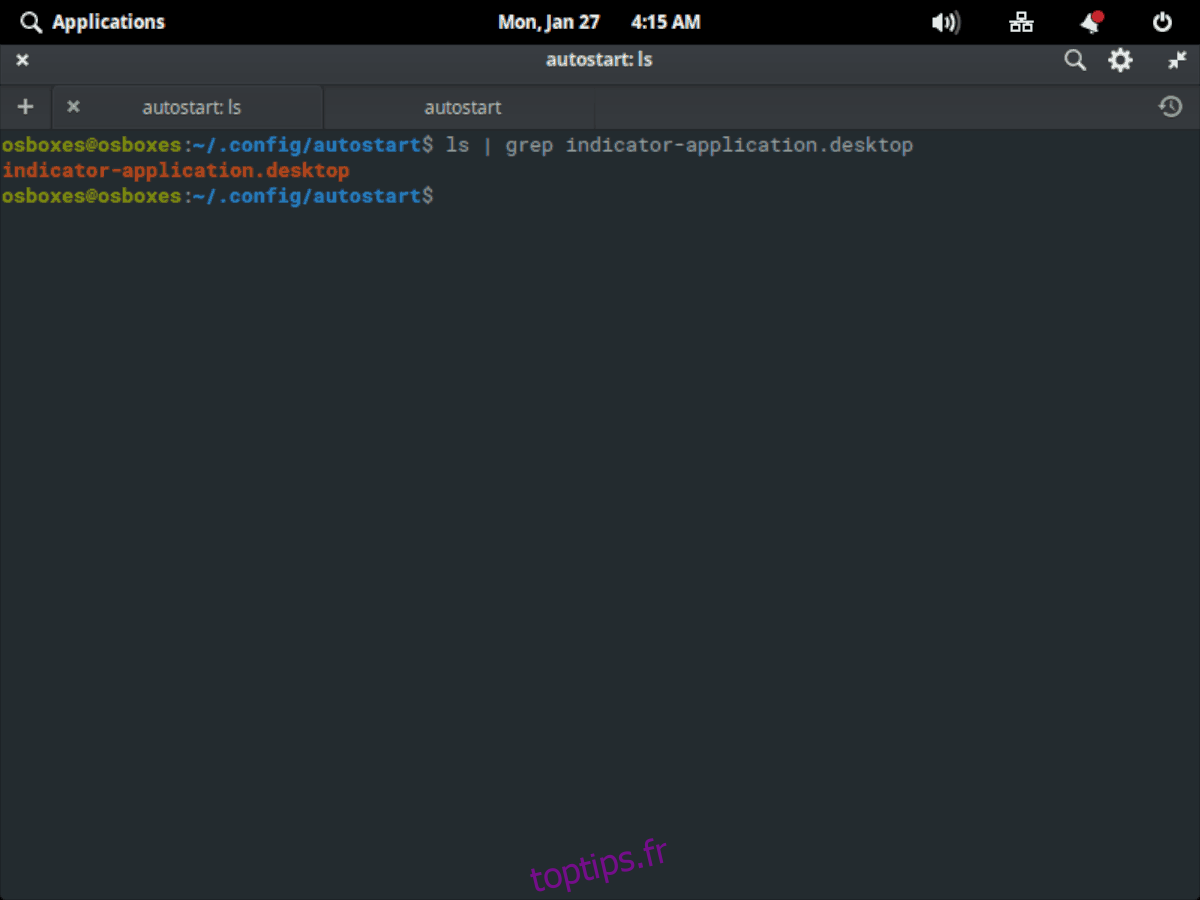Le système d’exploitation élémentaire a le don de supprimer des fonctionnalités utiles. L’un des exemples les plus flagrants de fonctionnalités supprimées est «Indicateurs d’application», une fonctionnalité qui permet aux utilisateurs d’afficher les applications dans la barre d’état système du panneau.
Il est compréhensible que les développeurs de Elementary OS aient supprimé la prise en charge des indicateurs d’application du bureau. Cela ne correspond pas bien à la conception de Pantheon et donne à la barre d’état système un aspect encombré et incohérent. De plus, ils ont une vision spécifique de Pantheon et veulent que leur projet la reflète. C’est une stratégie audacieuse. Cependant, tous les fans d’Elementary OS ne sont pas d’accord avec cette approche et aimeraient pouvoir voir à nouveau leurs applications préférées dans la barre d’état système.
Table des matières
Avant que nous commencions
Elementary OS 5 est sorti depuis un certain temps maintenant, et la plupart des fans ont été sur la dernière version. Cependant, il convient de noter que Elementary OS est construit sur Ubuntu Long Term Support, ce qui signifie que Elementary OS 4 est toujours pris en charge. En conséquence, certains utilisateurs peuvent toujours l’utiliser.
Il est préférable de réactiver la prise en charge des indicateurs d’application sur Elementary OS 5, car il dispose des derniers correctifs et mises à jour logicielles. Donc, avant de commencer avec ce guide, vous devez mettre à niveau votre installation existante d’Elementary OS vers la dernière version absolue.
Vous ne savez pas comment mettre à niveau vers la dernière version de Elementary OS sur votre PC Linux? Cliquez sur ce guide ici pour savoir comment effectuer la mise à niveau.
Réactivation de la prise en charge de l’indicateur d’application
La réactivation de la prise en charge de la fonction d’indicateur d’application dans Elementary OS nécessite l’installation d’un package. Ce package est appelé «application-indicateur». Pour l’installer, vous devez lancer une fenêtre de terminal sur le bureau du système d’exploitation élémentaire.
Pour lancer une fenêtre de terminal, cliquez sur «Applications» dans le panneau pour accéder au menu de l’application. Ensuite, une fois dans le menu de l’application, commencez à taper «Terminal» et lancez le programme avec le nom «Terminal». Vous pouvez également en lancer un en appuyant sur Win + T sur le clavier.
Avec la fenêtre du terminal ouverte, utilisez le gestionnaire de paquets apt pour installer le programme «Indicator-Application».
sudo apt install indicator-application
Suite à l’installation de «l’indicateur-application» sur votre PC Elementary OS, vous devrez exécuter une mise à jour du logiciel. Une mise à jour logicielle garantira que l’environnement de bureau Pantheon dispose des derniers correctifs, aidant ainsi «l’application-indicateur» à mieux fonctionner.
La mise à jour du logiciel sur le système d’exploitation élémentaire via le terminal se fait avec deux commandes: mise à jour et mise à niveau. La commande update actualise les sources logicielles et la mise à niveau installe tout.
À l’aide de la commande de mise à jour, actualisez les sources logicielles de votre PC avec OS élémentaire.
sudo apt update
Ensuite, installez tous les correctifs logiciels et mises à jour en attente en entrant la commande de mise à niveau.
sudo apt upgrade
Une fois que tous les correctifs logiciels sont installés sur votre système Elementary OS, suivez les instructions étape par étape ci-dessous.
Étape 1: Utilisez la commande CD pour déplacer la fenêtre du terminal dans le répertoire / etc / xdg / autostart /.
cd /etc/xdg/autostart/
Étape 2: Dans / etc / xdg / autostart /, exécutez la commande ls pour examiner le contenu du dossier. Il devrait y avoir un fichier nommé «indicateur-application.desktop».
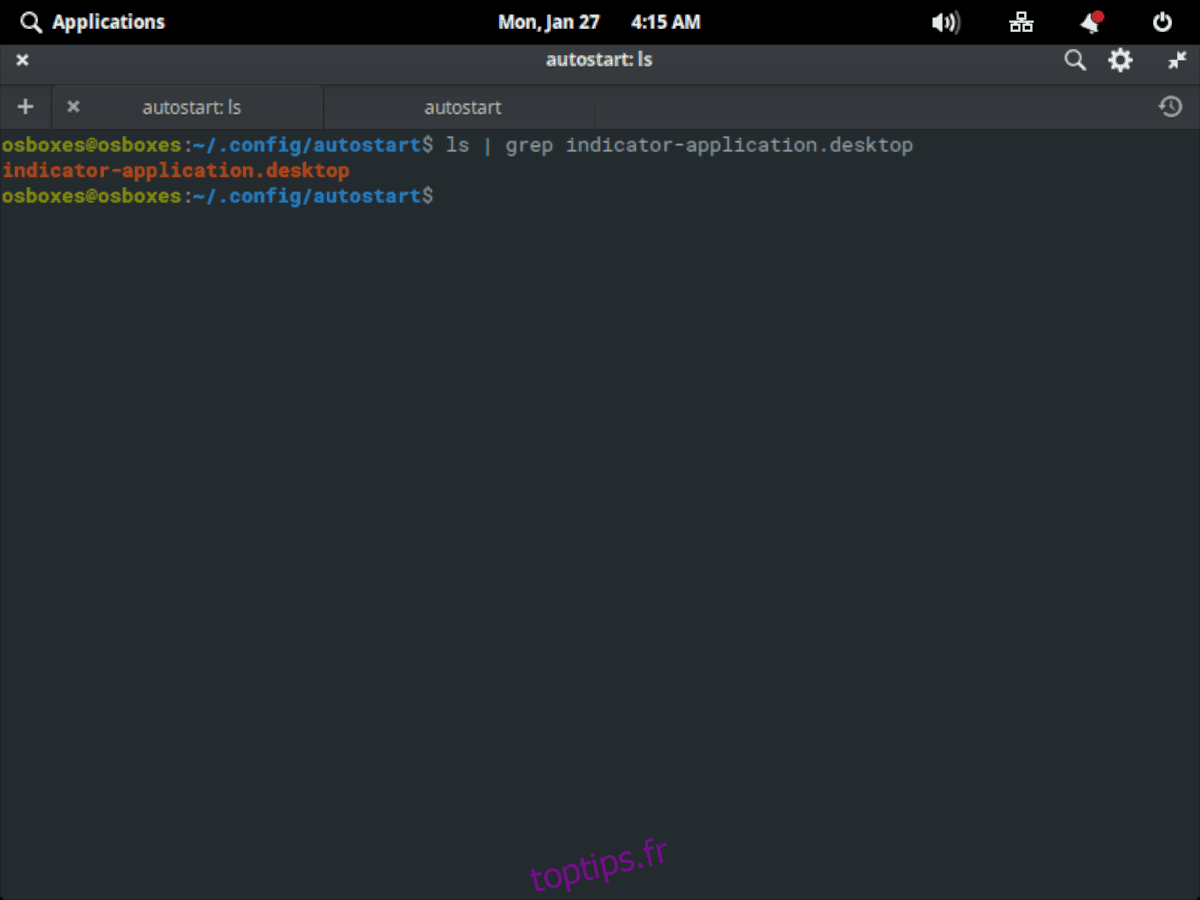
ls | grep indicator-application.desktop
Remarque: Si vous ne voyez pas de fichier nommé «indicateur-application.desktop» dans le répertoire / etc / xdg / autostart /, l’installation du package «indicateur-application» s’est déroulée avec succès. Exécutez sudo apt réinstaller l’indicateur-application pour résoudre le problème.
Étape 3: Une fois que vous avez confirmé que le fichier «indicateur-application.desktop» est au bon endroit, copiez le fichier du répertoire / etc / xdg / autostart / dans votre dossier personnel (~) avec la commande cp.
cp indicator-application.desktop ~/
Étape 4: Après avoir placé le fichier «indicateur-application.desktop» dans le dossier de départ (~), utilisez la commande CD pour vous déplacer dans le dossier ~ / .config.
cd ~/.config
Dans le dossier ~ / .config, exécutez la commande ls pour déterminer si le dossier de démarrage automatique est présent. Ce dossier est nécessaire pour que «indicateur-application.desktop» se charge automatiquement dans l’environnement de bureau Pantheon au démarrage.
Vous ne voyez pas le démarrage automatique? Créez un nouveau répertoire avec la commande mkdir.
mkdir -p autostart
Étape 5: À l’aide de la commande mv, déplacez le fichier indicateur-application.desktop du répertoire de base (~) vers le dossier de démarrage automatique.
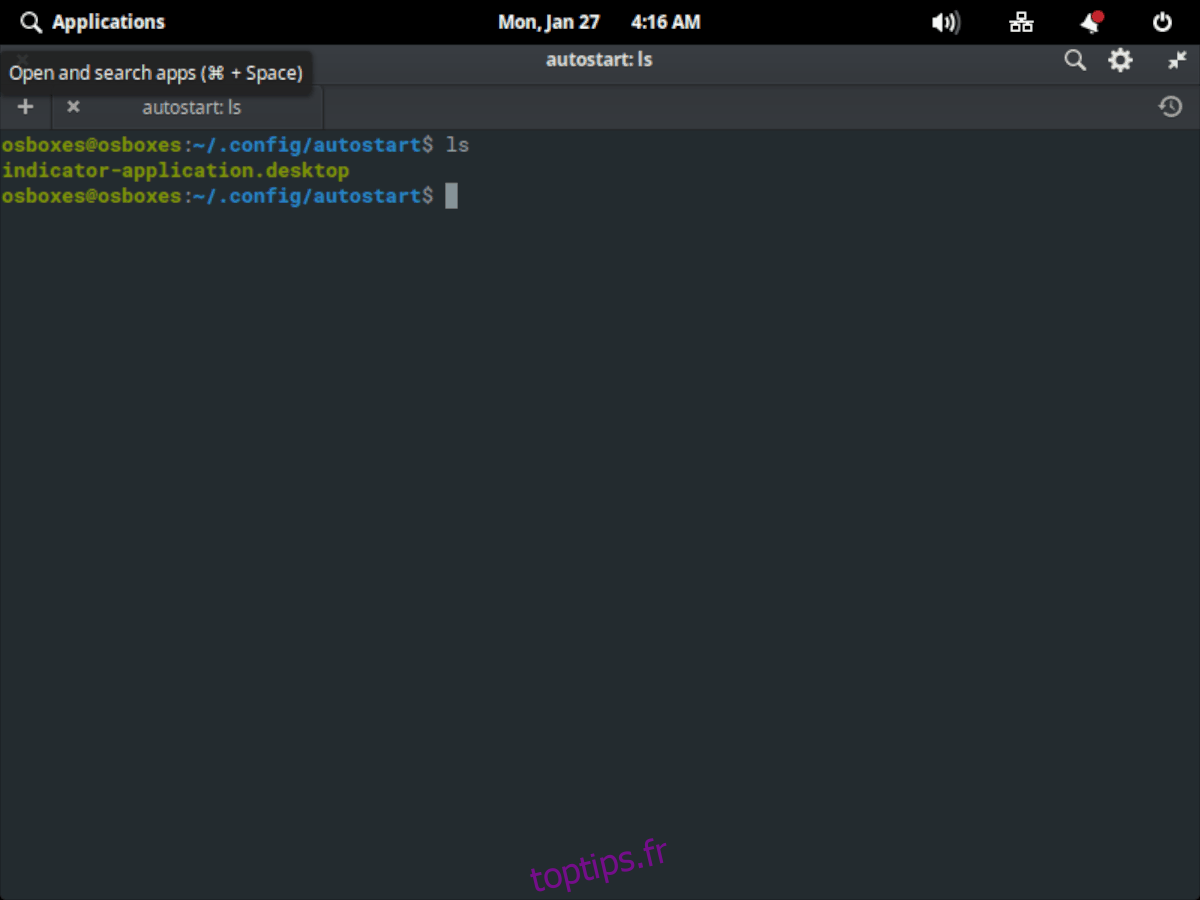
mv ~/indicator-application.desktop autostart/
Étape 6: Ouvrez le fichier dans l’éditeur de texte Nano pour le modifier.
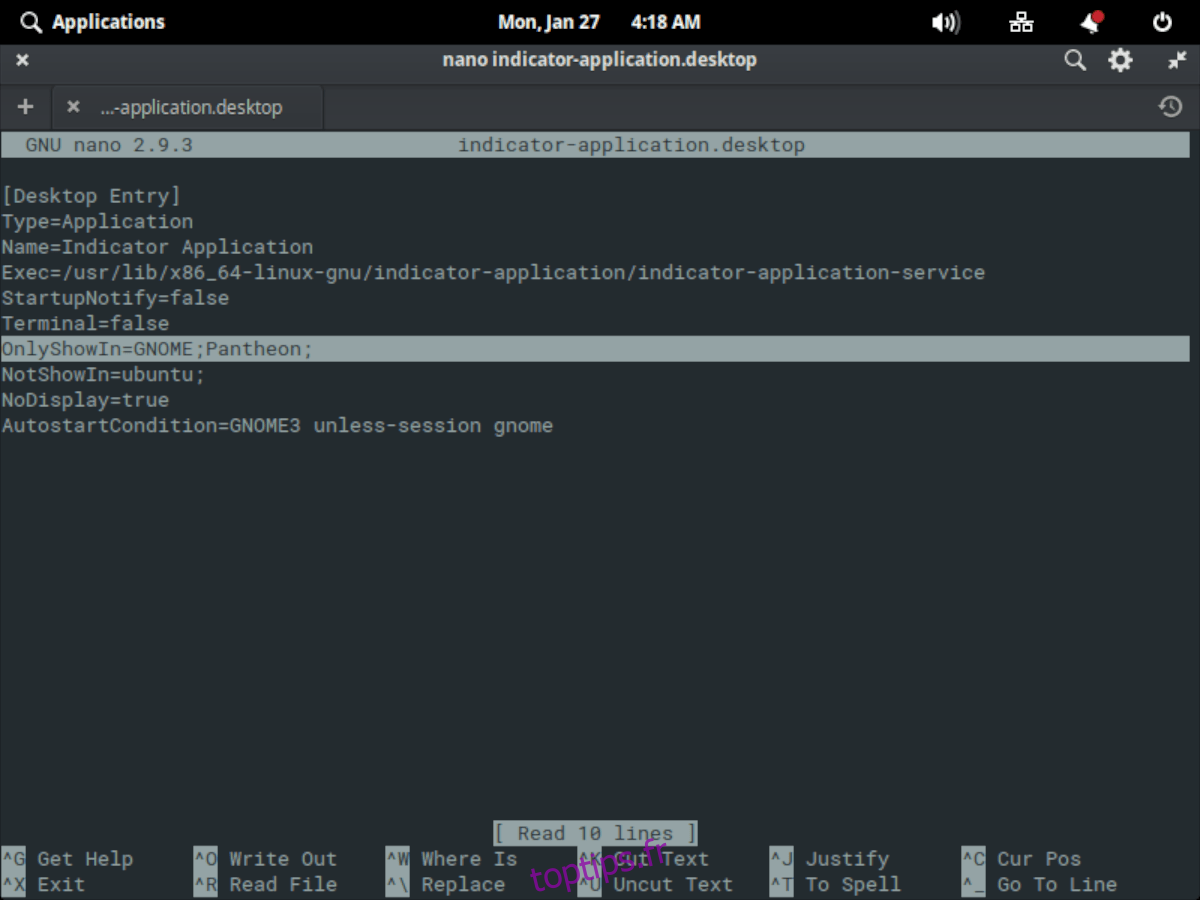
nano -w ~/.config/autostart/indicator-application.desktop
Changer OnlyShowIn = Unity; GNOME; à OnlyShowIn = Unity; GNOME; Pantheon;
Étape 7: Enregistrez les modifications apportées au fichier avec Ctrl + O et quittez avec Ctrl + X. Ensuite, mettez à jour les autorisations du fichier afin que Elementary OS puisse l’exécuter.
sudo chmod +x ~/.config/autostart/indicator-application.desktop
Étape 8: Téléchargez le package «wingpanel-Indicator-ayatana» sur Internet en utilisant la commande wget.
wget https://ppa.launchpad.net/elementary-os/stable/ubuntu/pool/main/w/wingpanel-indicator-ayatana/wingpanel-indicator-ayatana_2.0.3+r27+pkg17~ubuntu0.4.1.1_amd64.deb
Étape 9: Installez le package «wingpanel-Indicator-ayatana» sur votre système OS élémentaire.
sudo apt install ./wingpanel-indicator-ayatana_2.0.3+r27+pkg17~ubuntu0.4.1.1_amd64.deb
Avec le fichier indicateur-application.desktop configuré dans le dossier de démarrage automatique et le package DEB «wingpanel-Indicator-ayatana» installé, le processus de configuration est terminé. Déconnectez-vous de votre session actuelle (ou redémarrez). En vous reconnectant à votre session, vous verrez des icônes de la barre d’état système pour vos applications préférées!
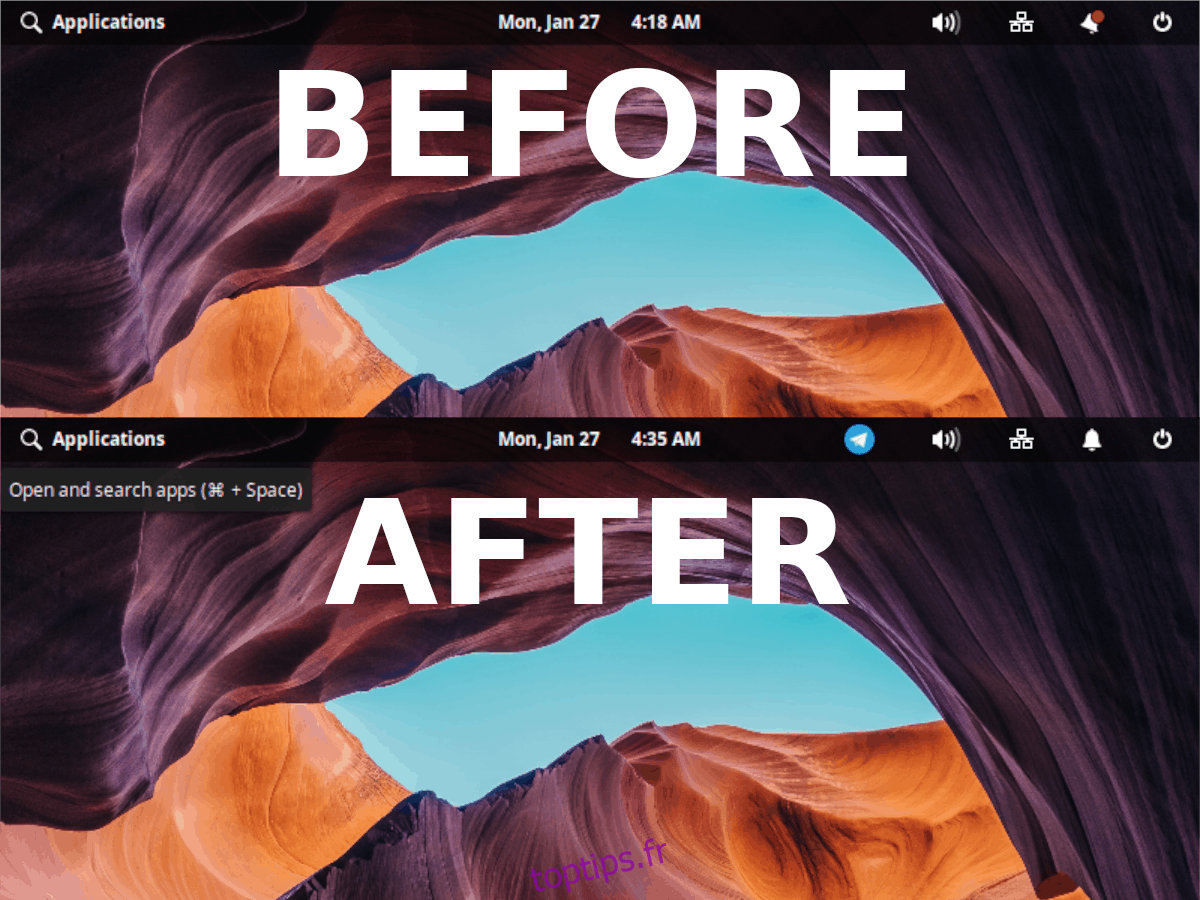
Annuler la prise en charge de l’indicateur d’application
Avez-vous réactivé la prise en charge des indicateurs d’application sur votre bureau Elementary OS, pour découvrir que vous ne l’aimez pas? Voici comment le désactiver.
Étape 1: Ouvrez une fenêtre de terminal en appuyant sur Win + T ou en la recherchant dans le menu «Applications».
Étape 2: Accédez au répertoire ~ / .config / autostart / avec la commande CD.
cd ~/.config/autostart/
Étape 3: Supprimez le fichier indicateur-application.desktop.
rm indicator-application.desktop
Étape 4: Déconnectez-vous ou redémarrez.