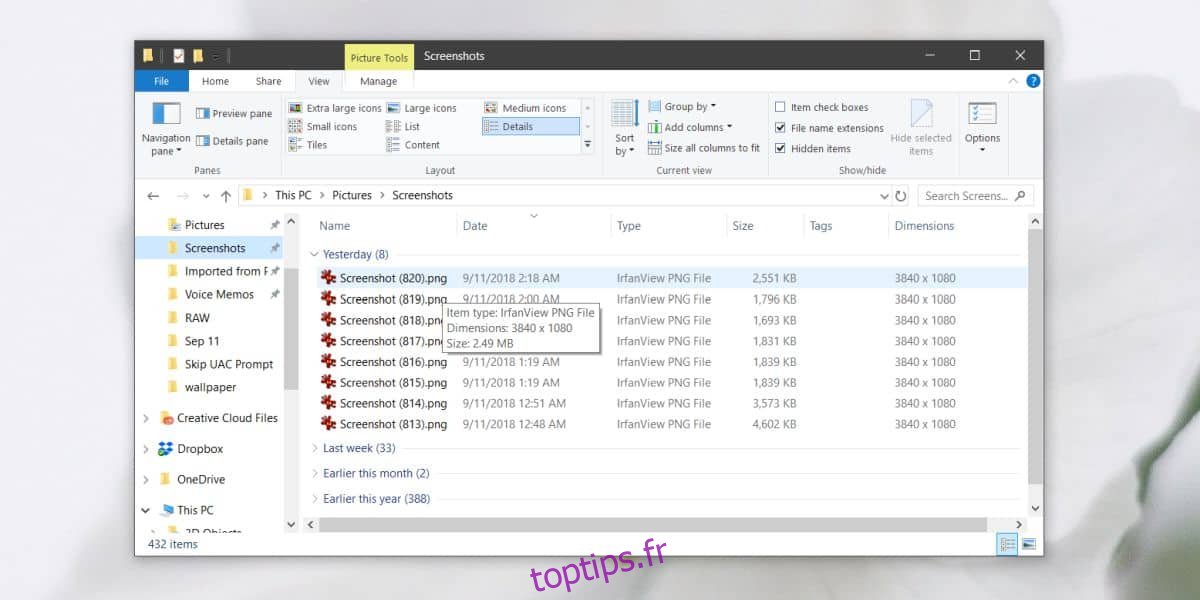L’explorateur de fichiers a subi quelques changements au cours des dernières années. Sur Windows 7, cela avait l’air très différent, mais la plupart des fonctionnalités qu’il avait à l’époque font toujours partie de l’application dans Windows 10. Il y a cependant quelques changements mineurs; D’une part, la barre de propriétés qui apparaissait en bas lorsque vous avez sélectionné un fichier n’existe plus. Cette barre était incroyablement utile car elle vous donnait des détails rapides sur n’importe quel fichier, en particulier les images. Si vous avez besoin d’afficher les dimensions de l’image dans l’Explorateur de fichiers, il existe deux façons de procéder.
ALERTE SPOILER: faites défiler vers le bas et regardez le didacticiel vidéo à la fin de cet article.
Survol de la souris
Cela fonctionne dans l’Explorateur de fichiers mais également sur votre bureau. Tout ce que vous avez à faire est de passer le curseur de votre souris sur une image et d’attendre que l’info-bulle apparaisse. L’info-bulle vous indique le type de fichier, c’est-à-dire son extension de fichier qui est utile si vous les avez cachés, ses dimensions et sa taille de disque.
Le problème avec cette méthode est que l’info-bulle n’apparaît pas toujours. Parfois, vous devez sélectionner, désélectionner et sélectionner à nouveau le fichier pour faire apparaître l’info-bulle. Tout dépend du temps dont vous disposez.
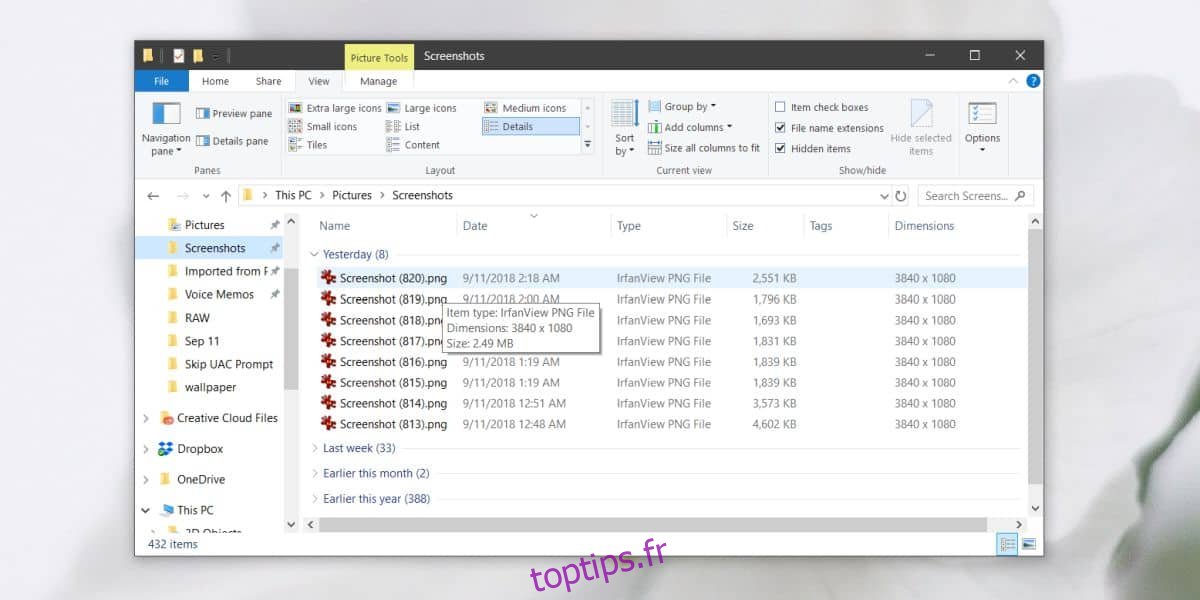
Colonne de dimensions
Cela ne fonctionne que dans l’Explorateur de fichiers, donc bien qu’il soit plus fiable que la méthode précédente, cela ne fonctionnera pas sur votre bureau. Ouvrez un dossier contenant des images. Cliquez avec le bouton droit sur le titre de l’une des colonnes déjà activées et dans le menu contextuel, sélectionnez «Dimensions».
Cela ajoutera une colonne Dimensions à l’Explorateur de fichiers pour ce dossier uniquement. La colonne Dimensions vous montrera, à tout moment, les dimensions de l’image. C’est beaucoup plus facile que la méthode de l’infobulle car vous n’avez pas à attendre que les informations apparaissent.
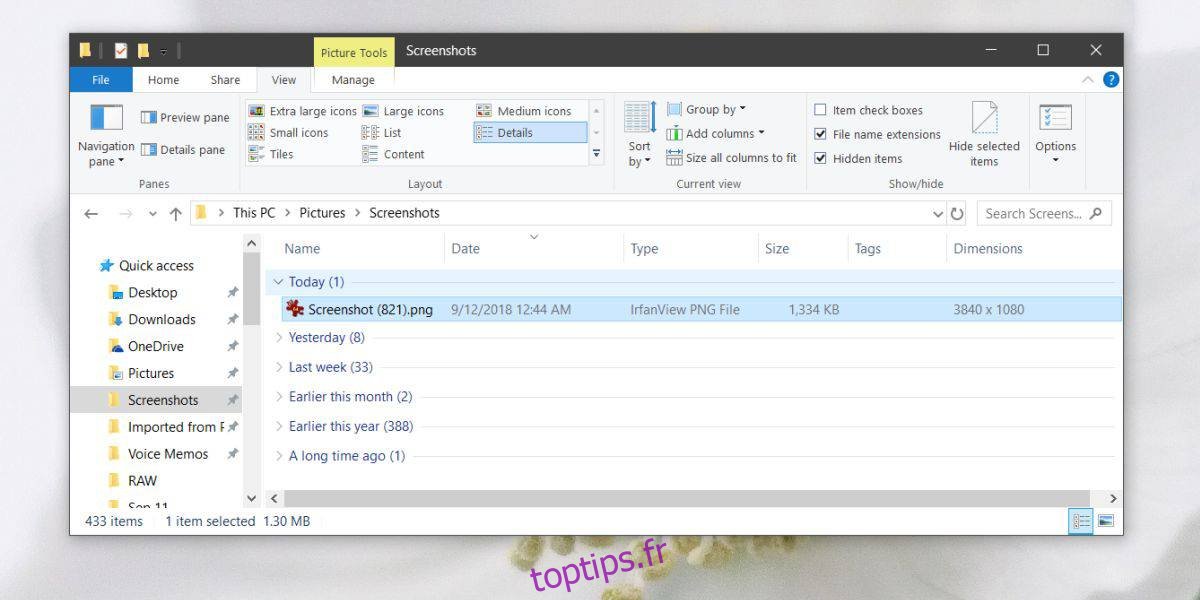
L’inconvénient, ou plutôt un petit inconvénient avec cette méthode, c’est que vous devez activer la colonne pour chaque dossier contenant des images. L’activer dans un dossier ne suffit pas. En outre, vous devez avoir défini l’option Afficher sur Liste. Si vous utilisez l’une des vues miniatures, la colonne de dimensions ne peut pas être activée, cependant, la méthode de l’info-bulle fonctionnera toujours. Avec la vue liste, vous perdez l’avantage d’obtenir des miniatures d’images qui, si vous avez beaucoup d’images à trier, sont utiles.
Dans l’ensemble, nous manquons juste la barre de propriétés qui apparaissait en bas. Vous pouvez trouver une extension ou une application de l’Explorateur de fichiers qui peut la rajouter, mais ce n’est pas le type d’application que vous souhaitez faire glisser vers le bas avec des applications et des extensions supplémentaires si vous avez un système plus ancien.