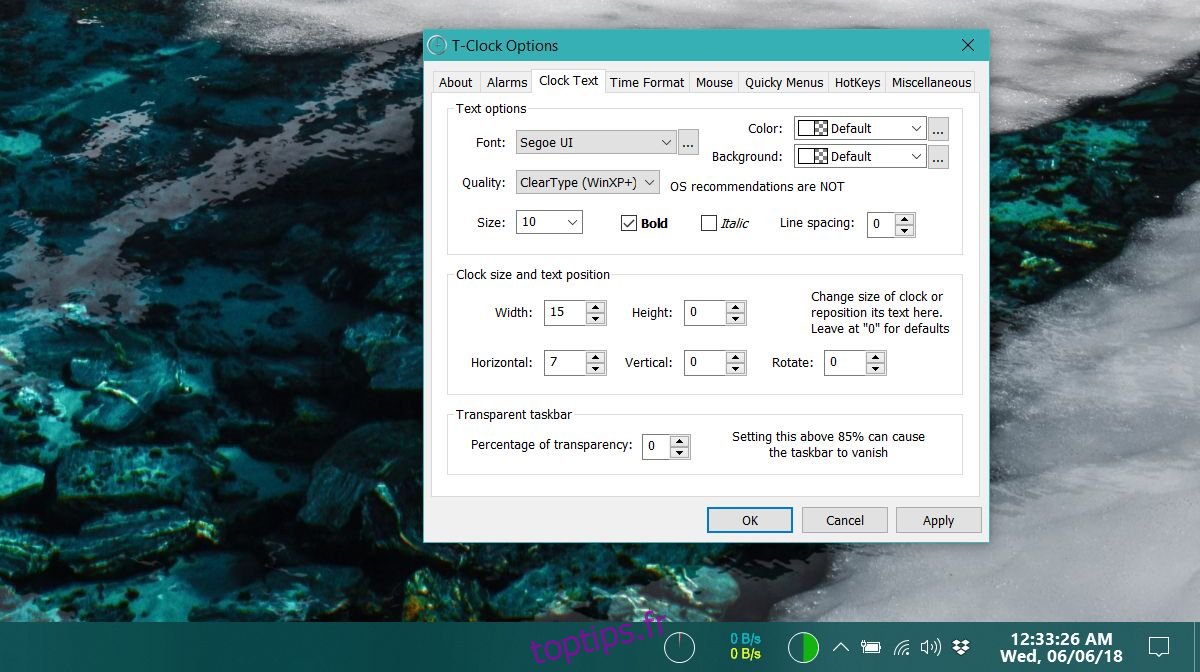Windows 10 est assez basique en ce qui concerne les options de personnalisation. Vous pouvez modifier la couleur d’accentuation, votre fond d’écran et l’arrière-plan de l’écran de verrouillage, et c’est à peu près tout. Vous pouvez toujours utiliser Rainmeter pour modifier votre bureau. Vous pouvez utiliser TranslucentTB pour obtenir une barre des tâches transparente, et vous pouvez utiliser T-Clock pour personnaliser l’horloge de la barre d’état système.
Personnaliser l’horloge de la barre d’état système
T-Clock est une application open source gratuite qui vous permet de personnaliser l’horloge de la barre d’état système. T-Clock ajoute également un calendrier et vous permet de définir des alarmes et des minuteries, mais si ce n’est pas quelque chose qui vous intéresse, vous n’aurez jamais à vous soucier de la fonctionnalité. Cela ne remplacera rien d’autre.
Exécutez l’application et accédez à l’onglet Texte de l’horloge si vous souhaitez uniquement personnaliser l’horloge de la barre d’état système. Vous pouvez changer la police, la taille, appliquer des styles gras ou italiques, augmenter l’interligne, changer sa taille et sa position, etc. Plus important encore, vous pouvez changer la couleur du texte et même y ajouter une couleur d’arrière-plan si vous le souhaitez.
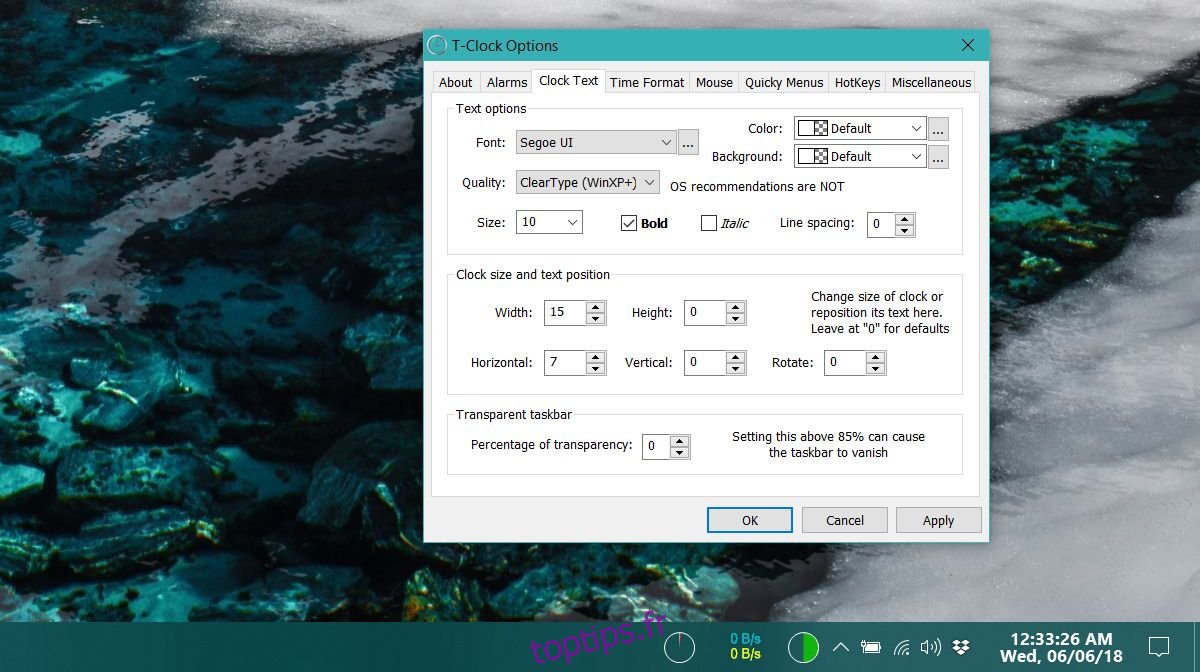
Il existe également un onglet Format de l’heure qui offre plus d’options que Windows 10 par défaut. Les modifications que vous apportez sont reflétées en direct. Une fois que vous avez tout personnalisé, vous pouvez fermer l’application. Si vous avez envie de revenir à l’apparence par défaut, cliquez avec le bouton droit sur l’horloge et quittez l’application. Pour rappeler les paramètres de l’application, cliquez avec le bouton droit sur l’horloge et sélectionnez Options T-Clock.
Les options du menu contextuel du clic droit vous donnent également un accès rapide à d’autres panneaux de paramètres tels que les paramètres de personnalisation sous Windows 10, les propriétés du son, les paramètres de date et d’heure, etc.
T-Clock prend également en charge les raccourcis clavier au cas où vous souhaiteriez accéder à ses autres fonctionnalités telles que la minuterie, le calendrier ou le chronomètre. Si vous souhaitez activer le calendrier de l’application, accédez à l’onglet Divers et sélectionnez l’option Utiliser le calendrier de T-Clock. Le calendrier peut être personnalisé mais il ne convient pas à l’interface utilisateur de Windows 10. Le calendrier par défaut est bien mieux adapté. Si vous avez besoin d’afficher plus de jours / dates, le calendrier de l’application est une bonne option. C’est plus fonctionnel mais beaucoup moins esthétique.
Si vous trouvez que l’horloge est trop petite pour être lue facilement, cette application est excellente. Ce n’est pas une énorme corvée de ressources et son visage audacieux le distingue des autres icônes de style Windows 10 simples qui vivent dans la barre d’état système. Vous pouvez dupliquer l’horloge sur les barres des tâches si vous avez une configuration multi-moniteurs.