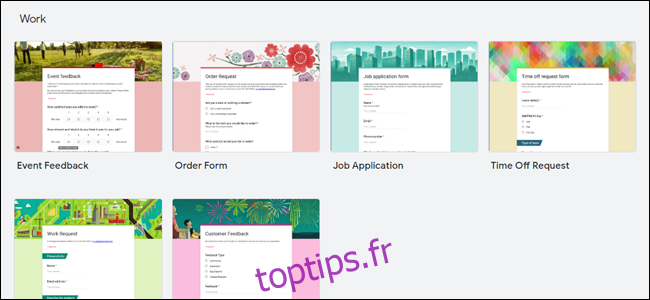Google Forms est le moyen le plus simple de créer un formulaire à remplir en ligne. La plupart des formulaires Google se ressemblent, mais vous pouvez faire en sorte que votre formulaire se démarque et corresponde à votre événement, à votre site Web ou à la marque de votre entreprise.
Table des matières
Sélection d’un modèle
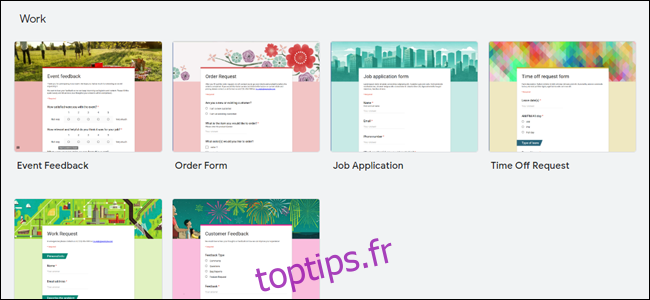
La première façon de personnaliser un formulaire Google consiste à sélectionner un modèle dans la galerie. Google propose 17 modèles différents que vous pouvez utiliser pour configurer rapidement le type de formulaire dont vous avez besoin. Ces modèles sont divisés en plusieurs types:
Personnel: il s’agit de formulaires à usage personnel, tels que les invitations, la vente de personne à personne, les formulaires de contact et les horaires de réunion.
Travail: ces formulaires doivent être utilisés pour votre lieu de travail ou votre entreprise, comme les formulaires de commentaires des clients et les demandes d’emploi pour les embauches potentielles.
Éducation: ils doivent être utilisés pour un établissement d’enseignement, comme pour des quiz ou des évaluations de classe.
Vide: utilisez cette option pour démarrer un formulaire entièrement nouveau à partir de zéro.
Ces modèles de formulaires ont des types de questions prédéfinis que vous pouvez modifier ou supprimer s’ils ne s’appliquent pas à vos besoins. Ils constituent un bon point de départ pour créer vos propres modèles, car vous pouvez les personnaliser davantage et les enregistrer en tant que modèle personnalisé.
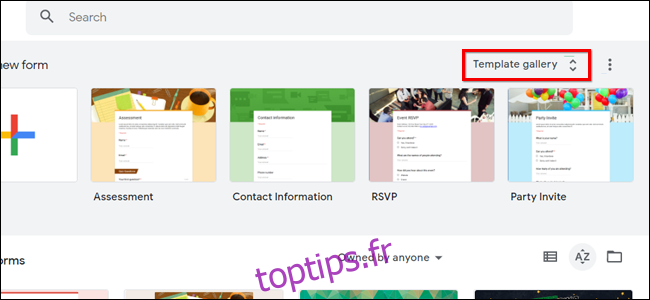
Pour sélectionner un modèle, accédez à la page d’accueil de Google Forms et cliquez sur «Galerie de modèles» dans le coin supérieur droit. Avant de modifier le modèle, assurez-vous de changer le nom du formulaire en haut à droite.
Personnalisation de l’arrière-plan et de la couleur du thème
Vous pouvez également personnaliser l’arrière-plan et la couleur du thème d’un formulaire. Pour ce faire, lorsque vous êtes dans votre formulaire Google, cliquez sur le bouton de la palette en haut à droite de la page pour afficher la barre latérale « Options du thème ».
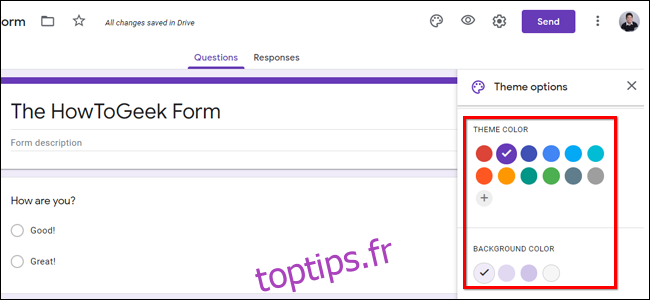
À partir de là, vous pouvez sélectionner l’une des couleurs de thème par défaut disponibles ou utiliser la vôtre avec le sélecteur de couleurs RVB. Cela définit automatiquement le jeu de couleurs de l’ensemble de votre formulaire, y compris les couleurs d’accentuation et la couleur d’en-tête par défaut.
Vous pouvez également sélectionner l’une des quatre couleurs d’arrière-plan de vos formulaires. Ceux-ci incluent une couleur gris neutre et des versions claires, moyennes et foncées de la couleur de votre thème.
Personnalisation de l’image d’en-tête
Une autre façon de personnaliser votre formulaire Google consiste à modifier l’image d’en-tête qui apparaît en haut de chaque page. C’est un excellent moyen de décrire visuellement en quoi consiste votre formulaire.
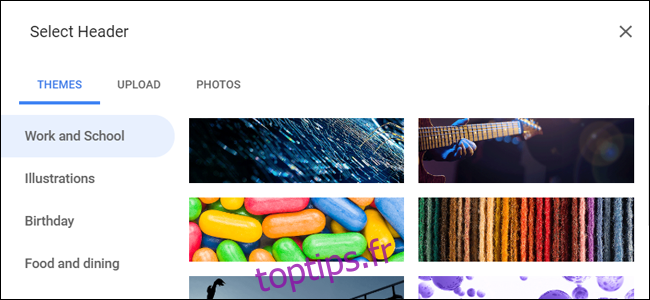
Sur la page de modification de votre formulaire Google, accédez à nouveau à « Options du thème », puis sélectionnez « Choisir une image ». À partir de là, vous pouvez choisir parmi une gamme d’options d’achat d’actions proposées par Google, qui sont divisées en plusieurs catégories basées sur des usages tels que « Anniversaire » et « Mariage ».
Vous pouvez également utiliser vos propres images. Cliquez sur Télécharger pour ajouter une image de votre ordinateur ou sur Photos pour sélectionner l’une des images de votre bibliothèque Google Photos.
Changer la police
Vous pouvez également modifier la police d’un formulaire Google, mais avec seulement quelques options disponibles. Pour ce faire, accédez aux Options du thème et faites défiler jusqu’à « Style de police ».
À partir de là, vous pouvez choisir l’un des éléments suivants:
De base: Roboto sans empattement
Décoratif: Script Parisienne
Formel: Serif Cormorant Garamond
Ludique: Main de Patrick manuscrite
Paramètres de présentation
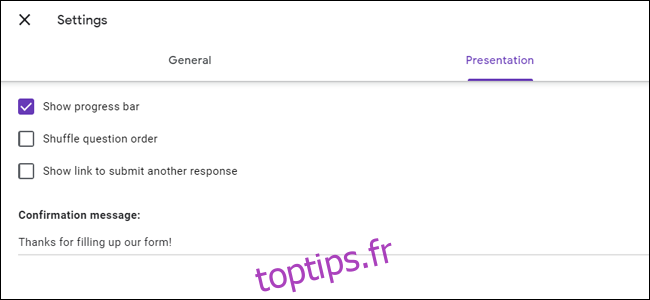
Vous pouvez également modifier certaines choses via le menu «Paramètres de présentation». Pour y accéder, cliquez sur Paramètres dans le coin supérieur droit de la page, puis allez dans l’onglet «Présentation».
À partir de là, vous pouvez modifier si vous souhaitez ou non avoir une barre de progression et définir un message de confirmation personnalisé pour votre formulaire. La barre de progression est un moyen de montrer au répondant la quantité de formulaire qui reste après avoir terminé une question. Ceci est particulièrement utile pour les étudiants qui répondent à un quiz à l’aide de Google Forms.
Le message de confirmation personnalisé peut contenir du texte, des liens ou des informations de contact. Si ce n’est pas rempli, il sera par défaut « Votre réponse a été enregistrée. »
Créer vos propres modèles
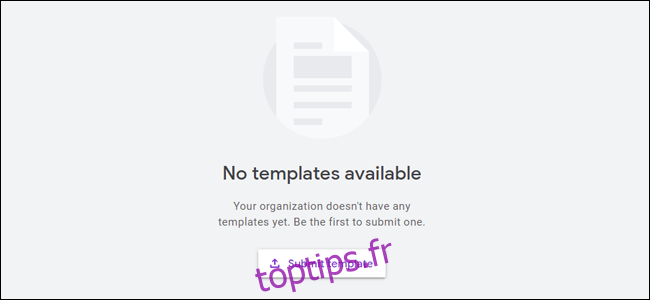
Ce dernier conseil ne s’applique que si vous êtes un utilisateur de G Suite, ce qui signifie que votre compte Google est associé à votre organisation. Si vous et les membres de votre organisation devez fréquemment créer des enquêtes avec de petites différences entre elles, cela peut prendre du temps pour les refaire encore et encore.
GSuite vous permet de créer des modèles de formulaires Google personnalisés accessibles à tous les membres de votre organisation. Pour ce faire, accédez à la page Google Forms lorsque vous êtes connecté à votre compte d’organisation. De là, cliquez sur «Galerie de modèles» en haut à droite de la page. Dans la galerie, accédez à l’onglet avec le nom de votre organisation et cliquez sur «Soumettre le modèle».
Sélectionnez l’un des formulaires de votre Google Drive pour devenir le nouveau modèle. Vous pouvez ensuite lui donner un nom et sélectionner une catégorie pertinente comme «Rapports» ou «Trackers».
Vous pouvez également dupliquer ce processus dans un compte Google standard en dupliquant l’un de vos formulaires existants. Pour ce faire, cliquez avec le bouton droit sur le fichier dans Google Drive et cliquez sur «Créer une copie».