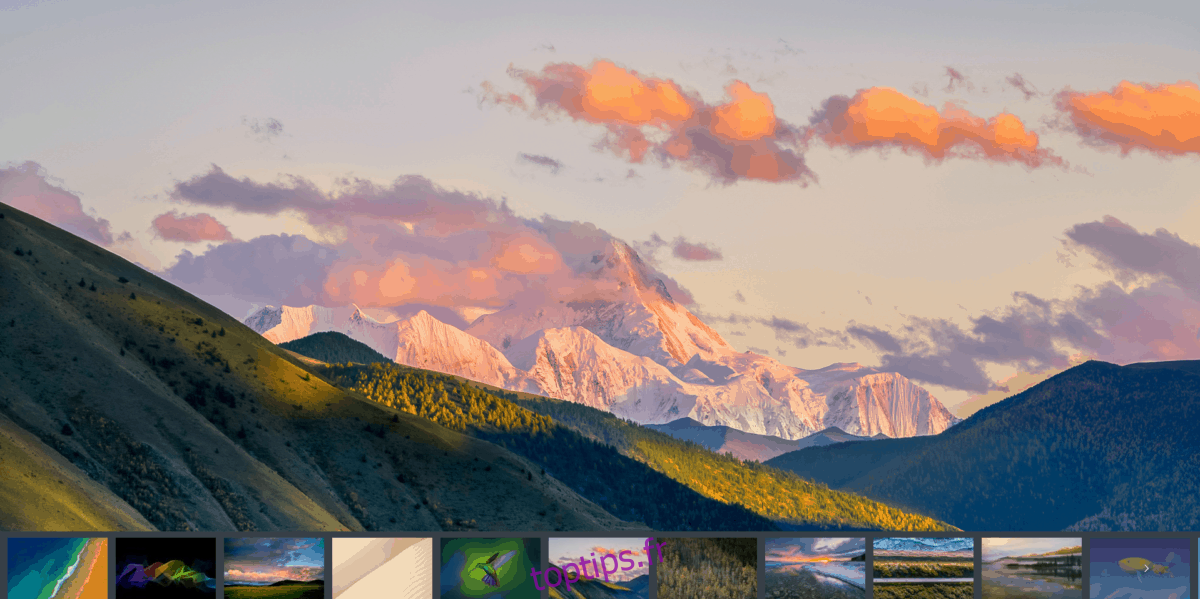Deepin est un environnement de bureau élégant et alternatif sur Linux qui gagne rapidement en popularité dans la communauté. Il n’est pas difficile de comprendre pourquoi, car c’est facile pour les yeux, rapide et ne semble pas imiter d’autres environnements de bureau populaires.
L’environnement de bureau Deepin fait partie de Deepin Linux, une distribution qui se base sur Debian. Cependant, au cours des dernières années, le bureau Deepin a trouvé son chemin sur Ubuntu, Arch Linux et d’autres distributions.
Au fur et à mesure que le bureau Deepin devient populaire, de plus en plus d’utilisateurs Linux mettent la main dessus. Le problème est que beaucoup ne savent pas comment personnaliser et modifier le bureau à leur guise. Alors, voici comment personnaliser l’environnement de bureau Deepin Linux.
Table des matières
Définir le fond d’écran
Changer le fond d’écran sur l’environnement de bureau Deepin fonctionne comme beaucoup d’autres ordinateurs de bureau Linux. Il commence par prendre la souris et minimiser toutes vos applications. Ensuite, cliquez avec le bouton droit de la souris sur un espace vide pour afficher le menu contextuel.
Dans le menu contextuel, recherchez l’option «Définir le fond d’écran» et sélectionnez-la. Le choix de l’option de fond d’écran révélera instantanément un curseur en bas de l’écran avec divers fonds d’écran prédéfinis pour Deepin. À l’aide de la souris, appliquez du papier peint et cela devrait changer immédiatement.
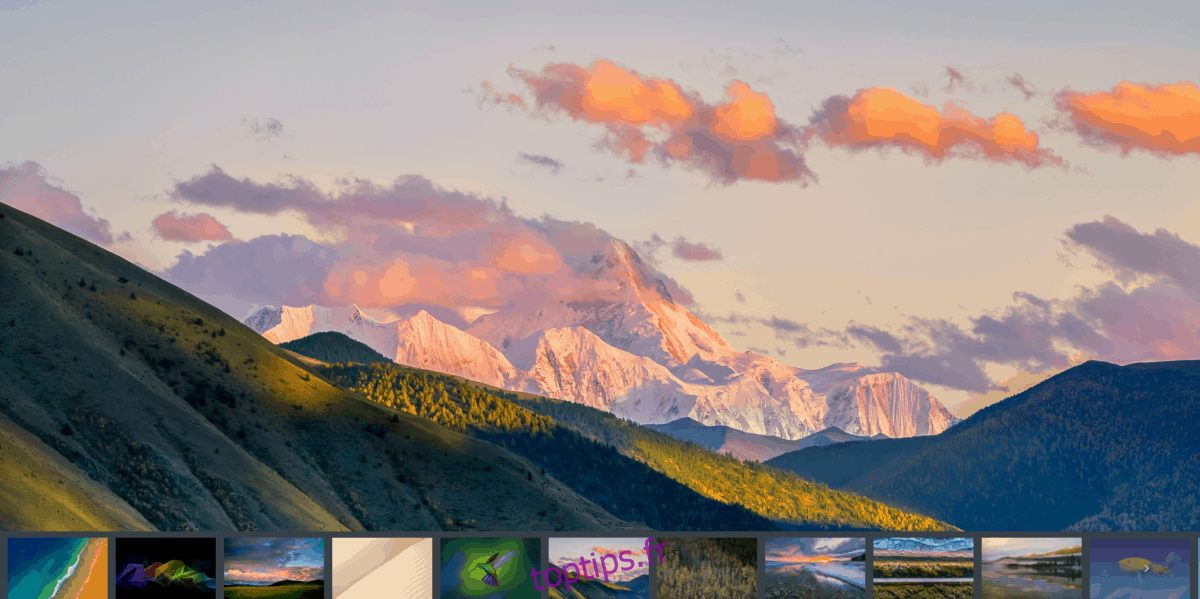
Vous souhaitez utiliser une image personnalisée pour votre fond d’écran? Placez une image dans / home / Pictures / avec le gestionnaire de fichiers Deepin, puis accédez aux paramètres de fond d’écran.
Changer le type de panneau
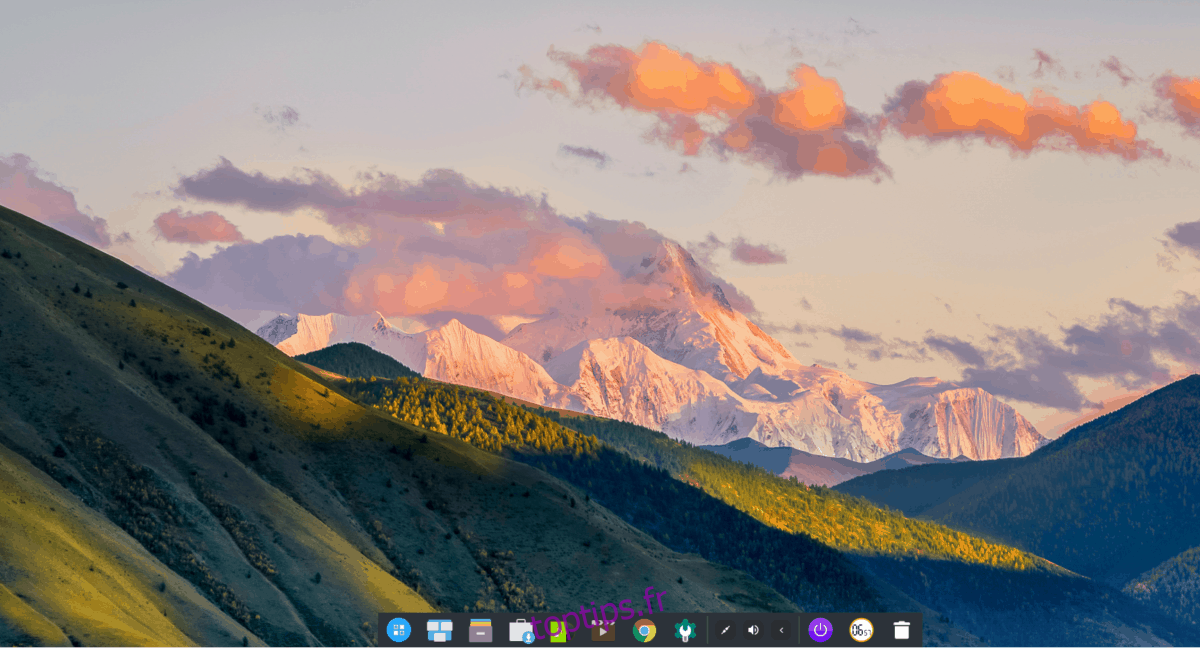
L’environnement de bureau Deepin est unique en ce sens qu’il permet à ses utilisateurs d’échanger instantanément les types de panneaux. Par défaut, Deepin est en «mode Faishon» (aka mode dock).

Si vous n’êtes pas fan du style de dock de Deepin, il est possible de le transformer en «Mode efficace» en faisant un clic droit sur le dock, en sélectionnant l’option «Mode», puis en cliquant sur «Mode efficace».
Ajouter des applications au panneau
Le bureau Deepin Linux permet aux utilisateurs d’épingler des programmes favoris sur le panneau. Pour ce faire, appuyez sur le bouton de menu de l’application à l’extrême gauche du panneau (ou appuyez sur la touche Windows du clavier). Une fois dans le menu de l’application, recherchez le programme que vous souhaitez épingler. Ensuite, cliquez dessus avec le bouton droit de la souris et sélectionnez « Envoyer vers la station d’accueil ».
Pour détacher une application du dock, sélectionnez-la avec la souris. Ensuite, faites un clic droit dessus pour afficher le menu contextuel. À partir de là, recherchez «Détacher» pour supprimer l’application.
Ajouter des applications sur le bureau
Besoin d’ajouter des icônes d’application à la configuration de votre bureau Deepin? Voici comment ça fonctionne.
Tout d’abord, cliquez sur l’icône du menu de l’application sur le panneau (ou appuyez sur Win) et recherchez votre application. Ensuite, une fois que vous l’avez trouvé, faites un clic droit dessus et sélectionnez l’option «envoyer au bureau» pour créer un nouveau raccourci.
Changer les thèmes Deepin
Deepin est livré avec quelques thèmes prêts à l’emploi. Si vous n’êtes pas fan du look par défaut, il est assez facile de l’échanger dans les paramètres. Pour ce faire, commencez par appuyer sur la touche Windows et recherchez «Centre de contrôle».
Dans le centre de contrôle, cliquez sur «Personnalisation». Après cela, sélectionnez «Thème» pour révéler les skins Deepin disponibles sur votre PC Linux.

Pour changer le thème actuel de Deepin, sélectionnez un choix sous «Thème de la fenêtre».
Modifier les icônes Deepin
L’environnement de bureau Deepin a un ensemble décent d’icônes par défaut, mais elles ne conviennent pas à tout le monde. Si vous cherchez à l’échanger avec un autre thème d’icônes, c’est assez facile. Pour ce faire, ouvrez le menu de l’application en appuyant sur la touche Windows du clavier. Ensuite, recherchez «Centre de contrôle».
Dans le Control Center, localisez «Personnalisation» et cliquez dessus. Ensuite, faites défiler pour trouver « Thème d’icônes ».

Sous «Thème d’icônes», vous verrez des dizaines d’icônes différentes à choisir. Pour changer le thème existant avec un dans la liste, cliquez dessus avec votre souris, et Deepin y basculera instantanément.
Changer l’avatar de l’utilisateur
Sur le bureau Deepin Linux, chaque utilisateur que vous configurez reçoit une icône par défaut pour sa photo. C’est connu comme un avatar, et c’est généralement assez joli, mais ce n’est pas exactement quelque chose que tout le monde va aimer.
Heureusement, les images de l’avatar en stock peuvent être rapidement modifiées en accédant à la section «Avatar» de Deepin. Pour y arriver, ouvrez le menu de l’application et ouvrez l’application Control Center.
Dans le centre de contrôle, cliquez sur «Comptes», puis sélectionnez un nom d’utilisateur. Une fois que vous avez choisi un nom d’utilisateur à modifier, sélectionnez le bouton «Modifier l’avatar».
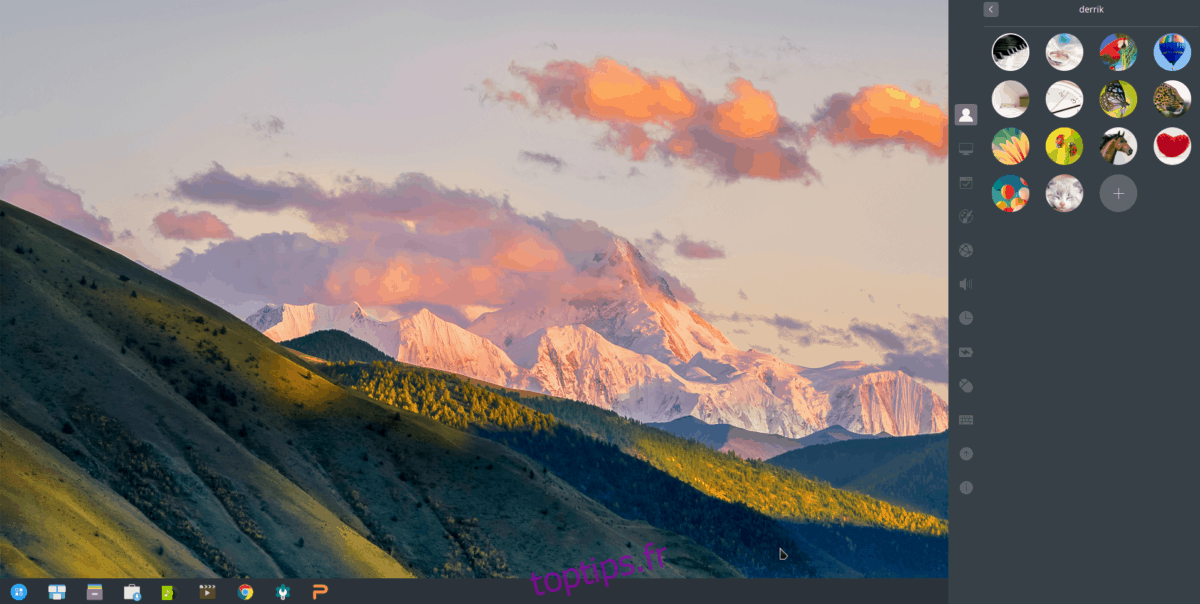
Cliquez sur le bouton «Modifier l’avatar» pour afficher plusieurs images d’avatar stock que les utilisateurs peuvent utiliser pour leur compte dans Deepin. Alternativement, il est possible d’utiliser une image d’avatar personnalisée en cliquant sur le signe «+».
Lorsque vous êtes satisfait du changement d’avatar, cliquez sur le bouton fléché pour quitter la fenêtre de modification de l’utilisateur dans le Centre de contrôle.