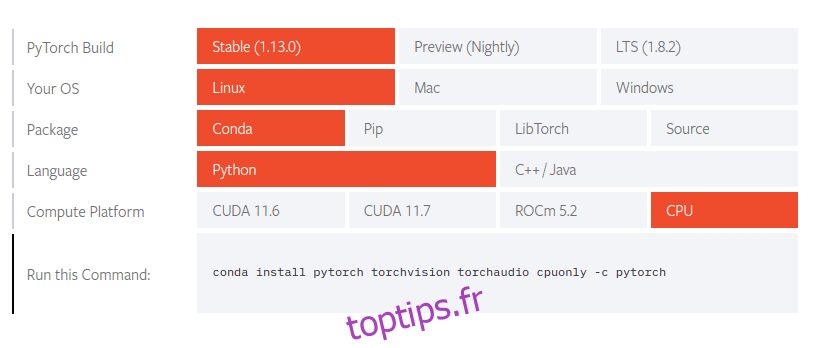Dans ce guide, je vais passer par l’installation de PyTorch sur Windows et Linux, en utilisant Anaconda pour gérer l’installation des packages.
L’installation sera effectuée à l’aide de l’outil de ligne de commande conda intégré à Anaconda.
PyTorch est une bibliothèque d’apprentissage automatique écrite en Python et basée sur le framework Torch. Il a été développé par Facebook et est comparable à Tensorflow de Google. Il est utile dans les domaines de la vision par ordinateur et du traitement du langage naturel et a été utilisé par des sociétés telles que Tesla pour développer des logiciels de pilotage automatique.
PyTorch est gratuit et open-source, sous licence BSD modifiée et sous la Linux Foundation.
Table des matières
Conditions préalables
Pour suivre ce tutoriel, vous devez avoir installé Anaconda sur la machine sur laquelle vous travaillez.
Si vous ne l’avez pas déjà installé, ce guide d’installation d’Anaconda vous guidera tout au long du processus. Après avoir suivi ce guide, vous pouvez procéder à l’installation de PyTorch.
Installer PyTorch sous Linux
Comme bonne pratique, commencez par mettre à jour les packages logiciels dans votre distribution Linux. Dans mon cas, j’utilise Ubuntu et apt pour gérer mes packages, je vais donc utiliser la commande suivante pour mettre à jour :
$ sudo apt update && apt upgrade
Lorsque vous avez terminé la mise à jour des packages, accédez à la page d’installation du site Web officiel de PyTorch. Faites défiler la page jusqu’à ce que vous trouviez l’assistant d’installation qui ressemble à celui ci-dessous :
À l’aide de cet assistant, vous pourrez cliquer sur les différentes options pour fournir vos informations système et vos préférences, et à son tour, vous obtiendrez une commande que vous pourrez utiliser dans votre terminal pour installer PyTorch.
Après avoir fourni mes informations système, voici à quoi cela ressemble:
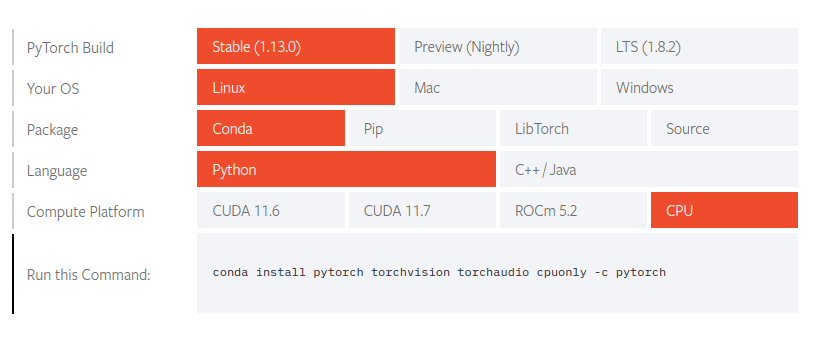
J’ai opté pour la version Linux stable et j’utiliserai Conda pour gérer mes packages. J’ai également choisi d’utiliser PyTorch avec Python plutôt que C++/Java. Et j’exécuterai mon PyTorch sur un CPU par opposition à un GPU.
Au bas du tableau se trouve la commande que je peux utiliser pour installer PyTorch, mais avant d’exécuter cette commande, je voudrais créer un environnement virtuel Anaconda appelé pytorch.
Les environnements virtuels vous permettent de créer des projets et de maintenir leurs dépendances isolées des dépendances d’autres projets, évitant ainsi les conflits de dépendance. L’un des avantages d’Anaconda est qu’il vous aide à créer et à gérer facilement des environnements virtuels.
Pour créer un environnement virtuel où la version Python est 3.7, je vais saisir la commande suivante :
conda create -n pytorch python=3.7
Une fois l’environnement créé, je l’activerai à l’aide de la commande suivante :
conda activate pytorch
Une fois l’environnement actif, j’exécuterai la commande générée précédemment sur le site Web PyTorch pour installer PyTorch.
conda install pytorch torchvision torchaudio cpuonly -c pytorch
Suivez les invites pour installer PyTorch. Une fois cela fait, je redémarrerai la session du terminal pour prendre effet.
Maintenant, pour vérifier que PyTorch a été correctement installé, nous allons essayer de l’importer dans le shell interactif Python. Assurez-vous d’être dans l’environnement virtuel Pytorch en utilisant la commande :
conda activate pytorch
Une fois dans l’environnement virtuel Pytorch, ouvrez le shell interactif python en tapant la commande :
python
Une fois la session shell démarrée, écrivez la ligne de code suivante et appuyez sur ENTREE
import torch
Si Python s’exécute sans erreur, l’installation a réussi. Mais si vous avez une erreur Module introuvable, cela signifie que quelque chose s’est mal passé lors de l’installation. Vous pouvez essayer de le réinstaller à nouveau.
Installation de PyTorch sous Windows
Pour commencer, sur votre machine Windows, recherchez le programme Anaconda Prompt et ouvrez-le. C’est là que nous allons exécuter les commandes.
Une fois le programme ouvert, nous allons créer un environnement virtuel pour notre installation PyTorch à l’aide de la commande.
conda create -n pytorch python=3.7
Après avoir créé l’environnement virtuel, nous pouvons l’activer en exécutant la commande suivante :
conda activate pytorch
Une fois l’environnement virtuel actif, nous pouvons procéder à l’installation de PyTorch. Nous commençons par aller sur la page d’installation du site Web PyTorch. Après quoi, nous pouvons faire défiler jusqu’à la section de la page où se trouve cet assistant d’installation :
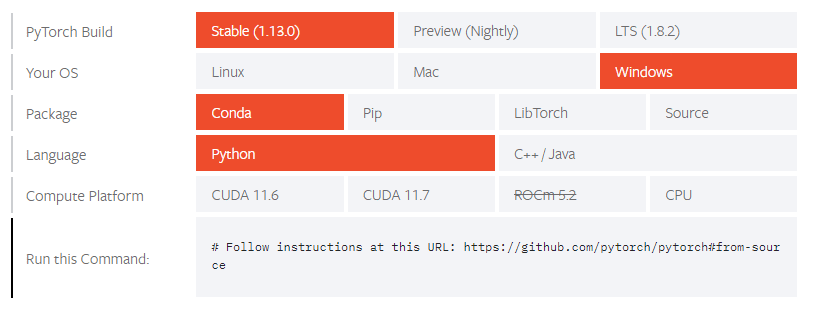
Ici, nous sélectionnons nos informations système et l’assistant nous donnera une commande pour installer PyTorch. Je vais sélectionner la version stable pour Windows, gérée par Conda, utilisée via le langage de programmation python et fonctionnant sur un processeur. En conséquence, ma table va ressembler à ceci.
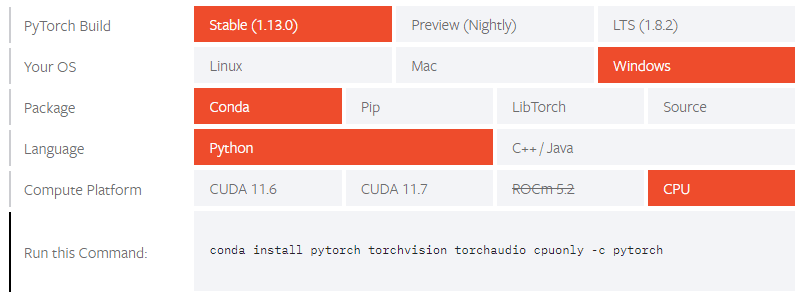
Ensuite, copiez la commande, collez-la dans l’invite Anaconda et appuyez sur ENTREE.
Une fois l’installation terminée, nous pouvons vérifier si elle a réussi en ouvrant le shell interactif Python et en essayant d’importer PyTorch.
Donc, dans l’invite Anaconda, démarrez une session Python interactive.
python
Après le démarrage de la session, importez PyTorch à l’aide de la ligne de code suivante :
import torch
Si cette action se termine sans erreur, l’installation a réussi.
Derniers mots
Dans ce guide, nous avons installé PyTorch sur Windows et Linux en utilisant conda. Il est possible de l’installer via PIP comme un package PIP normal. Dans les deux cas, j’ai opté pour l’installation CPU. Cependant, vous pouvez toujours utiliser CUDA, qui est une boîte à outils système développée par Nvidia qui accélère la formation en parallélisant les opérations sur les GPU.