Le texte alternatif, souvent désigné sous le terme « texte alt », est une description textuelle d’une image ou d’un objet. Il est indispensable pour les utilisateurs de lecteurs d’écran, car il leur permet de comprendre le contenu visuel en étant lu à haute voix. Cette fonctionnalité est particulièrement importante pour les personnes malvoyantes. Cet article explique comment ajouter un texte alternatif à divers éléments dans PowerPoint.
Comment Intégrer un Texte Alternatif aux Objets dans PowerPoint
Bien que les lecteurs d’écran soient devenus très avancés, ils ne peuvent pas, par eux-mêmes, interpréter la nature ou la signification d’une image sans l’aide d’un texte alternatif. Ce texte descriptif est donc crucial pour l’accessibilité du contenu.
Pour commencer, ouvrez votre présentation PowerPoint. Ensuite, choisissez l’objet auquel vous souhaitez ajouter un texte alternatif. Cela peut être une image, une forme, un graphique ou tout autre élément visuel.
Une fois l’objet sélectionné, allez dans l’onglet « Format ». Cherchez le groupe « Accessibilité » et cliquez sur l’option « Texte alternatif ».
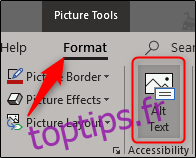
Il existe une autre façon d’accéder à cette fonctionnalité. Faites un clic droit directement sur l’objet, puis, dans le menu contextuel, choisissez l’option « Modifier le texte alternatif ».
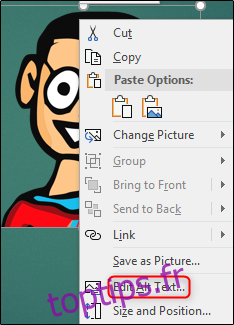
Quelle que soit la méthode choisie, le volet « Texte alternatif » s’ouvrira sur le côté droit de votre écran. Ce volet offre différentes possibilités : vous pouvez saisir le texte alternatif manuellement (1), demander à PowerPoint de générer une description automatique (2), ou encore indiquer que l’objet est purement décoratif (3).
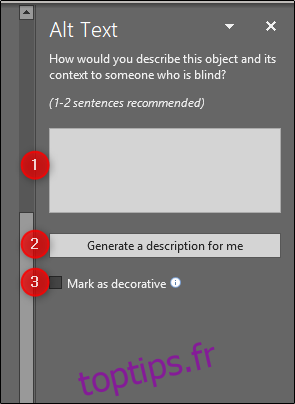
Si vous choisissez de marquer un objet comme décoratif, cela signifie qu’il ne contribue pas au sens du contenu, mais qu’il a une fonction esthétique. Par exemple, des bordures stylisées sont souvent considérées comme décoratives. Pour ce faire, cochez la case « Marquer comme décoratif ». La zone de texte pour la description sera alors grisée, indiquant que les lecteurs d’écran ignoreront l’objet.
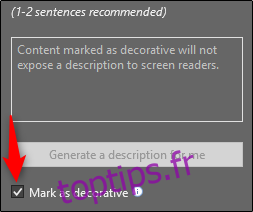
Une autre option consiste à laisser PowerPoint générer automatiquement un texte alternatif. Cliquez sur « Générer une description pour moi ».
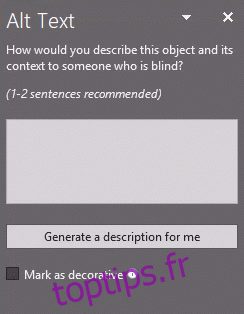
Dans notre exemple, PowerPoint a suggéré « Un gros plan d’un logo » comme texte alternatif. Bien que cette description ne soit pas incorrecte, elle n’est pas très précise. Il est donc souvent préférable de saisir manuellement un texte plus pertinent.
Pour rédiger votre propre texte alternatif, cliquez dans la zone de texte et saisissez votre description. Il est recommandé que le texte soit concis et descriptif. Il est inutile de préciser qu’il s’agit d’une « image de » ou d’une « photo de », car les lecteurs d’écran le signalent déjà.
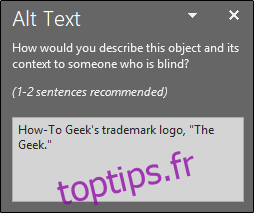
Voilà comment ajouter un texte alternatif à vos images. Si vous souhaitez désactiver la génération automatique de texte alternatif, vous pouvez le faire. Allez dans l’onglet « Fichier », puis choisissez « Options » en bas du menu.
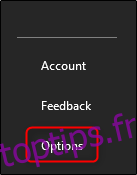
La fenêtre « Options PowerPoint » s’affiche. Dans le volet de gauche, sélectionnez « Options d’ergonomie ».
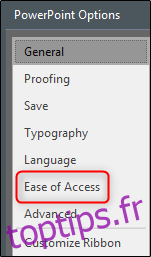
Dans la section « Texte alternatif automatique », décochez la case « Générer automatiquement un texte alternatif pour moi ». Cliquez ensuite sur « OK ».
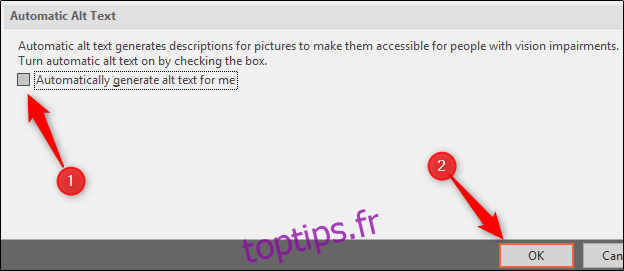
Désormais, PowerPoint ne générera plus automatiquement de texte alternatif pour les images que vous insérez.