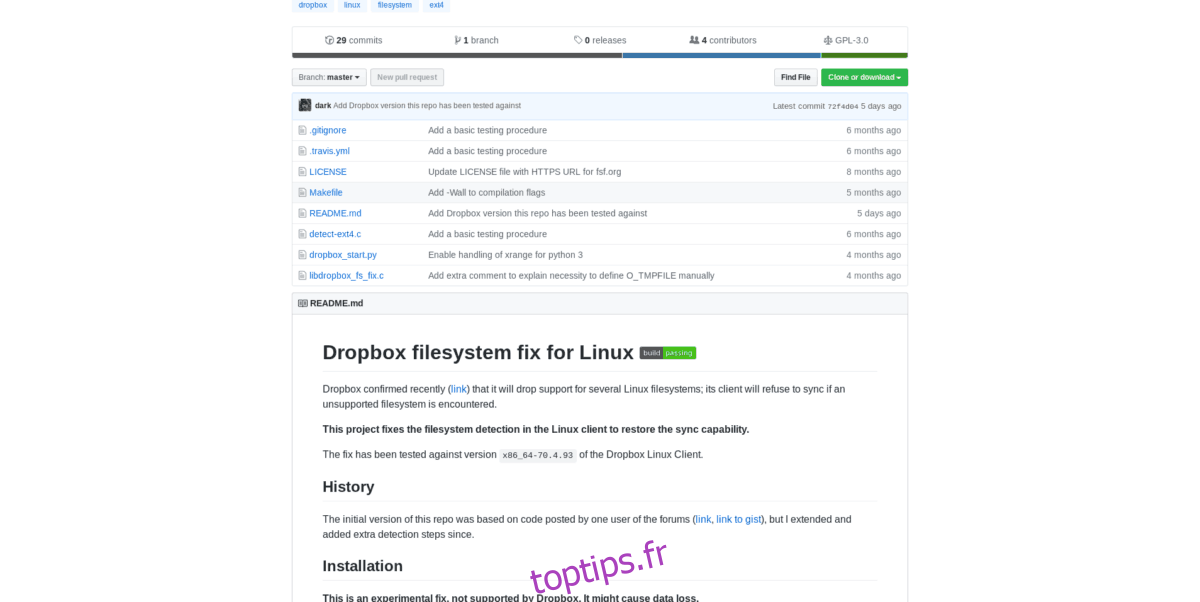Le service de synchronisation Dropbox a publié une mise à jour fin 2018 pour Linux qui a abandonné la prise en charge de tous les systèmes de fichiers sous Linux en dehors de Ext4. Pour l’utilisateur moyen, ce n’est probablement pas une grosse affaire. Les utilisateurs Linux en moyenne n’utilisent pas de systèmes de fichiers moins connus (BtrFS, XFS). De plus, le programme d’installation d’Ubuntu, ainsi que Fedora, Debian et d’autres principaux systèmes d’exploitation Linux utilisent Ex4 par défaut. Pourtant, même s’il est vrai que la majorité des utilisateurs Linux ne prennent pas la peine de passer à des systèmes de fichiers moins connus et de s’en tenir à Ext4, il est irritant que le service Dropbox dicte aux utilisateurs Linux quel système de fichiers ils doivent utiliser pour utilisez le client de synchronisation de bureau.
Si vous n’utilisez pas Extended 4 comme système de fichiers Linux par défaut mais que vous avez besoin de Dropbox, cette nouvelle mise à jour est une vraie déception. Heureusement, il est possible de patcher Dropbox pour les systèmes de fichiers Linux qui n’exécutent pas Ext4. Voici comment y parvenir.
AVERTISSEMENT: ce correctif n’est pas approuvé par Dropbox. Assurez-vous que vos données synchronisées sont sauvegardées dans un deuxième emplacement, tel qu’un USB externe ou un disque dur avant de tenter cette solution. Nous ne pouvons pas confirmer que le correctif du système de fichiers fonctionnera 100% du temps! Essayez à vos risques et périls!
Table des matières
Installez l’application Dropbox Fixer
L’application Dropbox Fixer, également connue sous le nom de «Dropbox Filesystem Fix», est disponible sur GitHub. Pour l’utiliser sur votre PC Linux, le code doit être compilé et construit à partir des sources. Pour ce faire, vous devez installer plusieurs dépendances.
Ouvrez une fenêtre de terminal en appuyant sur Ctrl + Alt + T ou Ctrl + Maj + T sur le clavier. De là, suivez les instructions d’installation correspondant au système d’exploitation Linux que vous utilisez.
Ubuntu
sudo apt install build-essential git
Debian
sudo apt-get install build-essential git
Arch Linux
sudo pacman -S git base-devel
Feutre
sudo dnf install install make automake gcc gcc-c++ kernel-devel git
OpenSUSE
sudo zypper install -t pattern devel_basis
sudo zypper install git
Après avoir installé les dépendances de l’application, vous pouvez utiliser l’argument de ligne de commande git clone pour cloner la dernière version du code du fixateur Dropbox.
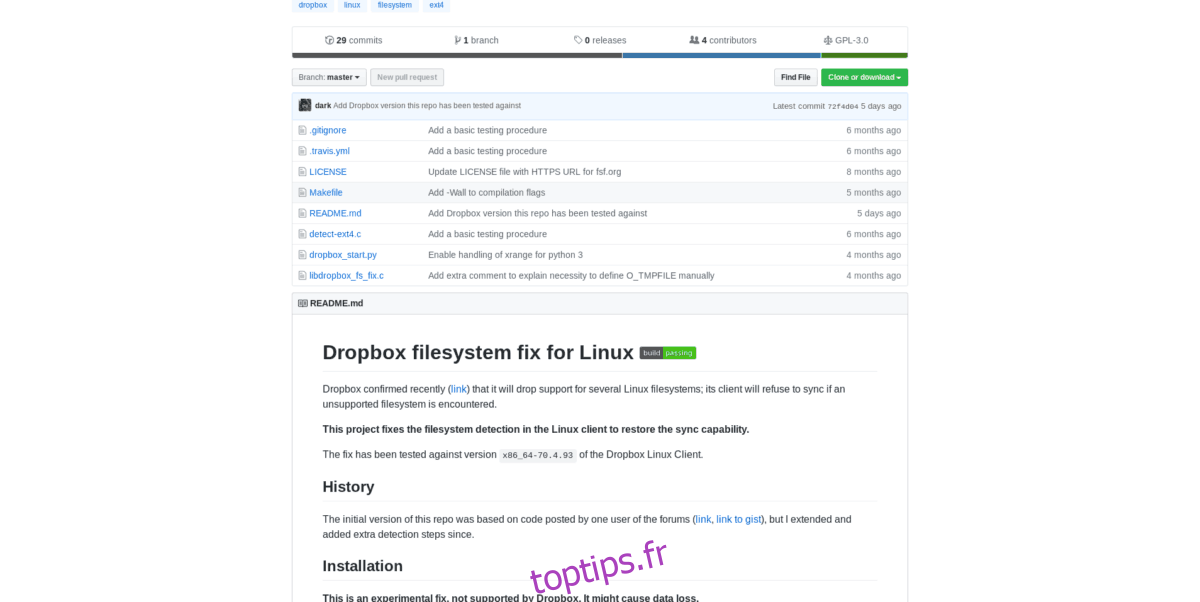
git clone https://github.com/dark/dropbox-filesystem-fix.git
Après avoir cloné le code du fixateur Dropbox sur votre PC Linux, déplacez la session du terminal dans le nouveau dossier, en utilisant la commande CD.
cd dropbox-filesystem-fix
Dans le dossier de code, n’hésitez pas à jeter un œil au fichier Readme.md. Il décrit les capacités du programme, les différentes fonctionnalités, les informations d’installation, etc. Sinon, exécutez la commande make pour compiler le code à partir des sources.
make
Le compilateur prendra quelques minutes pour compiler le patch rapidement. La sortie résultante de la construction est libdropbox_fs_fix.so.
Une fois le code compilé, il est temps de déplacer le dossier ~ / dropbox-filesystem-fix dans le répertoire / opt. Pour ce faire, utilisez la commande mv.
sudo mv ~/dropbox-filesystem-fix/ /opt/
Ensuite, supprimez certains des fichiers du dossier qui ne sont pas nécessaires avec la commande rm.
sudo rm /opt/dropbox-filesystem-fix/detect-ext.c sudo rm /opt/dropbox-filesystem-fix/libdropbox_fs_fix.c sudo rm /opt/dropbox-filesystem-fix/Makefile
Mettez à jour les autorisations du script dropbox_start.py à l’aide de chmod.
sudo chmod +x /opt/dropbox-filesystem-fix/dropbox_start.py
Configurer Dropbox pour utiliser le script de correction de Dropbox
Le script du fixateur Dropbox doit être défini comme commande de lancement par défaut pour le client de synchronisation, sinon le correctif ne fonctionnera pas. Pour ce faire, nous devons d’abord effacer les paramètres de raccourci dans le fichier de lancement de l’application Dropbox par défaut.
ATTENTION! Fermez le client de synchronisation Dropbox sur votre système et arrêtez-le de s’exécuter avant d’exécuter l’une des commandes ci-dessous.
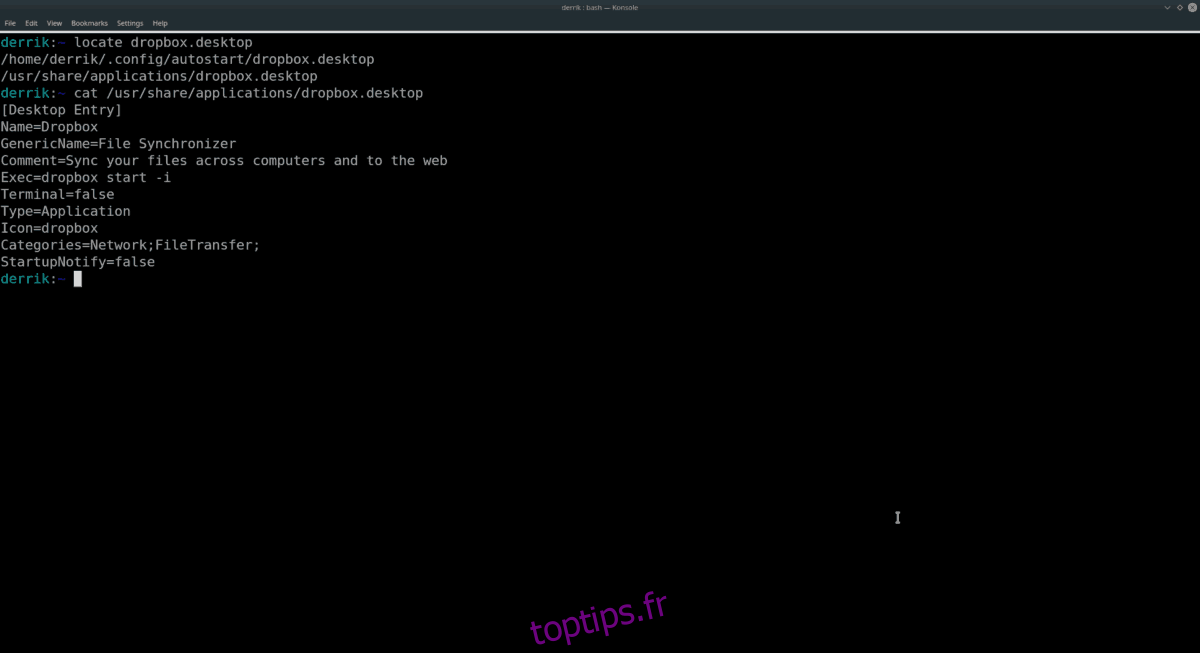
À l’aide de la commande echo, définissez Dropbox.desktop sur vide.
sudo echo ' ' > /usr/share/applications/dropbox.desktop
Ensuite, supprimez l’entrée de démarrage Dropbox existante de votre système, car elle contient le même code que nous devons modifier.
rm ~/.config/autostart/dropbox.desktop
Ouvrez le fichier Dropbox.desktop vide dans l’éditeur de texte Nano.
sudo nano -w /usr/share/applications/dropbox.desktop
Collez le code ci-dessous dans le fichier Dropbox.desktop.
[Desktop Entry]
Nom = Dropbox
GenericName = Synchroniseur de fichiers
Comment = Synchronisez vos fichiers entre les ordinateurs et sur le Web
Exec = / opt / dropbox-filesystem-fix / dropbox_start.py
Terminal = faux
Type = Application
Icône = dropbox
Catégories = Réseau; Transfert de fichiers;
StartupNotify = false
Enregistrez le code avec Ctrl + O dans Nano. Après cela, quittez Nano avec Ctrl + X. Ensuite, faites une nouvelle copie de Dropbox.desktop dans le dossier ~ / .config / autostart sur votre PC Linux.
cp /usr/share/applications/dropbox.desktop ~/.config/autostart/
En supposant que tout soit fait correctement, Dropbox devrait maintenant être prêt à se synchroniser à nouveau sur des systèmes de fichiers tels que XFS, BtrFS et d’autres non pris en charge.
Pour recommencer la synchronisation, recherchez «Dropbox» dans le menu de l’application sur votre PC Linux et double-cliquez dessus.
Limitations du correctif du système de fichiers Dropbox
La société Dropbox n’a pas l’intention de ramener à nouveau la prise en charge des systèmes de fichiers moins connus. Donc, ce correctif est le meilleur que la communauté puisse faire pour le moment.
Si Dropbox Filesystem Fix cesse de fonctionner pour vous, il peut être préférable de réinstaller votre système d’exploitation Linux avec Ext4 ou de configurer une partition Ext4 dédiée pour vos besoins de synchronisation Dropbox.