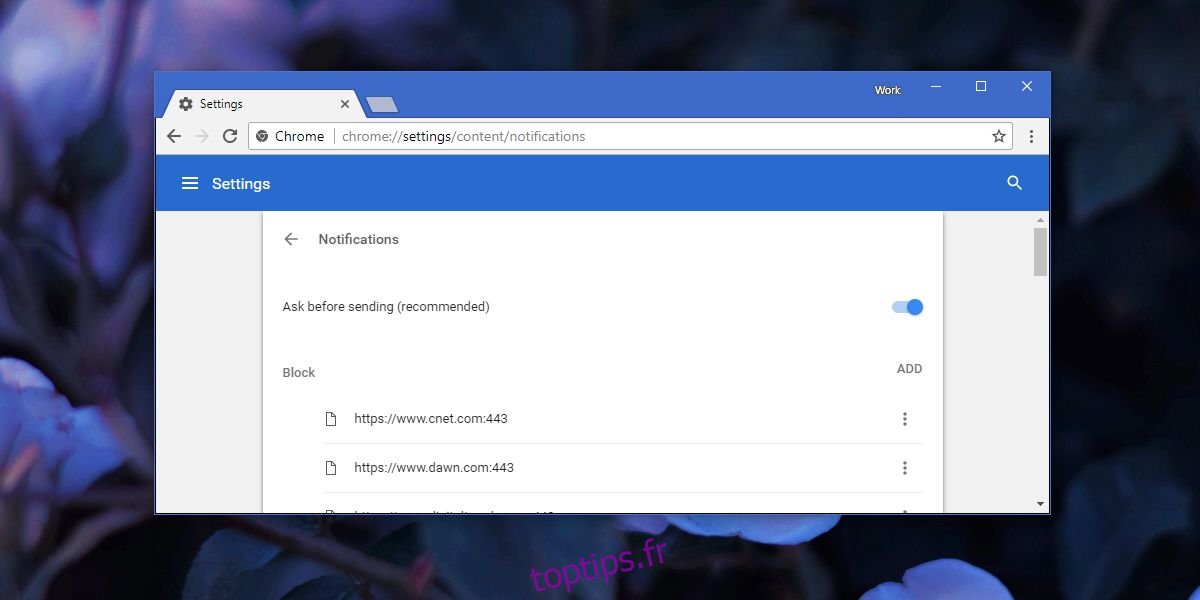Les sites Web peuvent vous montrer des notifications sur le bureau. C’est une fonctionnalité prise en charge par les navigateurs, mais les sites Web eux-mêmes doivent également l’ajouter. Des exemples notables de sites Web qui peuvent afficher des notifications sur votre bureau sont Facebook et Twitter. Ces notifications sont envoyées via le navigateur et apparaissent sur votre bureau sous forme d’alertes natives du système d’exploitation. Les sites Web ne peuvent pas simplement commencer à vous montrer des alertes. Cela vous laisserait avec beaucoup de notifications de spam. Lorsque vous visitez un site Web pouvant afficher des alertes sur le bureau, il vous demande si vous souhaitez les activer. Vous pouvez choisir de bloquer ces alertes, cependant, certains sites Web semblent afficher la notification chaque fois que vous les visitez. Voici comment désactiver l’invite Afficher les notifications pour les sites Web dans Chrome.
Table des matières
Désactiver Afficher l’invite de notifications
Chrome
Ouvrez Chrome et collez ce qui suit dans la barre d’adresse, puis appuyez sur Entrée.
chrome://settings/content/notifications
Si vous souhaitez désactiver l’invite d’affichage des notifications pour tous les sites Web, désactivez le commutateur « Demander avant l’envoi (recommandé) ». Cela bloquera toutes les invites de notification de tous les sites Web.
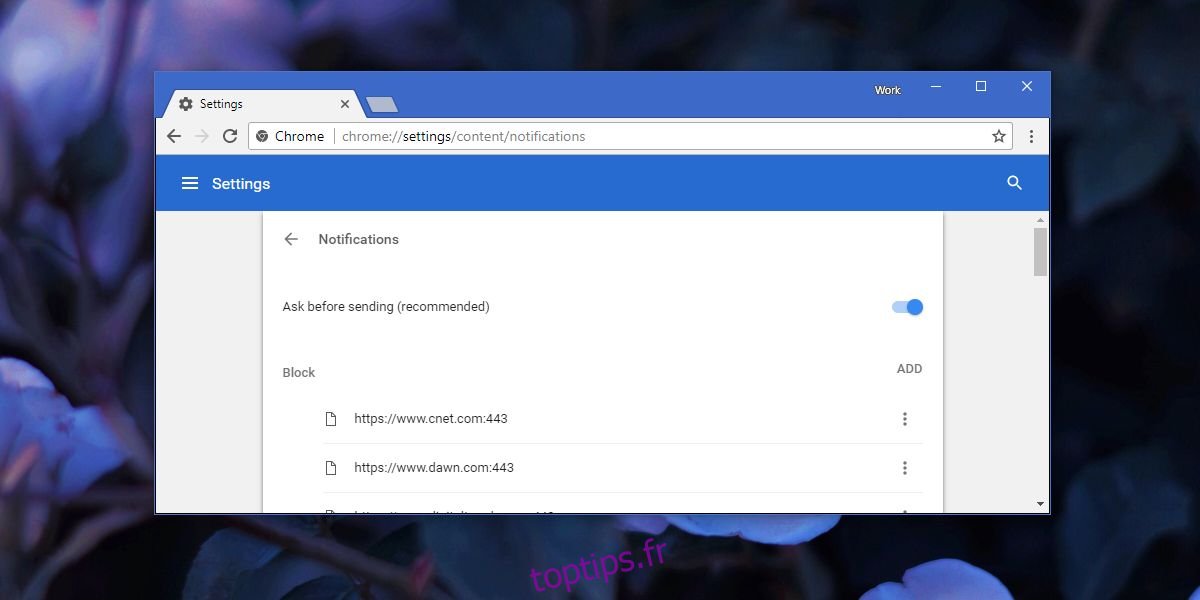
Si vous visitez un site Web qui refuse d’accepter une réponse et continue d’afficher l’invite malgré le blocage, vous voudrez peut-être le mettre sur liste noire dans Chrome. Sur ce même écran, regardez ci-dessous le commutateur et vous verrez une liste de blocage. Cliquez sur le bouton Ajouter et ajoutez le domaine à la liste de blocage.
Vous pouvez également ajouter des domaines à la liste blanche, c’est-à-dire permettre à certains sites Web de vous montrer des notifications. Pour ce faire, faites défiler la liste des blocages jusqu’à la liste des autorisations. Ici, vous verrez un autre bouton Ajouter. Cliquez dessus et entrez le domaine pour lequel vous souhaitez autoriser les notifications. Vous pouvez autoriser un domaine entier ou autoriser une seule page. C’est à vous.
Firefox
Dans Firefox, collez ce qui suit dans la barre d’adresse et appuyez sur la touche Entrée.
about:config
Acceptez l’avertissement, puis collez ce qui suit dans la barre de recherche sur la page des préférences;
dom.webnotifications.enabled
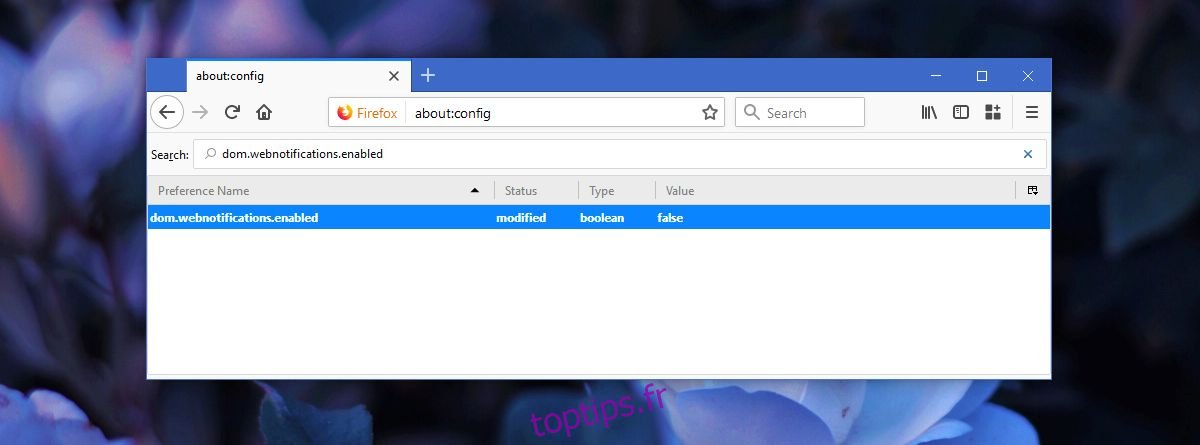
Double-cliquez dessus pour définir sa valeur sur False et redémarrez le navigateur pour faire bonne mesure. Cela désactivera complètement l’invite de notifications. Malheureusement, la dernière version de Firefox ne vous permet plus de mettre manuellement sur liste noire les sites Web pour ne pas afficher les notifications, cependant, si l’invite de notification est activée, vous pouvez choisir l’option « Ne jamais afficher » pour mettre un site Web sur la liste noire. Chaque fois que vous le visitez à nouveau, il ne vous demandera plus de vous montrer des notifications. Vous ne pouvez pas ajouter de sites Web à la liste blanche, mais vous pouvez facilement supprimer un site Web sur liste noire dans les options de Firefox.