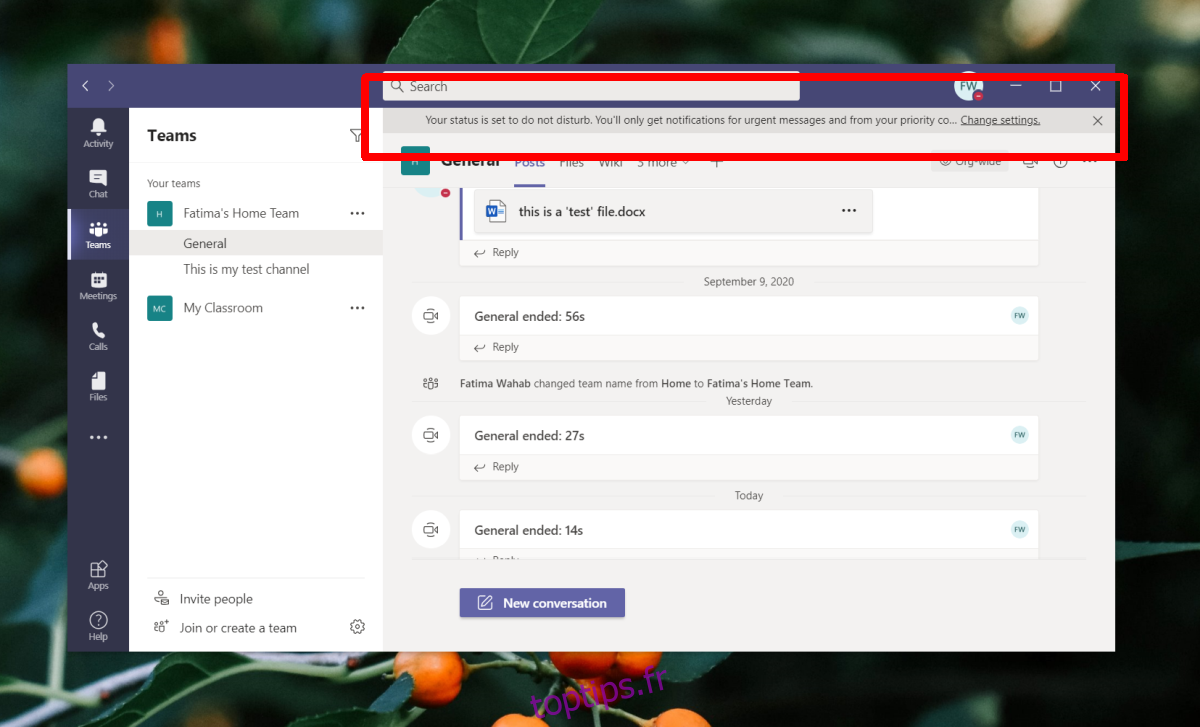Microsoft Teams peut ouvrir les fichiers Microsoft 365 dans l’application elle-même. Les fichiers tels que les présentations PowerPoint peuvent non seulement être modifiés directement dans Microsoft Teams, mais vous pouvez également les présenter à partir de l’application. La plupart des outils de présentation PowerPoint sont disponibles dans Microsoft Teams.
Table des matières
Microsoft Teams DND lors de la présentation
Lorsque vous présentez quoi que ce soit, que ce soit un diaporama ou un document, la seule chose que vous ne voulez pas interrompre la présentation, ce sont les notifications.
Les notifications ont tendance à apparaître à mesure qu’elles arrivent et certaines applications, par exemple un client de messagerie, afficheront les notifications plus souvent que d’autres. Pour empêcher ces notifications d’interrompre une présentation, Microsoft Teams dispose d’un mode Ne pas déranger que vous pouvez activer.
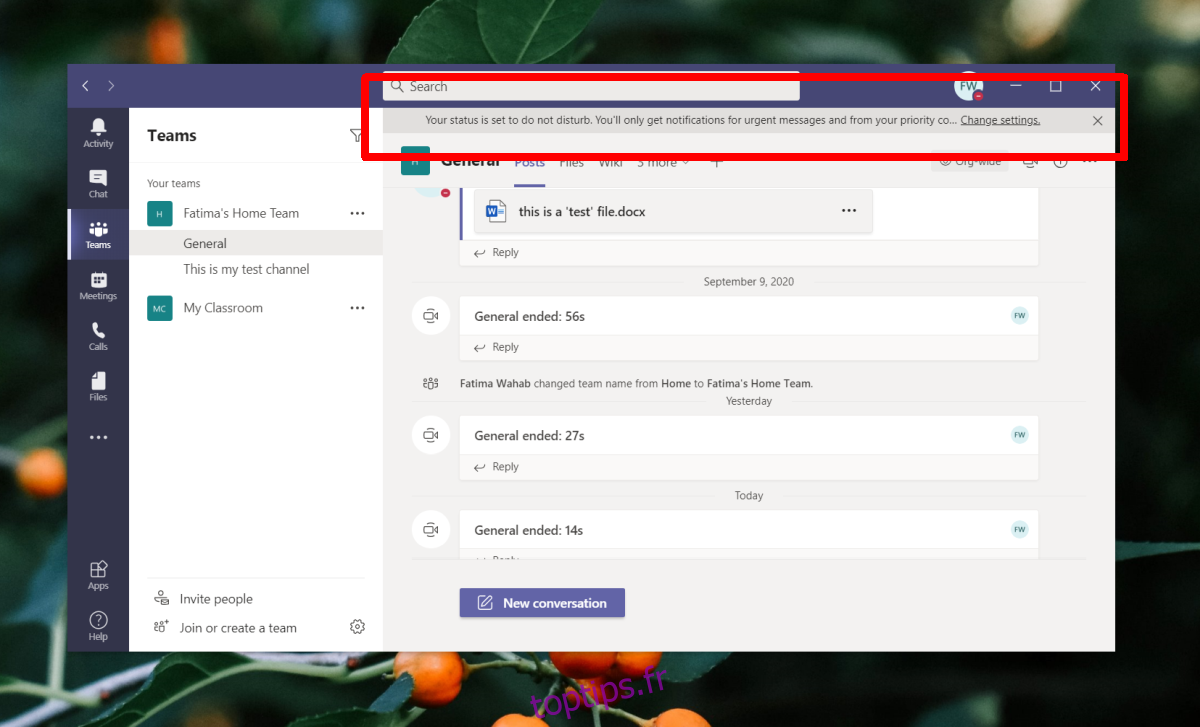
Activer Ne pas déranger dans Microsoft Teams
Pour activer Ne pas déranger dans Microsoft Teams, procédez comme suit.
Ouvrez Microsoft Teams.
Cliquez sur votre profil en haut à droite.
Accédez à votre statut en ligne (disponible par défaut) et sélectionnez Ne pas déranger.
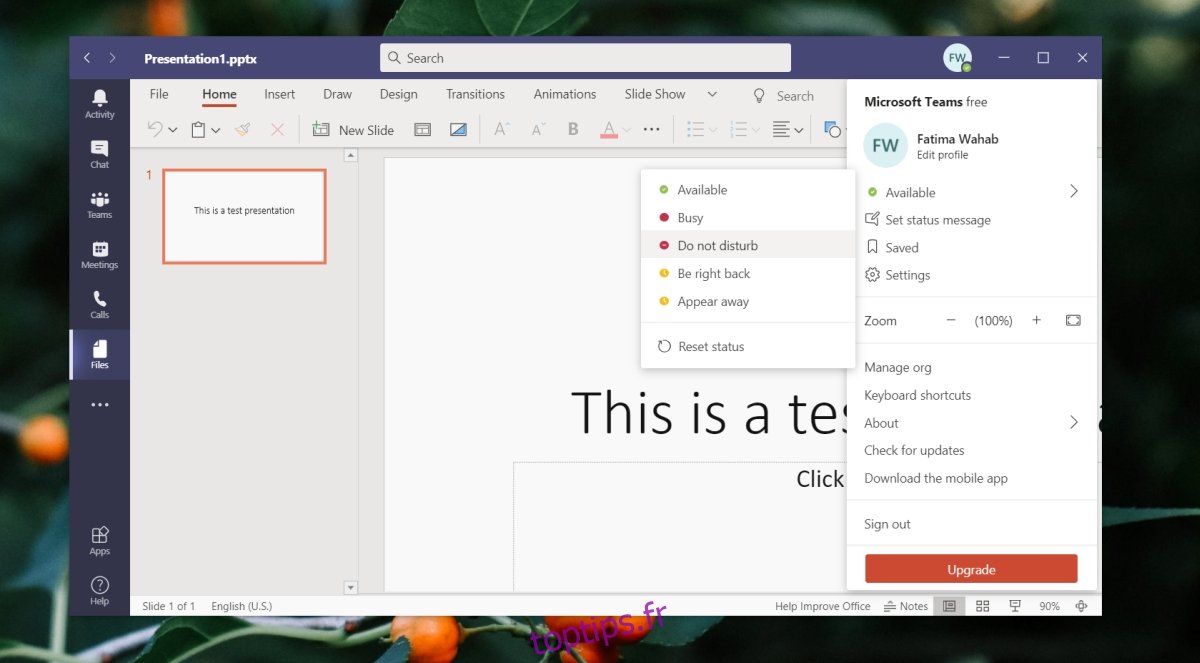
Gérer les exceptions Ne pas déranger
Lorsque vous activez Ne pas déranger, vous pouvez y ajouter des exceptions. Ces exceptions permettent aux notifications des contacts de la liste blanche de s’afficher même lorsque la fonction Ne pas déranger est activée.
Ouvrez Microsoft Teams.
Cliquez sur l’icône de votre profil en haut à droite.
Sélectionnez Paramètres dans le menu.
Accédez à l’onglet Confidentialité.
Cliquez sur Gérer l’accès prioritaire.
Ajouter / supprimer des contacts.
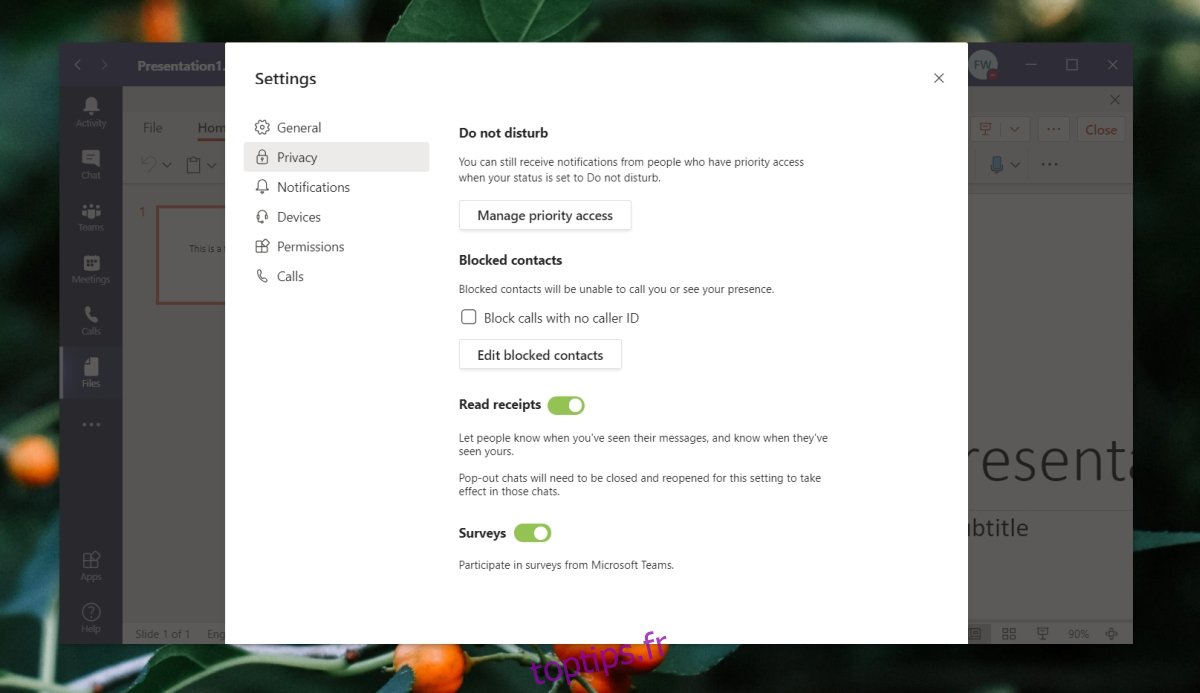
Utiliser la fonction Ne pas déranger à l’échelle du système
La fonctionnalité Ne pas déranger dans Microsoft Teams bloquera les notifications de l’application. Les autres applications de votre système pourront toujours afficher des notifications. Pour empêcher les autres applications d’afficher des notifications, utilisez la fonction Ne pas déranger sur votre système d’exploitation.
Aide à la mise au point – Windows 10
Ouvrez l’application Paramètres (Win + I).
Accédez à Système> Aide à la mise au point.
Activez le commutateur « Lorsque j’utilise une application en plein écran ».
Appuyez sur le raccourci clavier Win + A pour ouvrir le centre d’action.
Cliquez sur le bouton bascule Focus Assist pour qu’il lit «Alarmes uniquement».
Toutes les notifications seront désormais bloquées jusqu’à ce que vous désactiviez l’assistance à la mise au point.
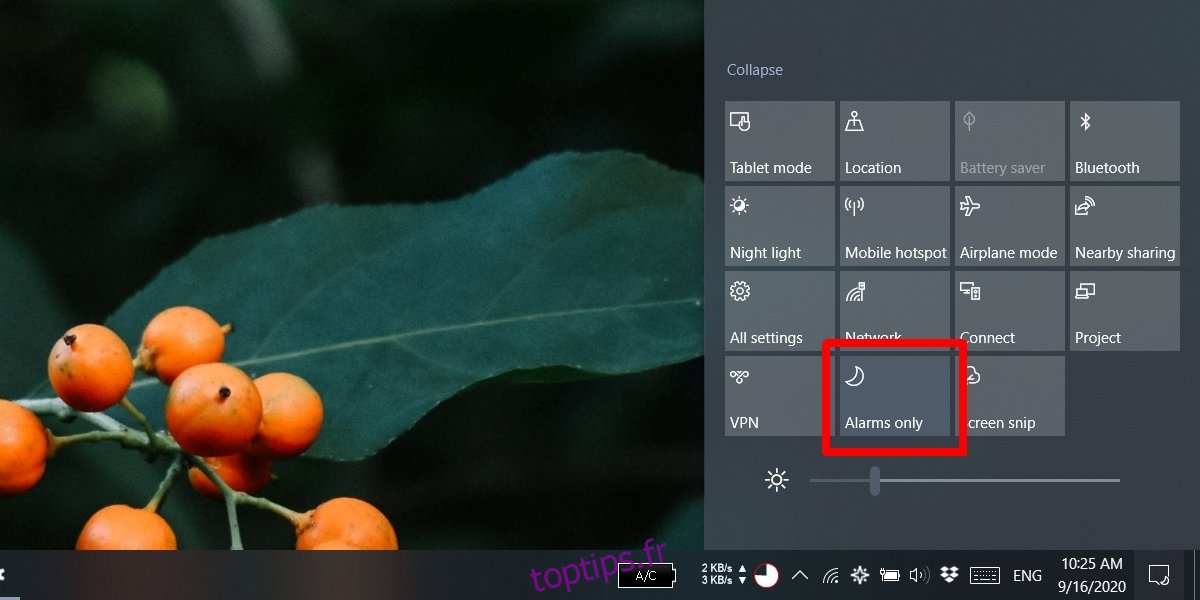
Ne pas déranger – macOS
Ouvrez les Préférences Système sur macOS.
Accédez à la préférence Notifications.
Sélectionnez Ne pas déranger dans la colonne de gauche.
Entrez une heure à laquelle Ne pas déranger doit s’activer et se désactiver automatiquement.
Vous pouvez également cliquer sur l’icône du centre de notifications en haut à droite de la barre de menus.
Accédez à l’onglet Notifications.
Faites défiler vers le haut.
Activez le commutateur Do Not Distrub.
Toutes les notifications des applications seront bloquées.
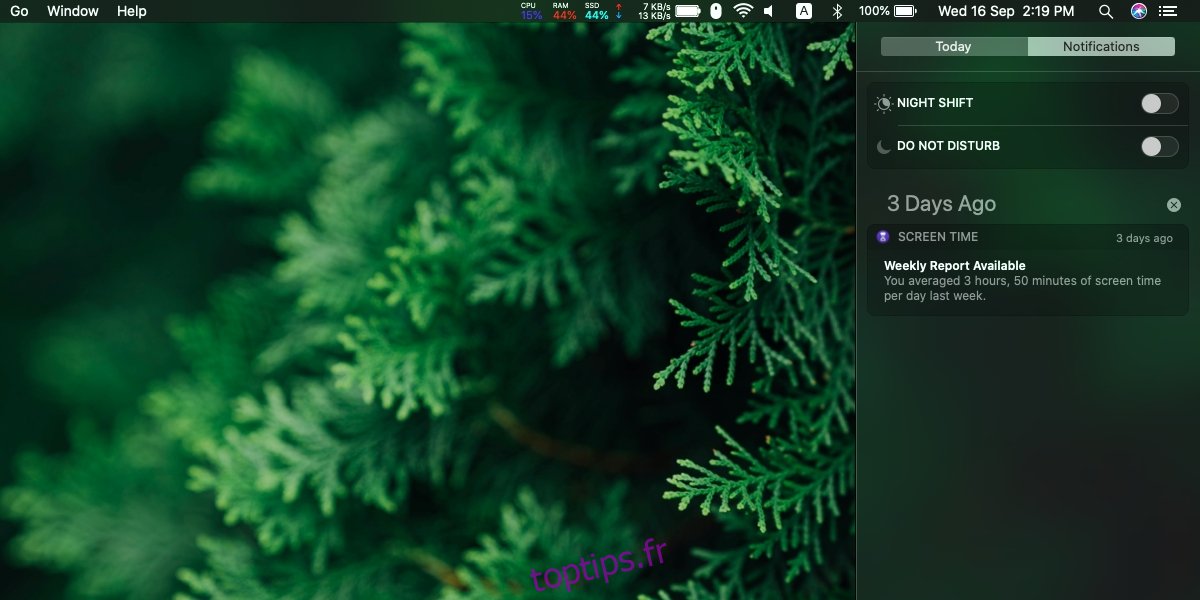
Conclusion
Ne pas déranger est mieux utilisé manuellement si vos présentations ne sont pas toujours en même temps. Si vous avez une heure fixe pour présenter ou pour participer à une réunion vidéo / audio, vous pouvez utiliser la fonction de planification. La planification Ne pas déranger n’est possible que sur la fonctionnalité à l’échelle du système d’exploitation et non dans Microsoft Teams.