Le processus d’installation de Windows 10 vous oblige désormais à vous connecter avec un compte Microsoft. Si vous préférez utiliser un compte d’utilisateur local, Microsoft vous conseille de passer de Microsoft à un compte d’utilisateur local par la suite. Voici comment.
Que souhaitez-vous savoir
Il existe un moyen de configurer Windows 10 sans utiliser de compte Microsoft. Si vous déconnectez votre système d’Internet, vous pourrez vous connecter avec un compte d’utilisateur local. Cela fonctionne que vous suiviez le processus de configuration sur un nouveau PC ou que vous installiez Windows 10 à partir de zéro.
Mais, si vous avez déjà configuré. Windows 10 et créé ou utilisé un compte Microsoft existant, cela ne sera pas d’une grande aide.
Ce processus conservera tous vos fichiers et programmes installés. Vous ne perdrez rien. Cependant, Windows 10 ne synchronisera plus vos paramètres entre vos PC et n’utilisera plus d’autres fonctionnalités liées à un compte Microsoft. Vous pouvez toujours vous connecter à certaines applications individuelles avec un compte Microsoft sans vous connecter à votre PC avec ce compte Microsoft.
Nous ne disons pas que tout le monde doit utiliser un compte local. Le choix vous appartient! Nous fournissons ces instructions car Microsoft rend l’utilisation d’un compte local beaucoup plus déroutante.
Passer à un compte local à partir d’un compte Microsoft
Vous ferez cela à partir de l’application des paramètres de Windows 10. Pour l’ouvrir, cliquez sur le bouton Démarrer et cliquez sur l’icône d’engrenage «Paramètres» sur la gauche ou appuyez sur Windows + i (c’est un «i» minuscule).
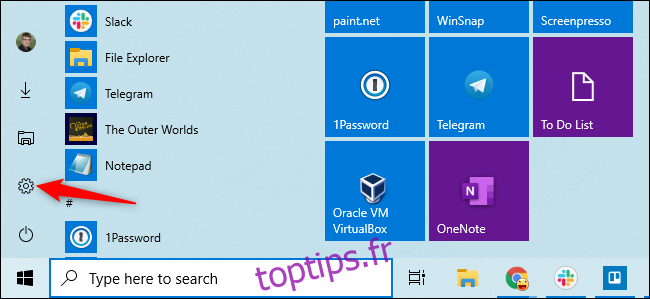
Cliquez sur l’icône «Comptes» dans la fenêtre Paramètres.
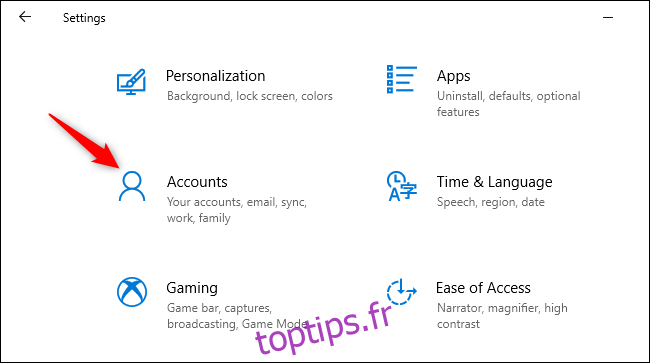
Cliquez plutôt sur « Se connecter avec un compte local ». Cette option se trouve dans l’onglet «Vos infos», qui sera sélectionné par défaut. Les détails de votre compte Microsoft sont affichés ici.
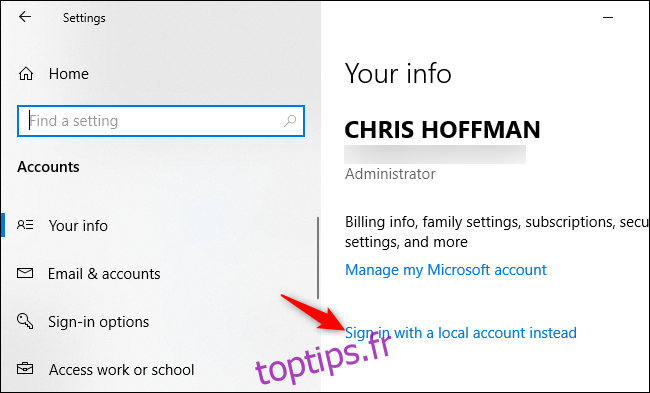
Windows 10 vous demandera si vous êtes sûr de vouloir continuer, vous avertissant que vous perdrez les fonctionnalités de votre compte Microsoft, telles que la possibilité de synchroniser vos paramètres Windows 10 entre vos PC. Pour continuer, cliquez sur « Suivant ».
Lorsque Windows 10 vous le demande, entrez votre code PIN ou votre mot de passe pour vérifier votre identité.
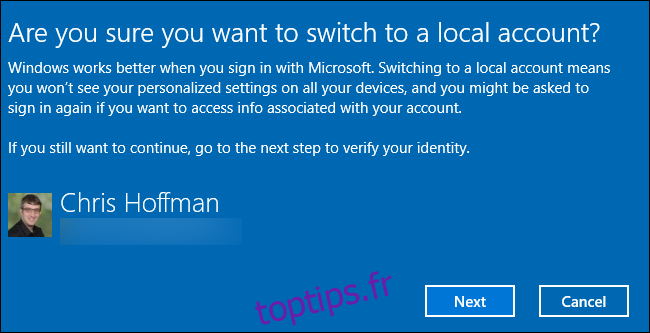
Vous serez invité à entrer un nom d’utilisateur, un mot de passe et une indication de mot de passe pour votre compte d’utilisateur local. L’indication sera affichée lorsque quelqu’un essaie de se connecter avec un mot de passe incorrect.
Saisissez les informations que vous souhaitez utiliser et cliquez sur « Suivant ».
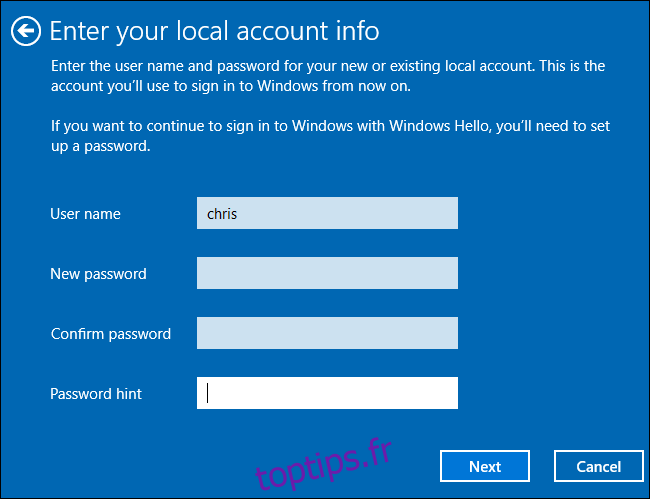
Vous avez presque fini. Cliquez sur « Se déconnecter et terminer ». La prochaine fois que vous vous connecterez, vous devrez fournir votre nouveau mot de passe.
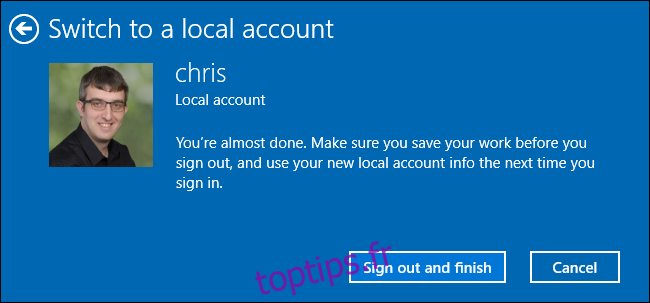
Si vous souhaitez utiliser un compte Microsoft à l’avenir, revenez à l’écran Paramètres> Comptes> Vos informations. Vous pourrez associer votre compte local à un compte Microsoft en fournissant le nom d’utilisateur et le mot de passe d’un compte Microsoft.

