Pour chacun de vos besoins, il existe un outil qui peut vous aider à y répondre. La capacité de ces outils évolue avec le temps et les prix. Pour de tels outils, les fonctions de temps et de coût sont inversement proportionnelles (avec toute la technologie en fait). Trouver des outils pour capturer, éditer et rendre des vidéos gratuitement sans filigrane ennuyeux ou limite de résolution était un rêve lointain il y a 5 ans, maintenant vous pouvez le faire à partir de votre lecteur Quicktime et ne pas perdre un minimum de qualité. Vous trouverez ci-dessous un guide sur la meilleure utilisation de votre Quicktime X.

Les utilisateurs de Mac expérimentés ont peut-être remarqué que si vous recherchez Quicktime, deux icônes apparaissent dans Launchpad, les deux indiquent Quicktime Player. L’un est une icône bleu clair nommée Quicktime Player 7, l’autre est Quicktime Player X. Vous voulez le Quicktime Player X de couleur plus foncée. Quicktime Player 7 est un lecteur gratuit, avec des fonctionnalités de mise à niveau payantes, celles-ci ne seront pas nécessaires car Quicktime X le sera répondre à vos besoins de base. C’est un lecteur et un enregistreur audio, une solution de capture d’écran, un enregistreur vidéo, un éditeur et un moteur de rendu, le tout en un.
Commençons par les bases.
Comment enregistrer
Si vous avez une caméra externe non Firewire connectée à votre Mac, vous aurez besoin de pilotes spéciaux (une recherche sur Google) pour activer l’enregistrement avec elle. Dans tous les cas, allez simplement dans le menu fichier et cliquez sur Nouvel enregistrement vidéo. Il fera apparaître un menu avec un bouton d’enregistrement rouge, donnez-lui une seconde pour initialiser la caméra, vous pouvez commencer l’enregistrement lorsque l’enregistreur commence à diffuser la vidéo de votre caméra.
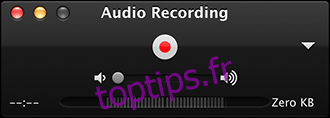
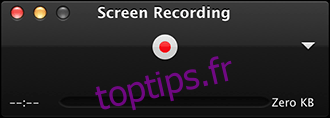

Vous pouvez utiliser les mêmes principes pour l’enregistrement audio, cliquez simplement sur Nouvel enregistrement audio et appuyez sur Enregistrer.
Enfin, vous pouvez appuyer sur Nouvel enregistrement d’écran et enregistrer aussi longtemps que votre stockage le permet. Une fois que vous avez cliqué sur l’option, vous remarquerez un bouton d’enregistrement dans la barre de menu. Vous verrez une instruction à l’écran, en gros, si vous cliquez n’importe où sur l’écran, vous enregistrerez tout l’écran. Cependant, si vous souhaitez enregistrer une partie de votre écran, faites glisser votre souris sur cette région et enregistrez. Pour arrêter, appuyez sur le bouton d’arrêt de la barre de menus et il s’arrêtera et lancera la vidéo dans Quicktime. Vous pouvez également utiliser Screen Replay qui est tout aussi puissant et tout aussi léger, bien que la sélection d’écran ne soit pas incluse.
Dans les trois scénarios, la fermeture de l’enregistrement lancera une option de fenêtre de sauvegarde. La qualité de l’audio est aussi bonne que l’équipement d’enregistrement (interne / externe) avec lequel, à moins que vous ne soyez un professionnel de l’industrie, vous aurez du mal à trouver quelque chose qui ne va pas.
Maintenant, supposons que vous ayez plusieurs enregistrements que vous souhaitez assembler en un seul enregistrement long ou que vous souhaitez décomposer en morceaux. Cela est possible grâce à la fonction d’édition.
Comment éditer
Commençons par le montage vidéo. Ouvrez votre vidéo cible comme vous le feriez normalement, dans Quicktime. Cliquez sur Modifier dans la barre de menu et cliquez sur Découper. Vous verrez une barre jaune mettant en évidence toute la vidéo, faites glisser la région jaune vers la zone que vous souhaitez conserver et cliquez sur Couper. Maintenant, la zone en dehors de la barre jaune sera supprimée.
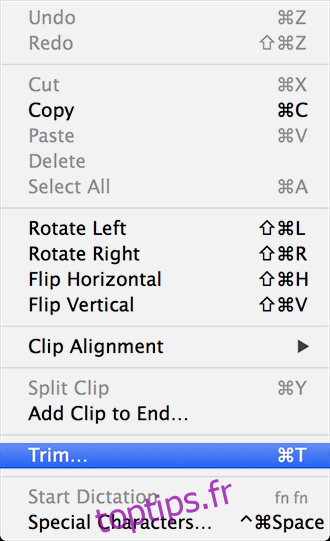
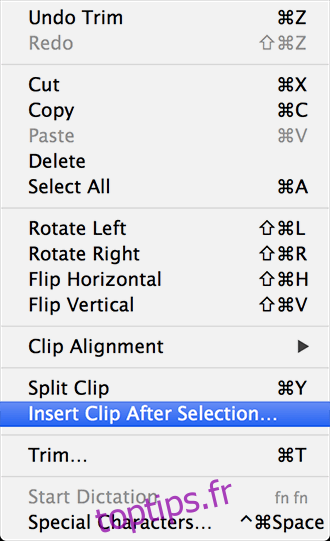
Si vous souhaitez diviser la vidéo en plusieurs clips, allez dans Modifier et cliquez sur Diviser le clip (ou ⌘ + Y). Ici, vous pouvez le diviser en autant de morceaux que vous le souhaitez. De cette façon, vous pouvez découper des parties du clip que vous souhaitez supprimer. Vous pouvez même réorganiser des parties d’un clip ici si vous le souhaitez. Si vous souhaitez ajouter un clip, allez à éditer et cliquez sur Insérer un clip après la sélection ou faites simplement glisser un clip dans la fenêtre. C’est si simple. Il existe une option pour la duplication; ce n’est peut-être pas une solution élégante, mais vous pouvez créer différentes solutions de contournement en l’utilisant.
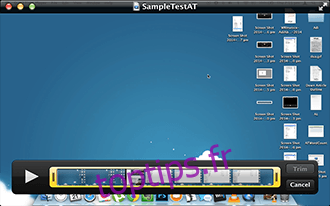
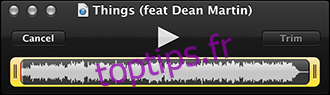
Maintenant pour l’audio; tout est exactement la même chose que la vidéo, la seule différence étant que vous verrez le clip sous forme d’onde. Vous pouvez diviser l’audio, vous pouvez couper l’audio et vous pouvez ajouter d’autres clips. Lorsque votre enregistrement est terminé, vous pouvez l’enregistrer dans l’un des formats populaires répertoriés. Vous avez même la possibilité de partager avec certains services en ligne.
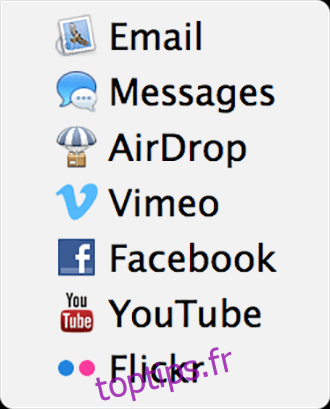
Maintenant, gardez à l’esprit que ce n’est pas une solution complète à tous les besoins d’édition, mais cela permet de trier les petits problèmes et constitue certainement une alternative plus flexible à Movie Maker de Windows. L’inconvénient par rapport aux solutions payantes est que vous ne pouvez pas encore manipuler l’audio et la vidéo simultanément, ni synchroniser l’audio enregistré en externe. Il existe également une limitation selon laquelle vous ne pouvez pas ajouter directement un clip d’image. La solution de contournement est que vous pouvez créer une vidéo de l’image en utilisant la méthode ci-dessus et utiliser l’enregistrement de l’image résultante comme un insert dans votre vidéo, pas une solution élégante, mais une solution appropriée.
Si vous êtes un blogueur vidéo exécutant des screencasts, cela contribuera grandement à faire passer votre message à votre public.

