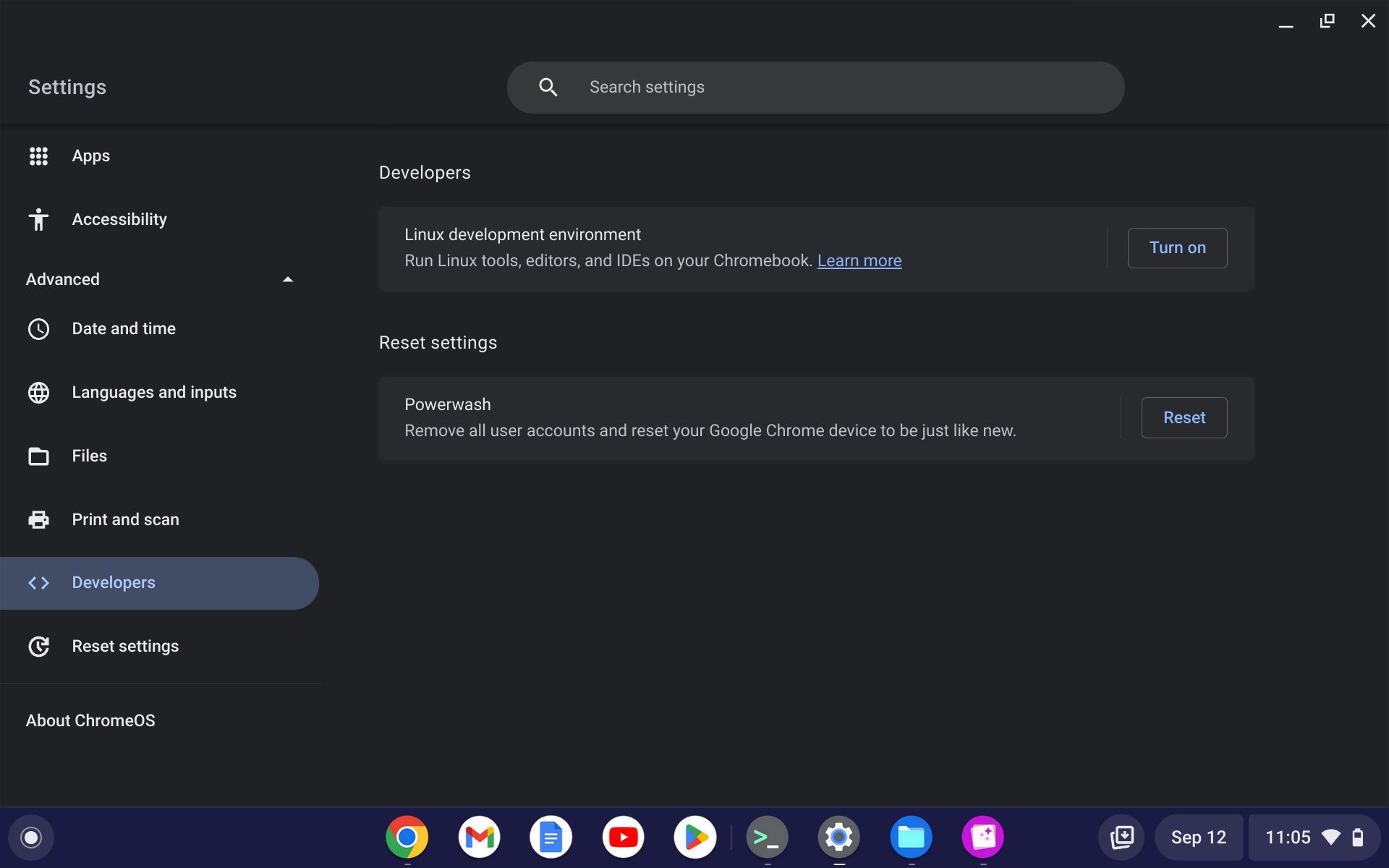Linux sur Chromebook vous offre une polyvalence et une meilleure utilité, en particulier lorsque vous utilisez des applications Google et Linux. Si vous possédez un Chromebook et souhaitez exécuter Linux via le terminal, vous pouvez mettre à jour et mettre à niveau votre machine pour installer les dernières mises à jour disponibles.
Il est essentiel de mettre à jour et de mettre à niveau régulièrement votre Chromebook afin que votre ordinateur puisse bénéficier des dernières versions de Google.
Voici comment activer Linux et mettre à jour et mettre à niveau vos packages via le terminal Chromebook :
Table des matières
Comment activer Linux sur votre Chromebook
Les ordinateurs portables Chromebook récents sont préconfigurés et préchargés avec des conteneurs Linux, que vous pouvez activer/désactiver en fonction de vos besoins. Pour activer Linux, vous devez d’abord activer le mode développeur sur votre Chromebook.
Suivez simplement les étapes ci-dessous pour activer Linux sur votre Chromebook :
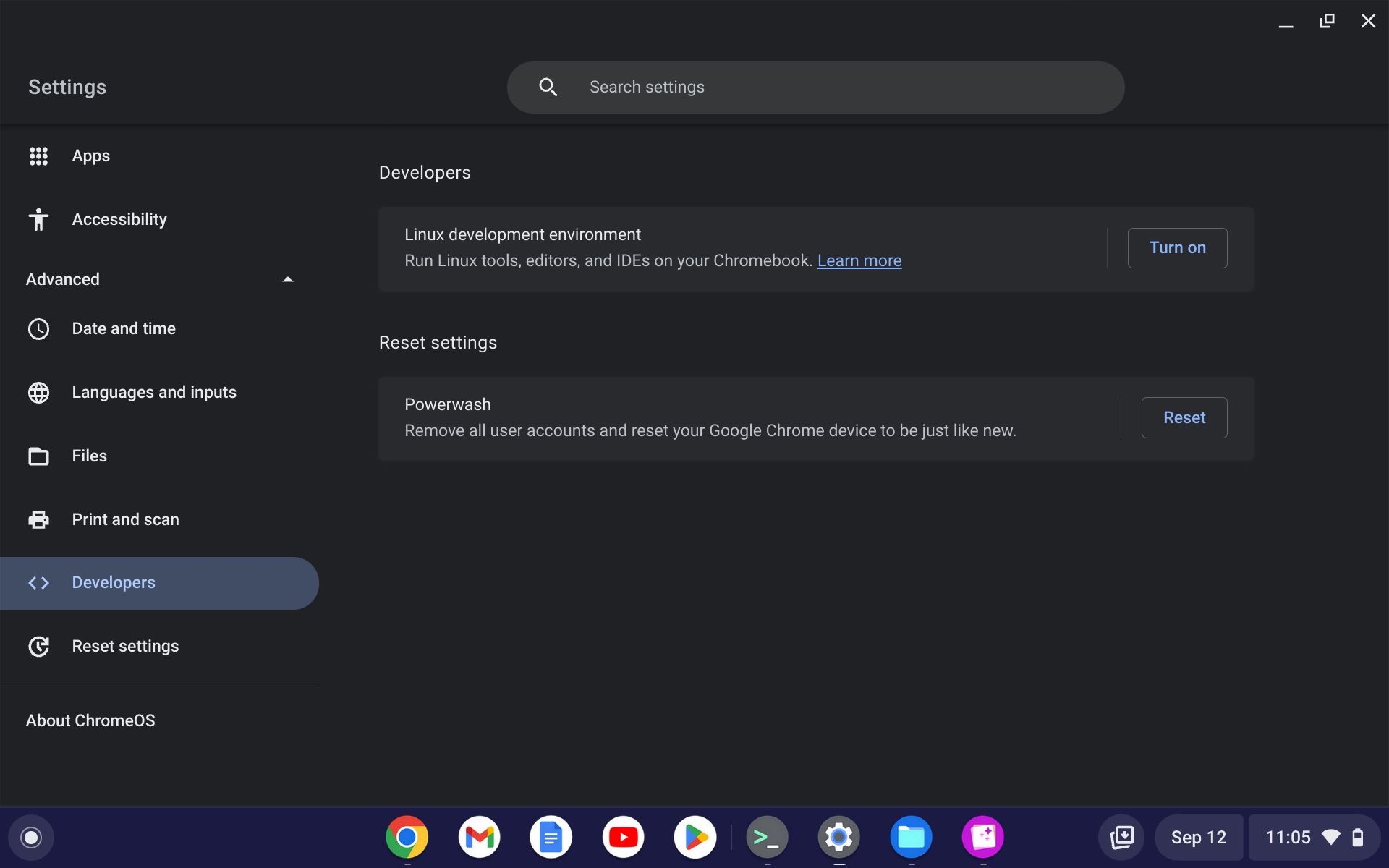
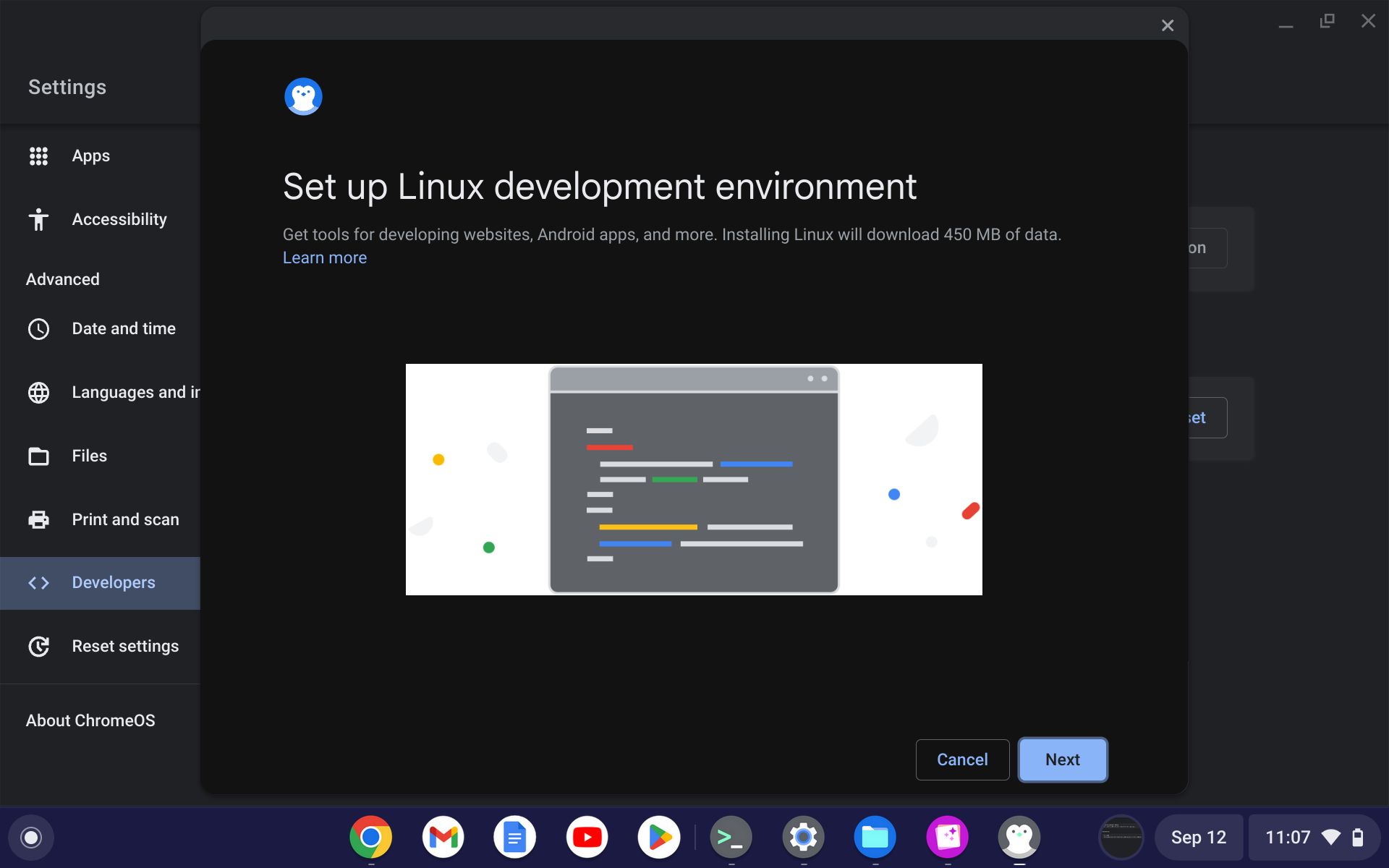
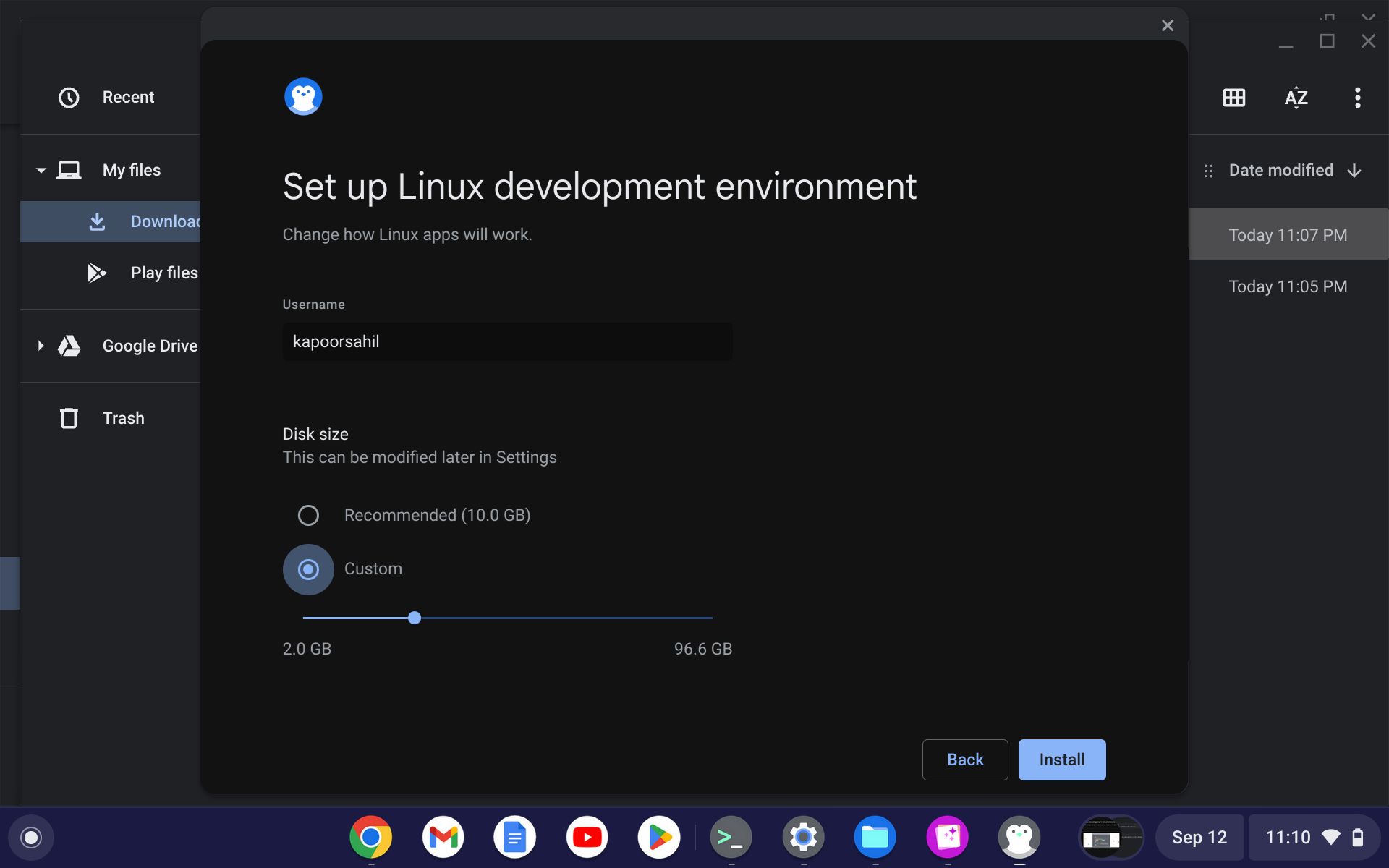
La nouvelle interface Linux du Chromebook peut être un peu déroutante, mais avec les bonnes entrées, vous pouvez la rendre opérationnelle en un rien de temps.
Accédez à Penguin sur Chromebook
Pour continuer, vous devez accéder au terminal Penguin, surtout si vous avez activé Linux et souhaitez mettre à jour et mettre à niveau vos packages Linux. Vous pouvez ouvrir le terminal en suivant les étapes ci-dessous :
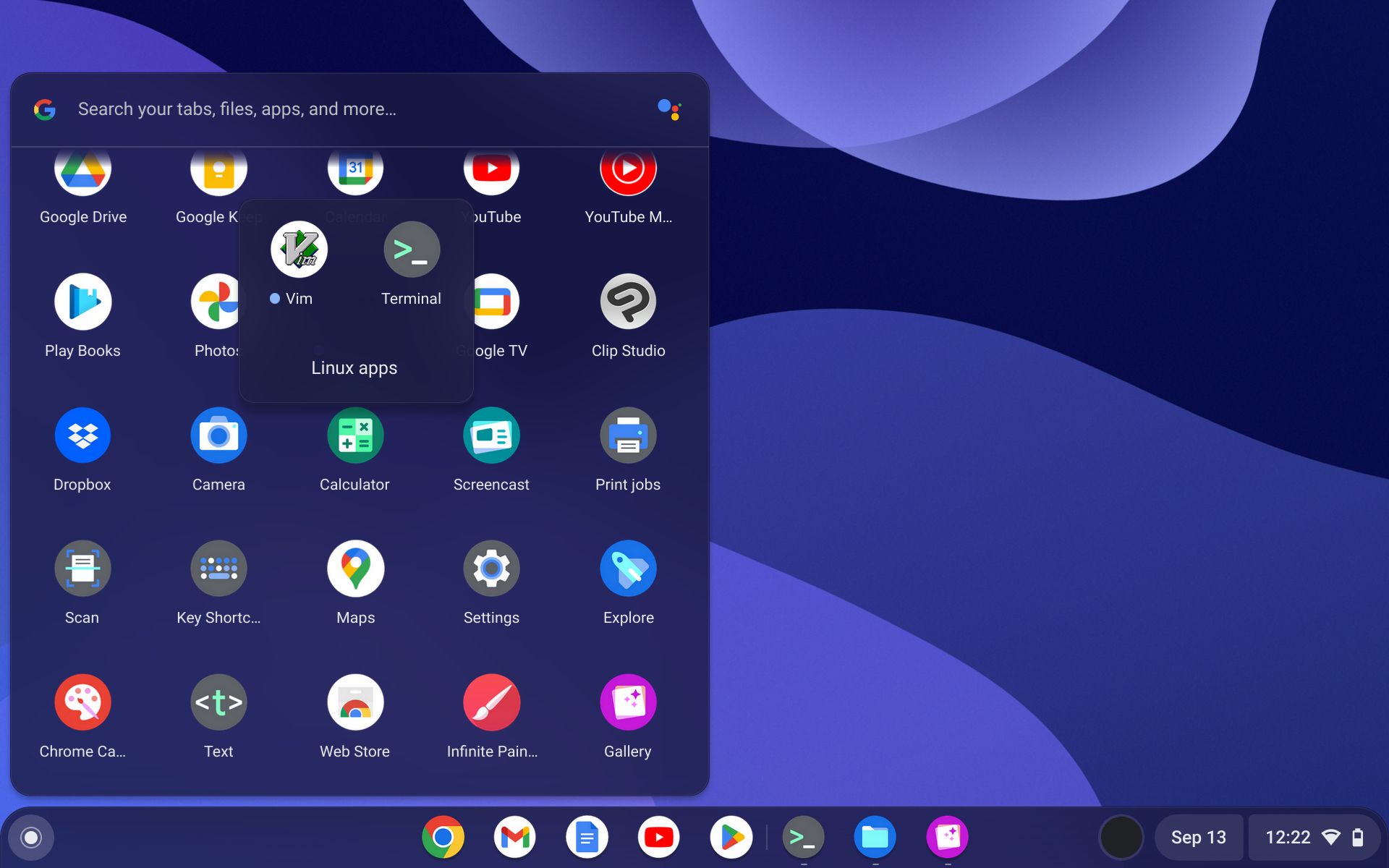
Mettez à jour et mettez à niveau votre Chromebook à partir du terminal
Une fois Linux activé et la fenêtre du terminal configurée, vous pouvez mettre à jour et mettre à niveau Linux sur votre Chromebook. Comme sur toute autre distribution basée sur Debian, vous pouvez utiliser les commandes de mise à jour et de mise à niveau sur votre Chromebook.
Pour mettre à jour votre machine, utilisez :
sudo apt update
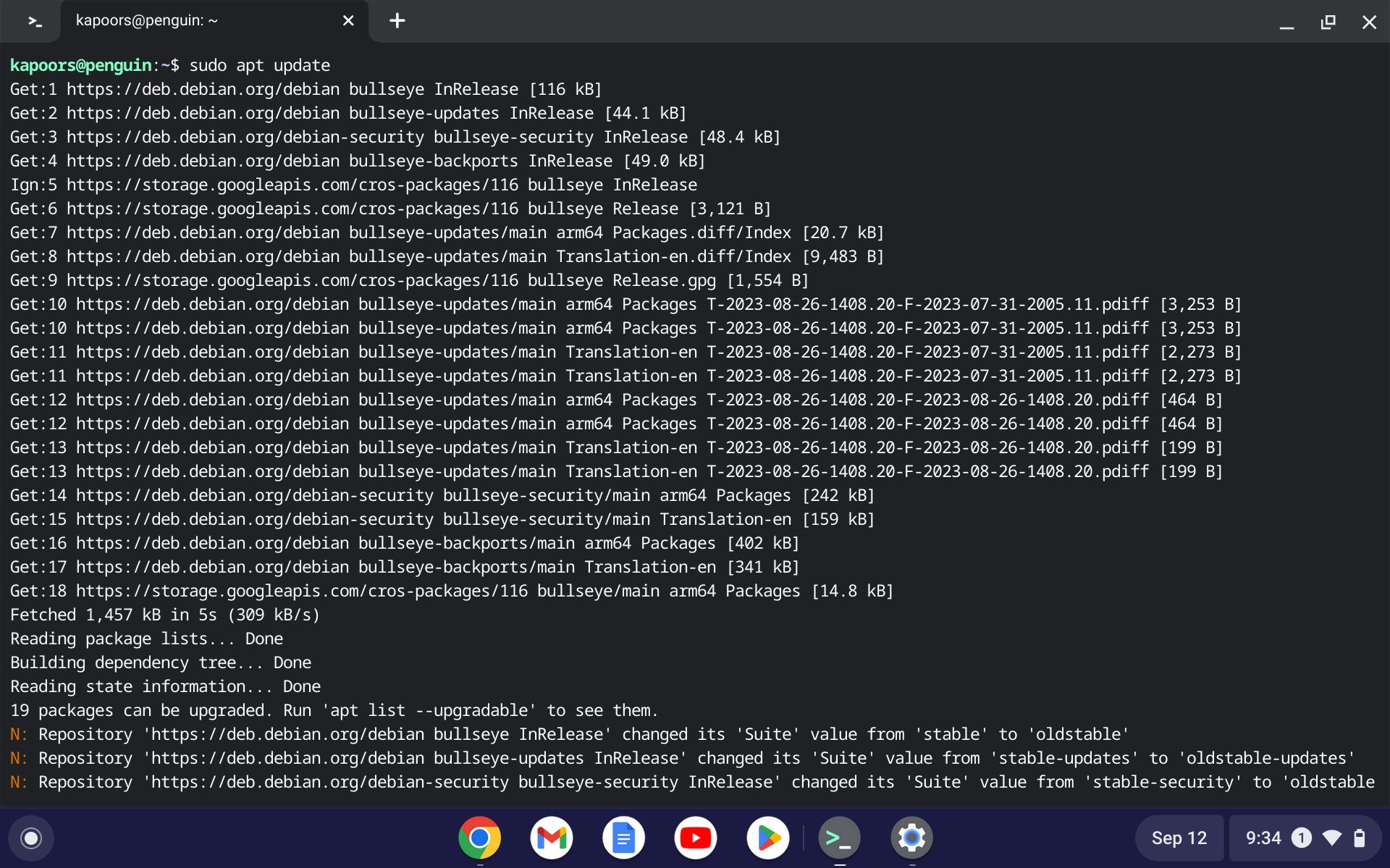
Laissez le processus de mise à jour se terminer. Une fois le processus exécuté avec succès, vous serez invité à mettre à niveau les packages disponibles sur votre machine. Utilisez la commande apt Upgrade pour mettre à niveau vers les dernières versions du package.
sudo apt upgrade -y
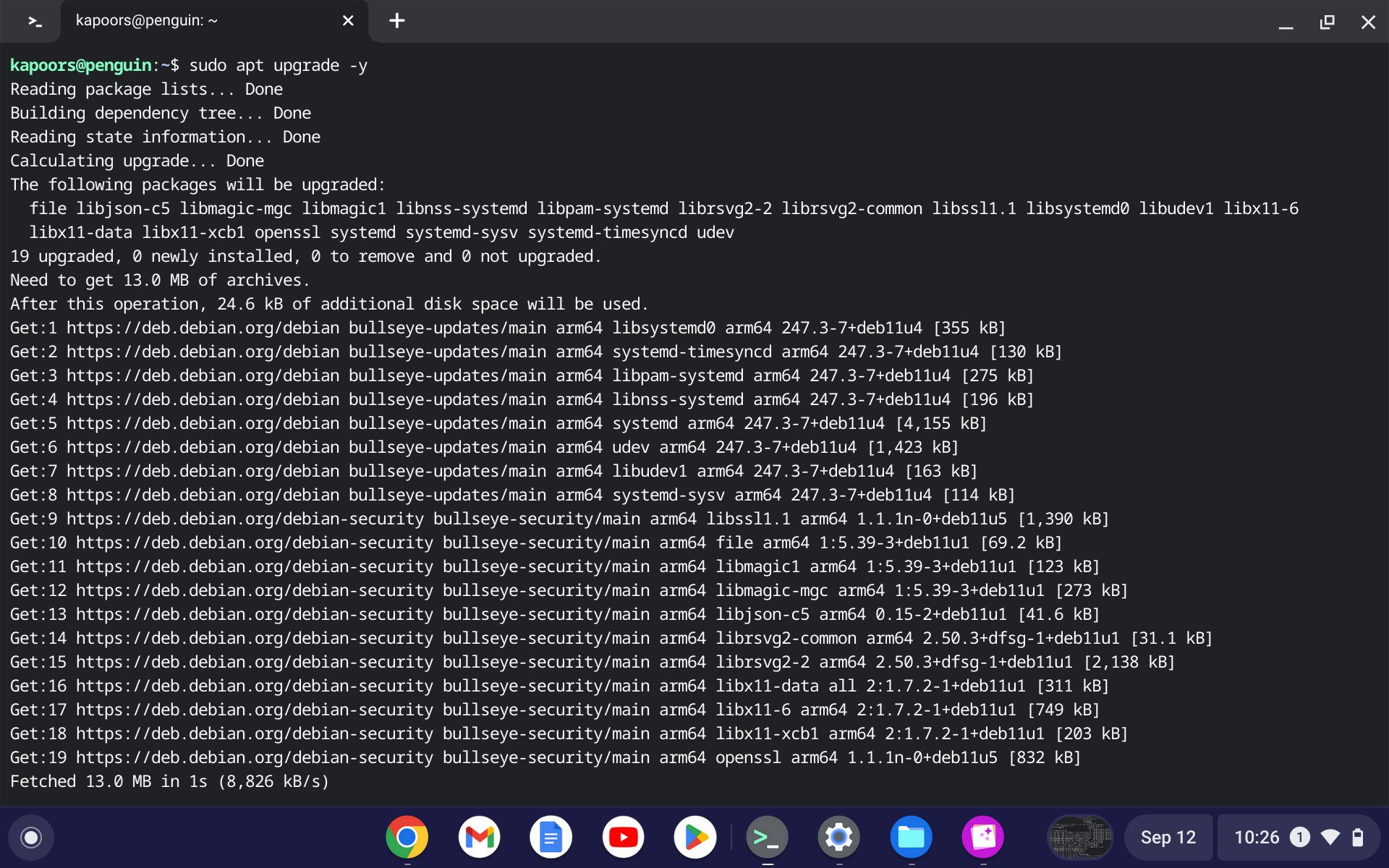
Vous pouvez même exécuter les deux commandes ensemble ; Linux mettra à jour et mettra à niveau les packages. Utilisez la commande ci-dessous pour mettre à jour et mettre à niveau Linux en même temps :
sudo apt update && sudo apt upgrade -y
Une fois le cycle complet exécuté avec succès, il est temps de mettre à niveau ChromeOS vers la dernière version. Vous pouvez utiliser dist-upgrade à cette fin, comme suit :
sudo apt dist-upgrade -y
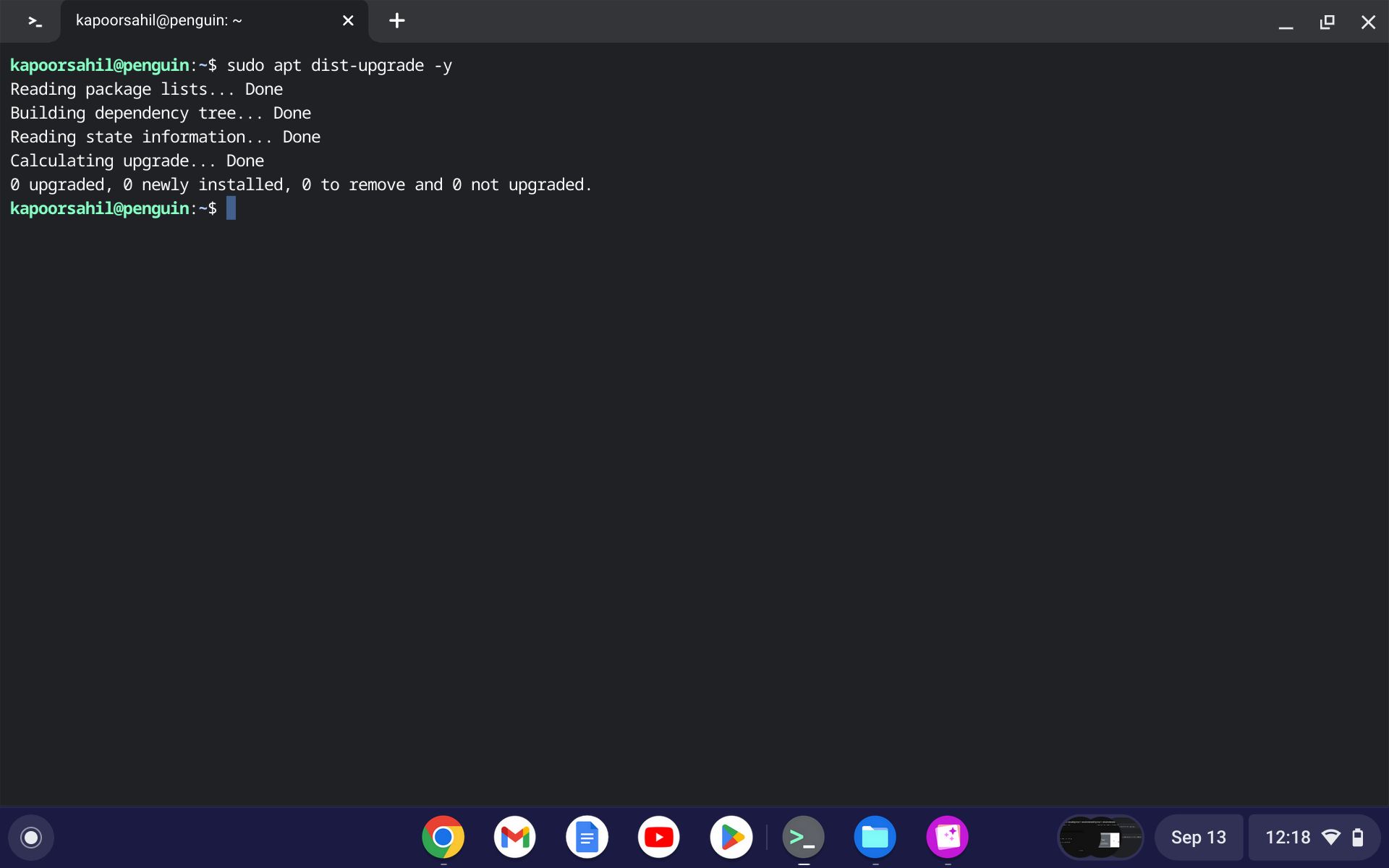
Étant donné que Google publie des mises à jour régulières pour ChromeOS, cette commande s’avère très utile, notamment lorsque vous souhaitez installer la dernière version disponible.
Vérifiez la version du système d’exploitation après la mise à niveau
Publiez une mise à niveau du système d’exploitation, vous pouvez vérifier si la mise à niveau de votre système a réussi. Pour ce faire, exécutez simplement :
cat /etc/os-release
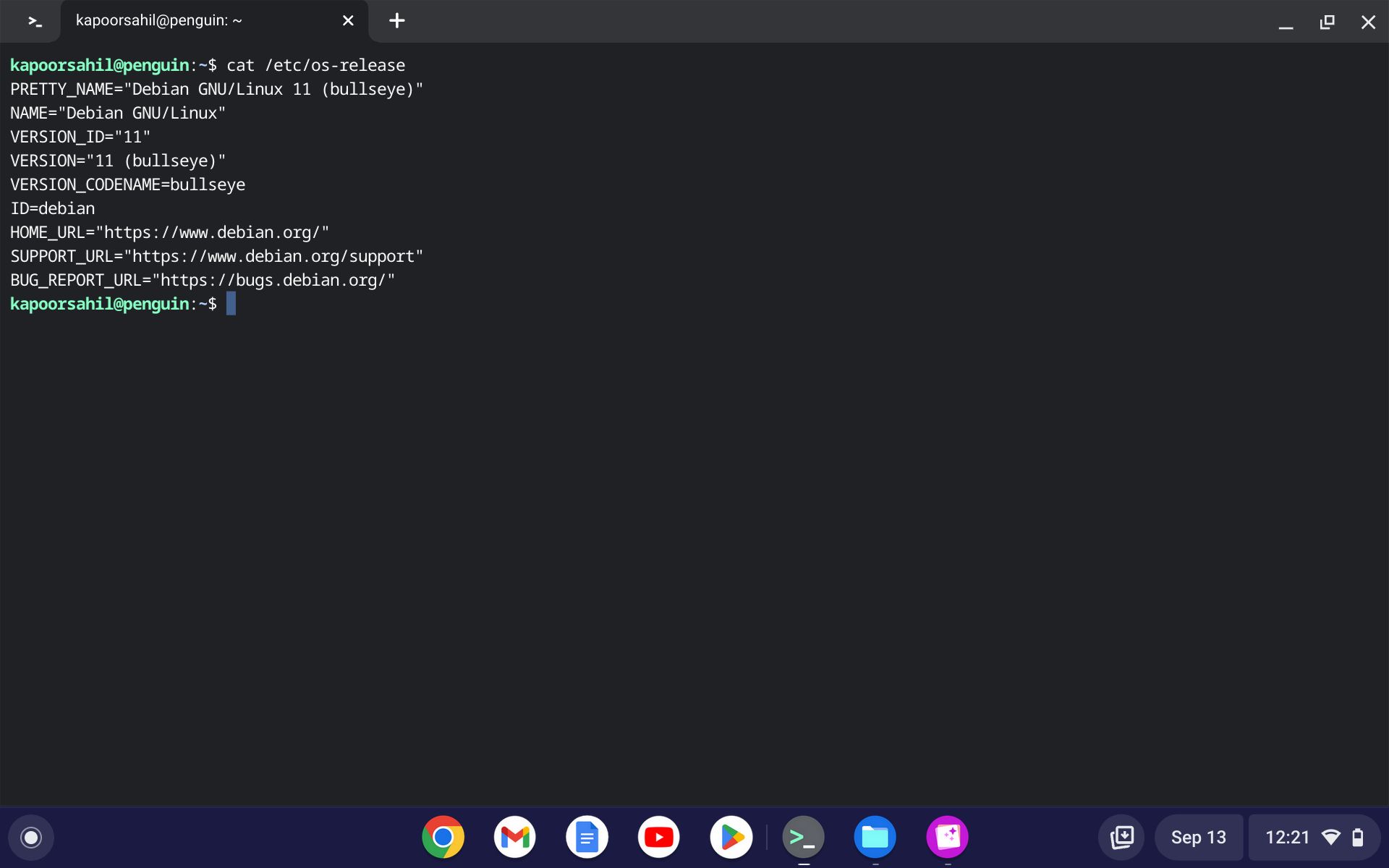
Le numéro de version est imprimé sur l’écran du terminal, auquel vous pouvez vous référer pour confirmation.
Mettez à jour et mettez à niveau Linux sur votre Chromebook facilement
La polyvalence de Linux en tant que système d’exploitation est évidente, surtout lorsque vous pouvez exécuter, télécharger et utiliser divers packages sur ChromeOS. L’ensemble du processus de mise à jour et de mise à niveau est simple, facile à suivre et permet d’effectuer le travail.
Après tout, lorsque vous utilisez deux des meilleurs systèmes d’exploitation du marché, vous bénéficierez sans aucun doute de la simplicité de vos processus de mise à jour.