Avec Google Drive, vous pouvez partager n’importe quel fichier Google (à partir de Docs, Sheets ou Slides) en ligne en tant que page Web accessible à tous. Vous pouvez même partager des fichiers HTML simples pour faire office de page de destination de votre site. Voici comment procéder.
Partager un fichier Google en tant que page Web est un excellent moyen de publier des informations sur Internet pour un large public. Tout ce que vous partagez est entièrement public et, si vous utilisez la bonne chaîne de recherche, il peut être trouvé via n’importe quel moteur de recherche sous la forme d’une page légère sur le Web.
Lorsque vous partagez un fichier sur le Web, Drive en crée une copie avec une URL unique. Cela vous permet d’effectuer des modifications et de publier les modifications lorsque vous le souhaitez, et cela empêche également les spectateurs de voir les documents source.
N’oubliez pas: tout ce que vous publiez sur le Web est accessible à tous, vous ne devez donc jamais inclure d’informations sensibles ou privées dans vos fichiers.
Table des matières
Comment partager un fichier Google Docs
Lancez votre navigateur, dirigez-vous vers Google Docs, puis ouvrez le fichier que vous souhaitez partager. Cliquez sur Fichier> Publier sur le Web.
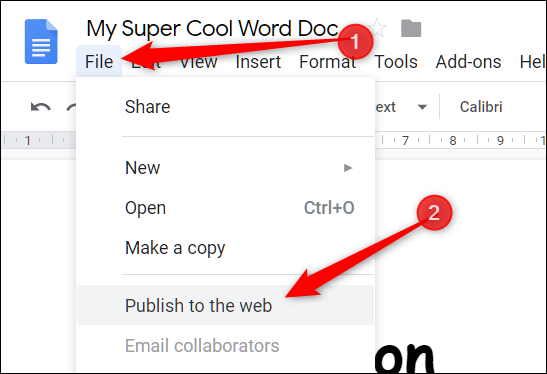
Ensuite, cliquez sur «Publier» pour rendre votre fichier visible sur Internet.

Cliquez sur «OK» pour confirmer que vous souhaitez publier le fichier sur le Web.
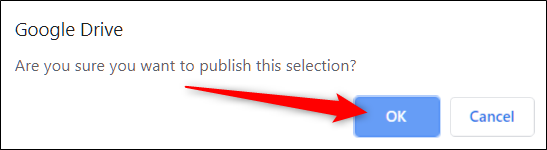
Vous pouvez maintenant copier le lien (Ctrl + C sous Windows / Chrome OS ou Cmd + C sous macOS), l’intégrer sur votre site Web ou le partager via Gmail, Facebook ou Twitter.
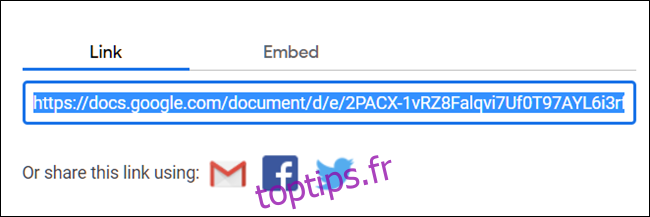
Si vous ne souhaitez pas que la page se mette à jour automatiquement chaque fois que vous y apportez des modifications, cliquez sur la flèche à côté de « Contenu et paramètres publiés ». Ensuite, cochez la case « Republier automatiquement lorsque des modifications sont apportées » pour la décocher.
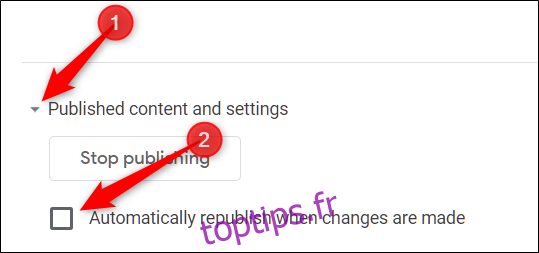
Lorsque vous souhaitez supprimer le fichier du Web, revenez à Fichier> Publier sur le Web. Développez « Contenu et paramètres publiés », puis cliquez sur « Arrêter la publication ».
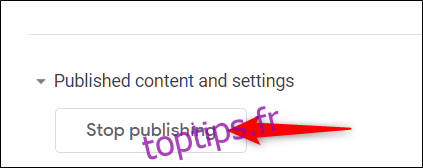
Comment partager un fichier Google Sheets
Dirigez-vous vers le Site Web de Google Sheets, ouvrez le fichier que vous souhaitez partager, puis cliquez sur Fichier> Publier sur le Web.
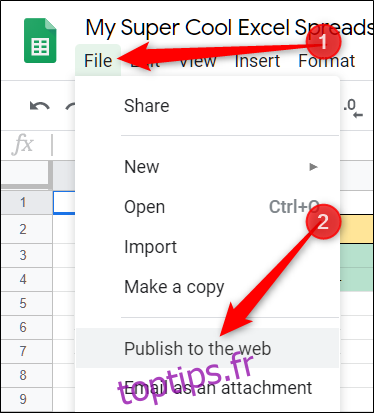
Si vous ne souhaitez pas partager l’intégralité du document, vous pouvez choisir une seule feuille à publier en ligne. Pour ce faire, cliquez sur «Document entier», puis sélectionnez la feuille dans le menu déroulant.
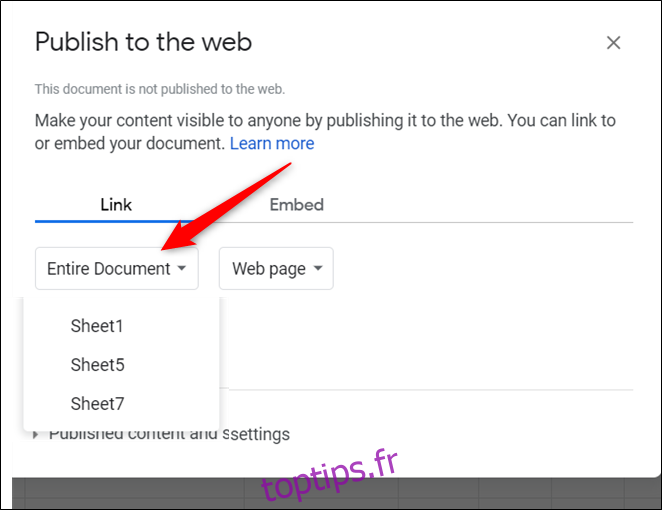
Cliquez sur « Publier ».
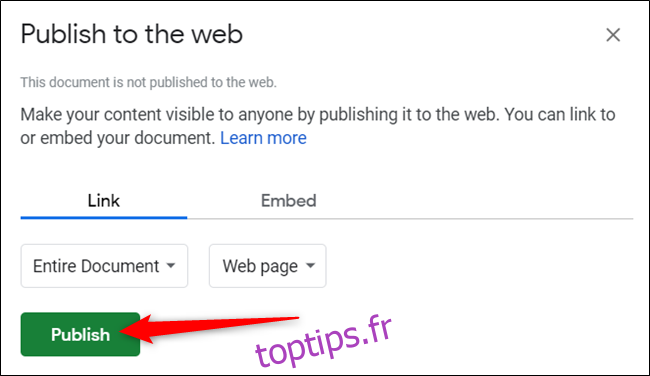
Cliquez sur «OK» pour confirmer que vous souhaitez publier le fichier sur le Web.
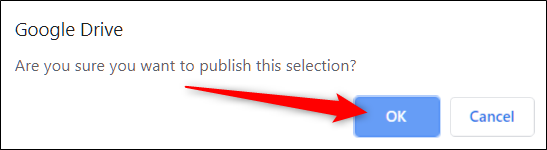
Encore une fois, vous pouvez copier le lien (Ctrl + C sur Windows / Chrome OS ou Cmd + C sur macOS), l’intégrer sur votre site Web ou le partager via Gmail, Facebook ou Twitter.
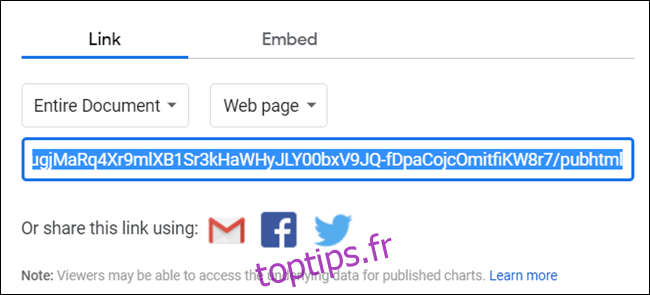
Si vous ne souhaitez pas que la page se mette à jour automatiquement chaque fois que vous y apportez des modifications, cliquez sur « Contenu et paramètres publiés », puis décochez la case « Republier automatiquement lorsque des modifications sont apportées ».
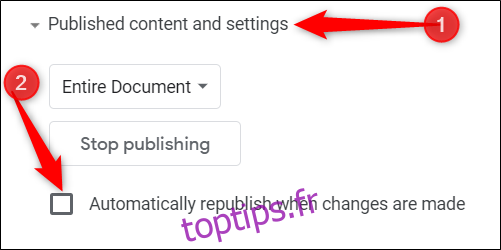
Pour arrêter complètement la publication de la page, revenez à Fichier> Publier sur le Web, puis cliquez sur « Arrêter la publication ».
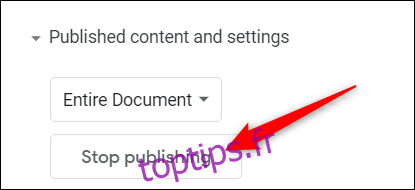
Comment partager un fichier Google Slides
Lorsque vous partagez un fichier Slides sur le Web, Google Drive joue le rôle de lecteur et permet aux visiteurs de visualiser votre présentation sur votre page. Vous pouvez régler les diapositives pour qu’elles avancent automatiquement à 1, 2, 3, 5, 10, 15, 30 ou 60 secondes.
Pour partager votre fichier Slides sur le Web, accédez à votre Page d’accueil de Google Slides, ouvrez une présentation, puis cliquez sur Fichier> Publier sur le Web.
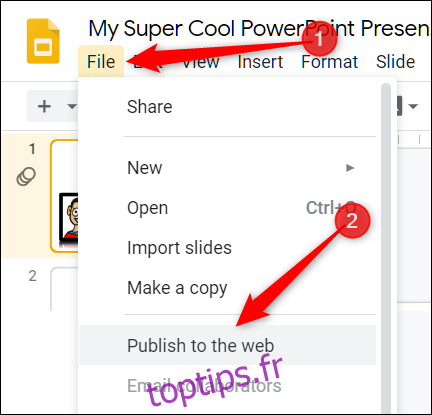
Cliquez sur le menu déroulant dans la section « Diapositives à avance automatique: » et sélectionnez l’intervalle auquel vous voulez que les diapositives avancent. Cochez les cases si vous souhaitez que votre présentation démarre dès le chargement du lecteur et si vous souhaitez qu’elle redémarre après la dernière diapositive. Cliquez sur «Publier» après avoir effectué vos sélections.
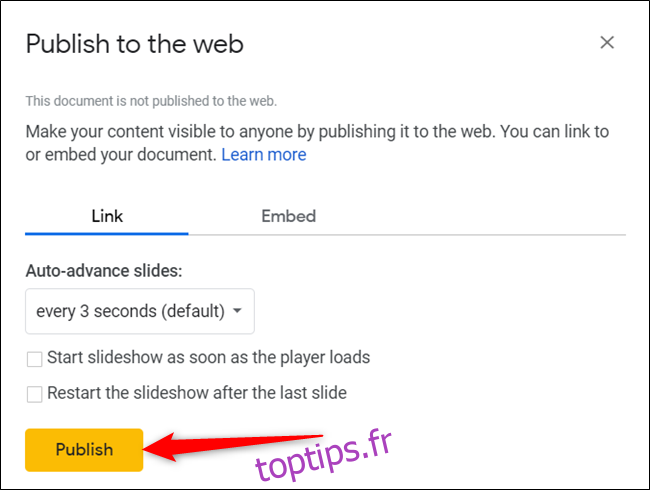
Cliquez sur «OK» pour confirmer que vous souhaitez publier le fichier sur le Web.
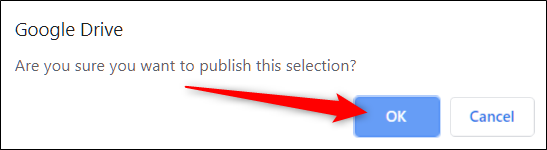
Vous pouvez ensuite copier le lien (Ctrl + C sous Windows / Chrome OS ou Cmd + C sous macOS), l’intégrer sur votre site Web ou le partager via Gmail, Facebook ou Twitter.
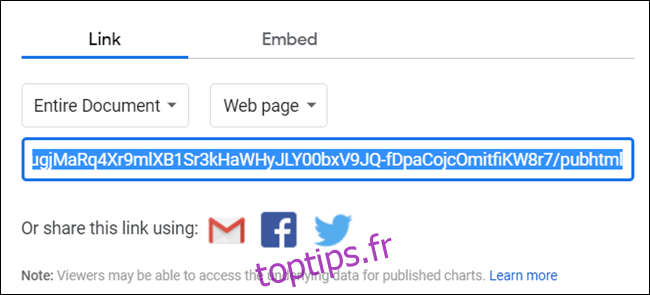
Lorsque vous souhaitez supprimer le fichier du Web, revenez à Fichier> Publier sur le Web, développez le menu « Contenu publié et paramètres », puis cliquez sur « Arrêter la publication ».
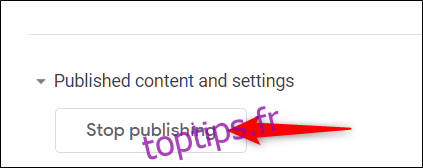
Comment partager un fichier HTML
Cette section est similaire à la méthode Google Docs. Vous partagez à partir d’un fichier Docs, mais vous pouvez utiliser du HTML et du CSS de base pour tout styliser. Cela vous permet de créer un pseudo-site Web sans avoir à acheter un domaine ou un hébergement.
Tout d’abord, créez un fichier HTML avec le code de la page d’accueil de votre site Web et enregistrez-le sur votre ordinateur.
Ensuite, dirigez-vous vers votre Google Drive, puis téléchargez le fichier HTML. Vous pouvez également le faire glisser et le déposer directement depuis votre ordinateur vers la page Web de Drive pour le télécharger.
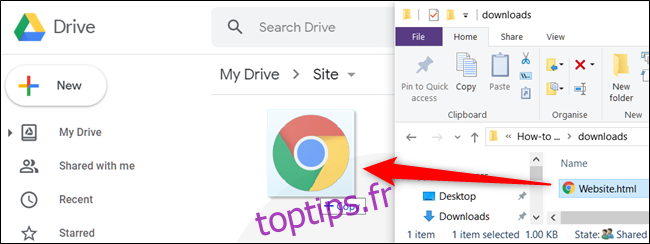
Cliquez avec le bouton droit sur le fichier, puis cliquez sur Ouvrir avec> Google Docs.
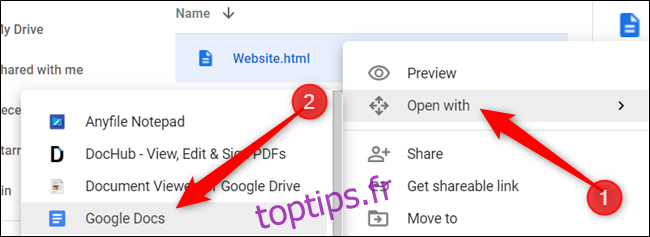
Google Docs ouvre le fichier et met en forme votre HTML dans le fichier Docs. Cliquez sur Fichier> Publier sur le Web, comme vous l’avez fait auparavant.
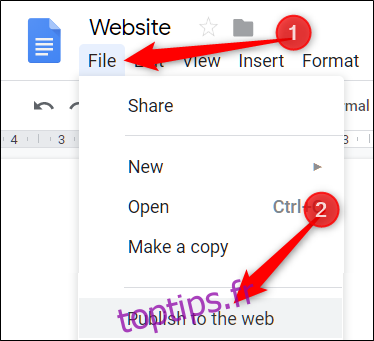
Ensuite, cliquez sur «Publier» pour rendre votre fichier visible sur Internet.

Lorsqu’on vous demande si vous êtes sûr de vouloir publier le fichier sur le Web, cliquez sur « OK ».
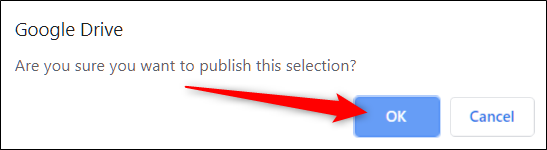
Une fois de plus, vous pouvez copier le lien (Ctrl + C sous Windows / Chrome OS ou Cmd + C sous macOS), l’intégrer sur votre site Web ou le partager via Gmail, Facebook ou Twitter.
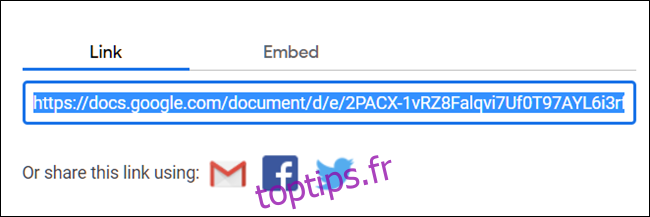
Notez que toutes les modifications que vous apportez au fichier Docs apparaissent immédiatement sur la page Web. Cependant, si vous souhaitez ajouter plus de code HTML, vous devez modifier le fichier d’origine, puis recommencer le processus de téléchargement et de partage.
De plus, Docs considère toutes les balises comme du texte littéral et ne les formate pas correctement.
Si vous ne souhaitez pas que la page se mette à jour automatiquement chaque fois que vous apportez des modifications, cliquez sur «Contenu et paramètres publiés», puis décochez la case «Republier automatiquement lorsque des modifications sont apportées».
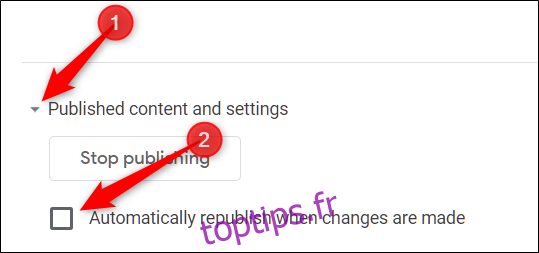
Lorsque vous souhaitez supprimer le fichier du Web, revenez à Fichier> Publier sur le Web. Développez « Contenu et paramètres publiés », puis cliquez sur « Arrêter la publication ».
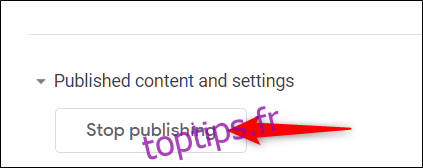
Bien que le partage de documents, de feuilles de calcul et de présentations à partir de Google Drive fonctionne à merveille, il y a quelques problèmes lors de la publication de fichiers HTML en tant que page Web.
Si vous utilisez Google Drive pour héberger votre site Web, la quantité de fonctionnalités et de fonctionnalités de formatage disponibles est considérablement limitée par rapport à l’hébergement Web conventionnel. Il est probablement préférable d’utiliser Google Drive uniquement comme page de destination de base pour un usage personnel.

