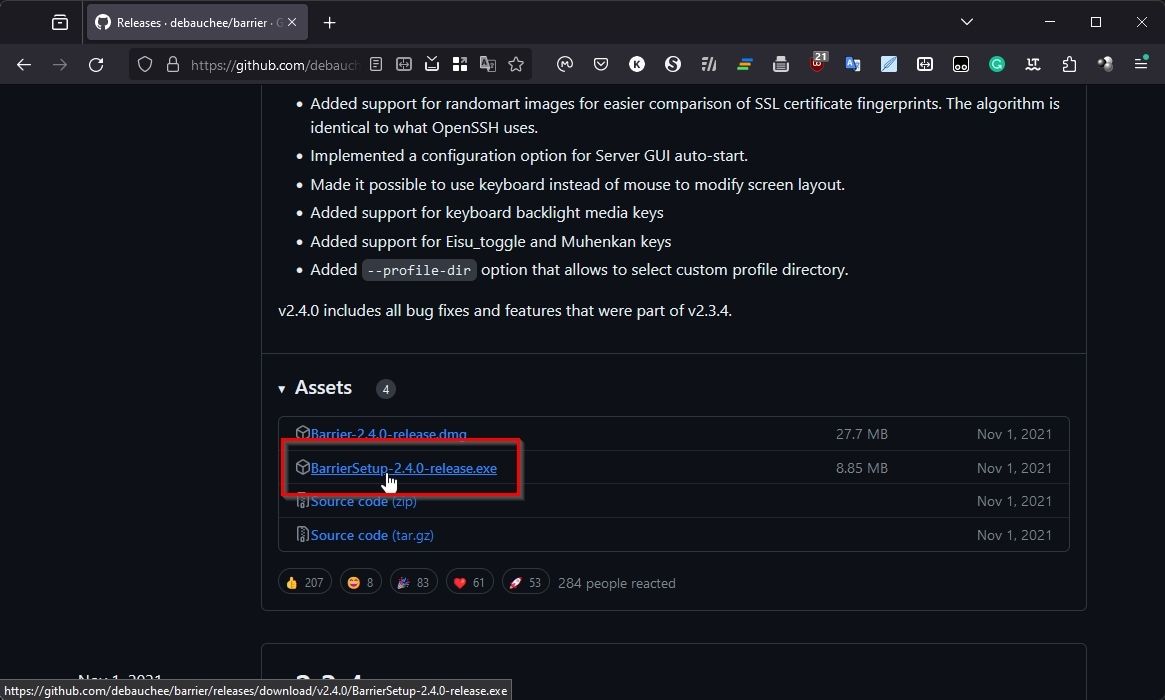Le Steam Deck de Valve est fantastique pour jouer en déplacement (ou depuis le canapé). Sa fonctionnalité semi-cachée, cependant, est la façon dont il offre également un véritable bureau avec accès à d’innombrables applications. Le problème est que les entrées du Steam Deck sont optimisées pour les jeux, et utiliser un ordinateur de bureau avec elles peut être une expérience douloureuse. Vous pouvez acheter un hub USB, une souris et un clavier et les coller sur votre Deck pour une expérience de bureau authentique. Mais pourquoi gaspiller votre argent en matériel redondant lorsque vous êtes chez vous ? Si vous possédez déjà un PC, Barrier vous permet de « partager » sa souris et son clavier avec votre Steam Deck. Voyons comment.
Table des matières
Qu’est-ce qu’une barrière ?
Barrier est l’équivalent logiciel d’un commutateur KVM, vous permettant de partager le clavier et la souris de votre PC principal avec d’autres ordinateurs sur le même réseau. Étant donné que le Steam Deck est un PC Linux « camouflé » en console portable, vous pouvez également le contrôler via votre PC principal. La seule exigence est que votre PC principal et votre Steam Deck soient connectés au même réseau local.
Comment configurer la barrière sur le PC hôte
Commencez par télécharger l’application depuis Page GitHub officielle de Barrier. Pour le trouver, cliquez sur Versions à droite et faites défiler vers le bas pour rechercher les ressources sous la dernière version. Cliquez sur BarrierSetup-VERSION_NUMBER-release.exe pour le télécharger.
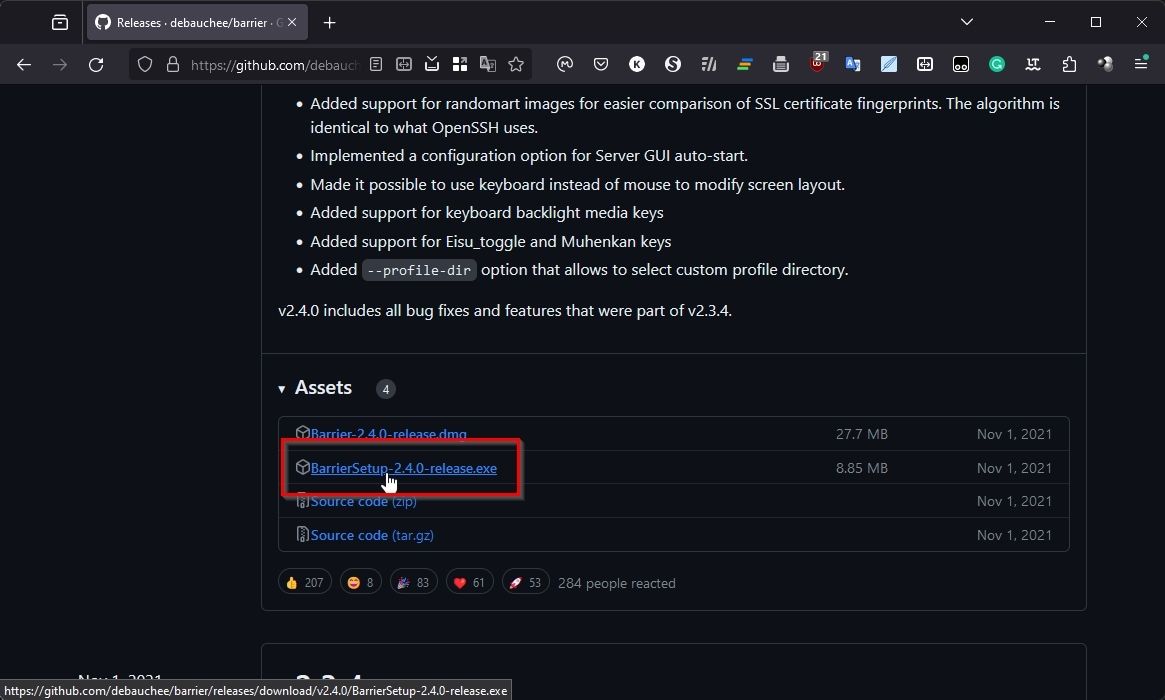
Téléchargez et installez Barrier sur votre PC, et une fois terminé, exécutez l’application. Définissez son mode sur Serveur, sélectionnez ce que vous souhaitez configurer de manière interactive et cliquez sur Configurer le serveur.

Vous verrez une vignette représentant l’écran principal de votre PC au milieu d’une grille. Vous pouvez double-cliquer sur n’importe quelle case de la grille pour placer votre Steam Deck à cet endroit. Les lignes de la grille représentent les « barrières » entre les moniteurs. Lorsque votre souris sort d’une de ces barrières sur l’un des moniteurs, elle sera « téléportée » vers le moniteur de l’autre appareil de l’autre côté de la barrière.

Il est préférable de configurer la barrière pour qu’elle corresponde à la disposition physique de vos appareils. Si vous gardez votre Steam Deck à gauche du moniteur de votre PC, placez son « écran » de barrière à gauche de votre PC hôte.

Après avoir double-cliqué sur un endroit de la grille, vous devrez saisir un nom pour votre Steam Deck dans le champ à côté de Nom d’écran. Vous pouvez laisser le reste des options telles quelles. En revenant à la fenêtre initiale de Barrier, notez la première des adresses IP, car vous devrez la saisir sur votre Steam Deck dans la section suivante.
Comment configurer une barrière sur Steam Deck
Pour pouvoir suivre, assurez-vous de passer votre Steam Deck en mode Bureau. Pour en savoir plus, lisez notre guide sur la façon d’utiliser Steam Deck comme remplacement de bureau. Pour installer Barrier, commencez par exécuter Discover (Centre logiciel) de KDE.

Utilisez le champ de recherche (en haut à gauche) pour rechercher « barrière » et installez-la. Une fois terminé, fermez l’application Discovery et recherchez « barrière » dans le menu principal (avec le logo Steam Deck, à gauche, là où vous vous attendez à trouver Démarrer sous Windows). Alternativement, vous le trouverez dans la section Utilitaires.

Définissez cette instance de barrière sur le client et entrez l’adresse IP de votre PC hôte dans le champ en regard de l’adresse IP du serveur.

Cliquez sur le bouton Démarrer en bas à droite du client Barrier sur votre Steam Deck et faites de même pour le serveur Barrier sur votre PC hôte.

Essayez de déplacer le curseur de votre souris vers le côté où vous avez placé le moniteur virtuel de votre Steam Deck dans Barrier. Il devrait quitter votre écran et apparaître sur le côté droit du bureau de votre Steam Deck.

Vous pouvez revenir au bureau de votre PC de la même manière en « sautant par-dessus » la même barrière entre les écrans des deux appareils.
Comment aider votre Steam Deck et votre PC à se connecter les uns aux autres
Si Barrier sur l’un de vos appareils ne peut pas voir l’autre, ne vous inquiétez pas : voici les causes habituelles de ces problèmes, et elles sont faciles à résoudre.
Vérifiez les paramètres de votre application
Activez la fenêtre de Barrier sur votre PC hôte et sélectionnez Barrier > Modifier les paramètres ou appuyez sur F4 sur votre clavier. Assurez-vous que les options Activer SSL et Exiger un certificat client sont désactivées (pas de coche). Notez également le port utilisé et assurez-vous qu’il est le même sur le client (sur le Steam Deck).
Désactivez tous les pare-feu
Du côté de Windows, assurez-vous que votre pare-feu accorde l’accès à Barrier. Consultez notre guide sur la façon d’autoriser les applications via le pare-feu Windows pour plus d’informations à ce sujet.
Vérifiez votre routeur
Dans de rares cas, vous devrez peut-être configurer manuellement votre routeur pour « ouvrir » le port de Barrier. Consultez notre guide sur les ports ouverts par défaut et si vous les modifiez, où nous expliquons également comment ouvrir les ports sur un routeur.
Un pour tous
Grâce à Barrier, vous pouvez facilement utiliser le bureau de votre Steam Deck avec le clavier et la souris de votre PC principal. Mieux encore, en configurant les « écrans » de vos appareils avec la même disposition que sur votre bureau, toute l’expérience peut être aussi fluide que travailler. sur un seul bureau.