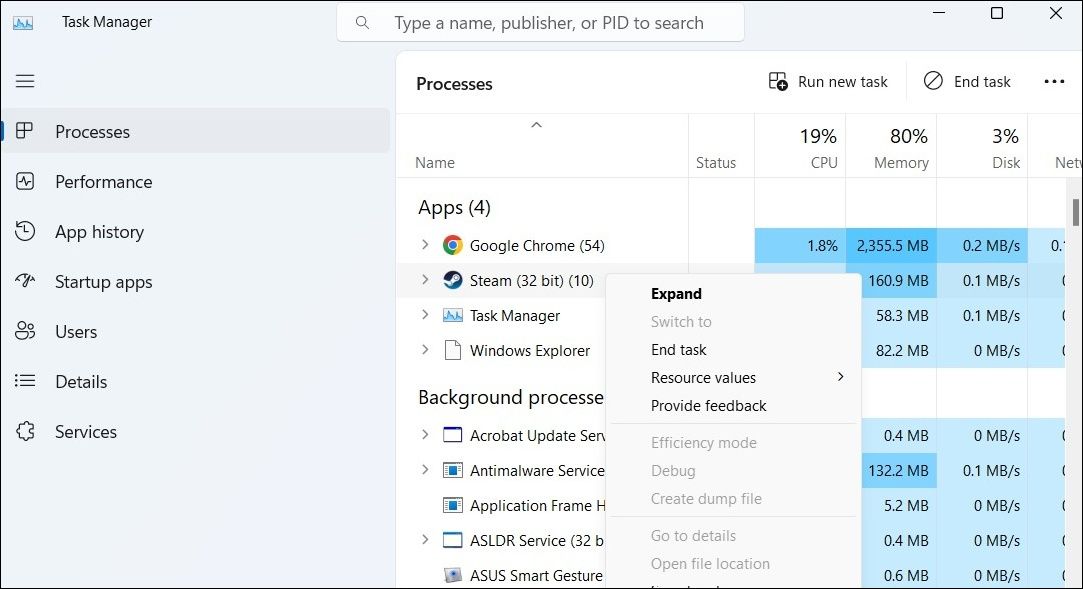Le mode Big Picture de Steam sur Windows améliore votre expérience de jeu en fournissant une interface de type console simple à naviguer avec un contrôleur. Cependant, si le mode Big Picture de Steam cesse de fonctionner ou plante fréquemment sur votre PC Windows, vous vous demandez peut-être quoi faire.
Ne vous inquiétez pas, vous n’êtes pas obligé d’utiliser Steam dans son mode standard. Voici quelques conseils pour faire fonctionner le mode Big Picture de Steam sous Windows.
Table des matières
1. Fermez Steam et exécutez-le en tant qu’administrateur
Cela peut sembler trop simple, mais des problèmes temporaires dans les applications peuvent souvent provoquer le blocage du mode Big Picture de Steam ou l’arrêt de son fonctionnement sous Windows. C’est donc une bonne idée de mettre fin à tous les processus Steam et de rouvrir l’application.
Appuyez sur Ctrl + Maj + Échap pour ouvrir le Gestionnaire des tâches. Dans l’onglet Processus, cliquez avec le bouton droit sur Steam et sélectionnez l’option Fin de tâche.
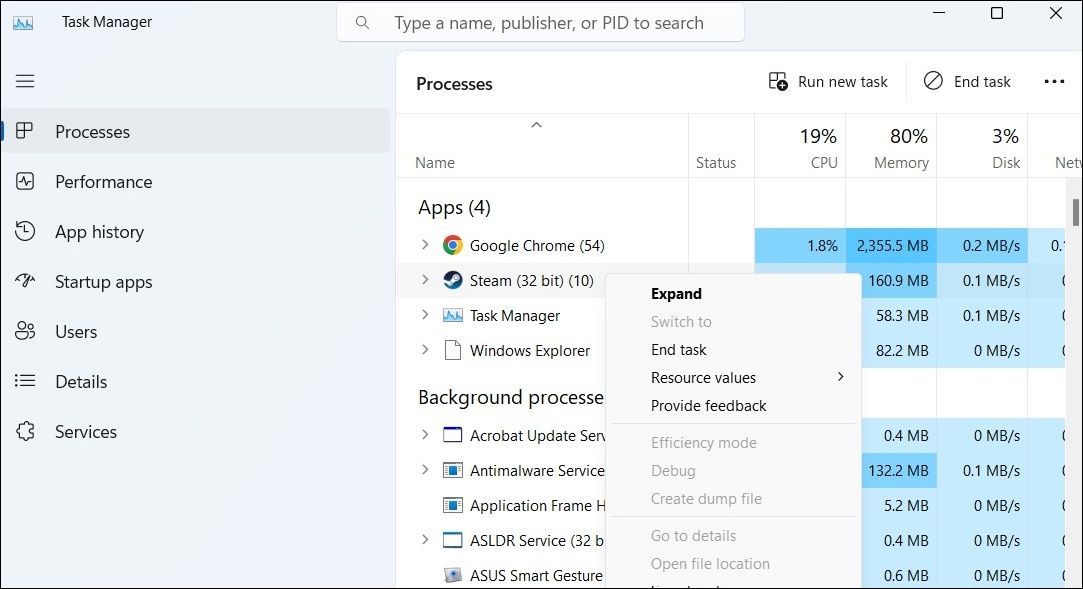
Faites un clic droit sur le raccourci de l’application Steam et sélectionnez Exécuter en tant qu’administrateur. Après cela, essayez à nouveau d’utiliser le mode Big Picture.
2. Modifier le fichier EXE de Steam
Une autre chose que vous pouvez faire est d’ouvrir Steam directement en mode Big Picture. Plusieurs utilisateurs de la communauté Steam ont signalé avoir résolu le problème avec cette astuce.
Pour ouvrir Steam directement en mode Big Picture, faites un clic droit sur le raccourci de son application et sélectionnez Propriétés. Dans le champ Cible, saisissez « -tenfoot » jusqu’à la fin de ce chemin, sans les guillemets. Ensuite, appuyez sur Appliquer et cliquez sur OK.
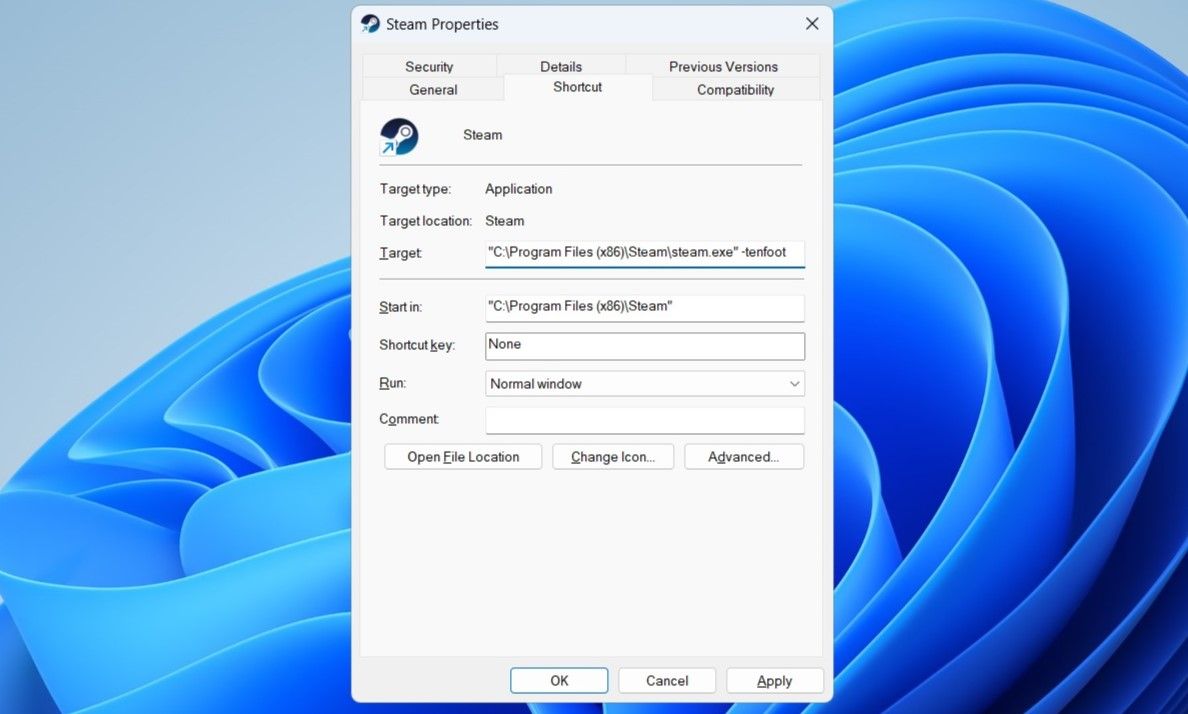
Double-cliquez sur le raccourci Steam pour l’ouvrir en mode Big Picture et vérifiez si le problème persiste.
3. Déconnectez les périphériques externes
Parfois, des périphériques externes connectés à votre ordinateur, tels qu’une manette de jeu défectueuse ou mal configurée, peuvent interférer avec Steam et causer des problèmes. Pour vérifier cette possibilité, déconnectez temporairement tous les périphériques externes et voyez si cela résout le problème.
4. Vider le cache Steam
Des fichiers de cache trop volumineux ou corrompus peuvent également entraîner un mauvais comportement de l’application Steam sous Windows. Lorsque cela se produit, certaines fonctionnalités, telles que le mode Big Picture, peuvent ne pas fonctionner comme prévu. Vous pouvez essayer de vider le cache de l’application Steam pour voir si cela rétablit la normale. Voici les étapes pour la même chose.
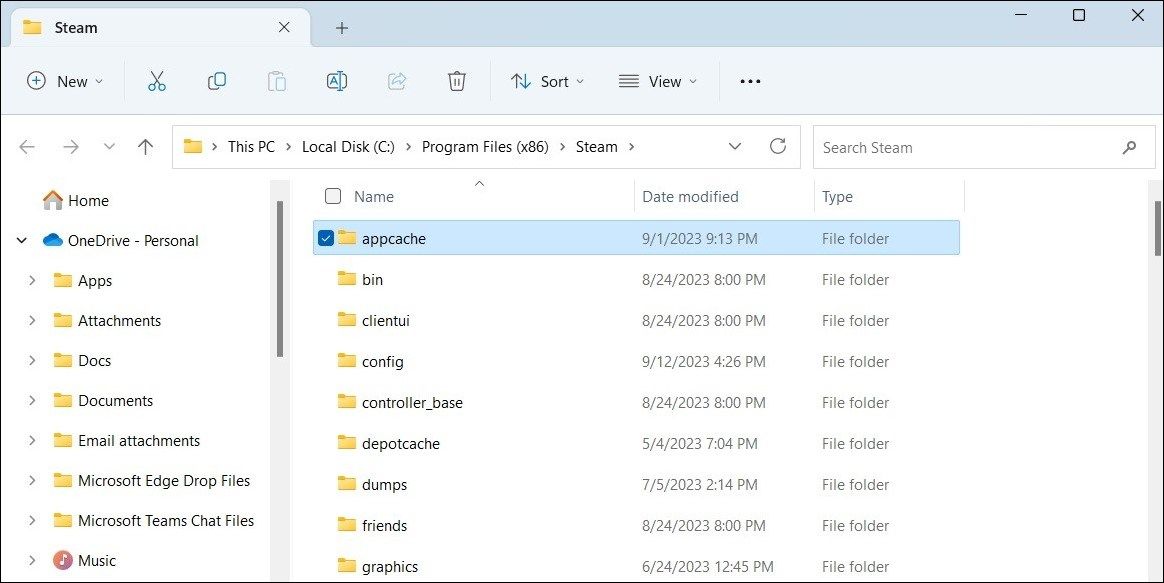
5. Mettre à jour les pilotes graphiques
Une autre raison pour laquelle le mode Big Picture peut ne pas fonctionner ou planter pendant le chargement est si les pilotes graphiques de votre PC sont obsolètes ou bogués. Si tel est le cas, la mise à jour des pilotes graphiques devrait aider.
6. Quittez la version bêta de Steam
Utilisez-vous la version bêta du client Steam ? Si tel est le cas, vous risquez de rencontrer des problèmes avec Steam, car les versions bêta de l’application ne sont pas toujours fiables. Vous devriez envisager de passer à la version stable de Steam pour éviter de tels problèmes.
Pour vous désinscrire de la version bêta de Steam :
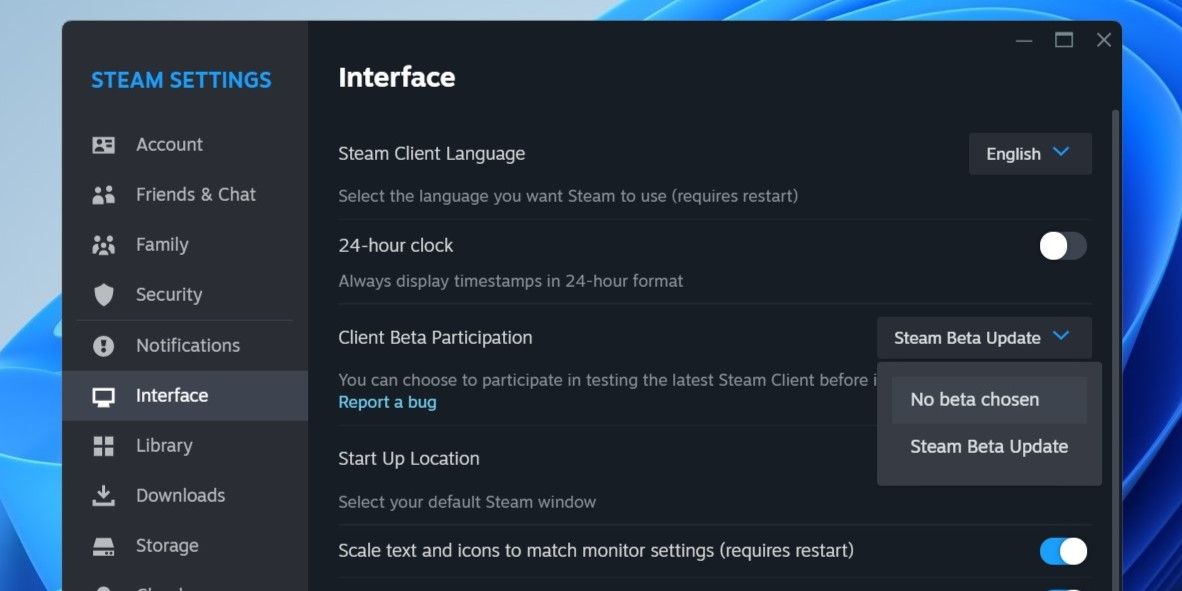
Attendez que Steam applique les mises à jour nécessaires et passez à la version standard. Après cela, vous devriez pouvoir utiliser le mode Big Picture dans Steam.
7. Réinitialiser les configurations Steam
La réinitialisation des paramètres de configuration de Steam est un moyen efficace de résoudre divers problèmes liés à celui-ci. Si ce problème spécifique est dû à des paramètres Steam mal configurés, leur réinitialisation devrait aider. Voici les étapes :
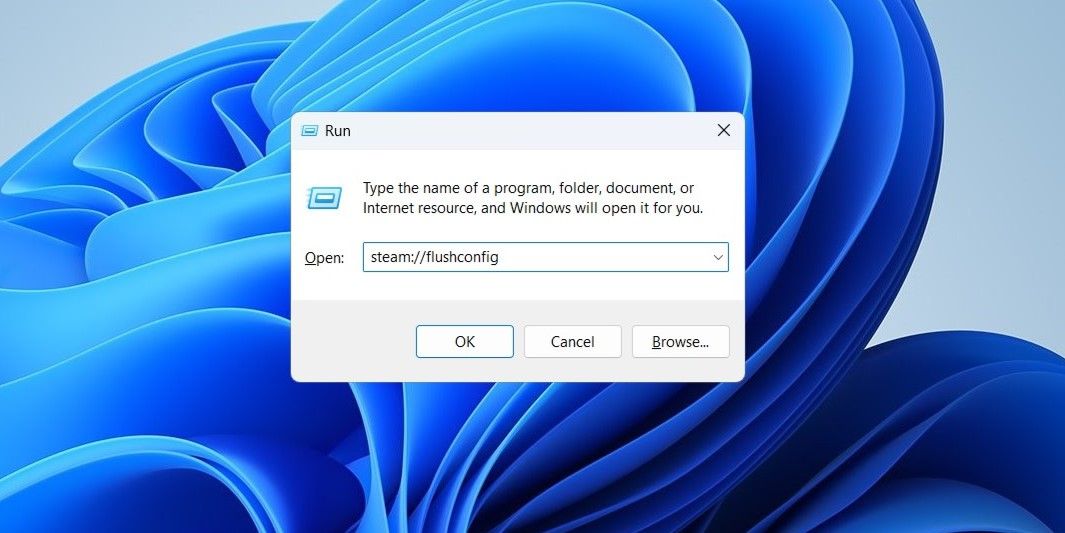
8. Désinstaller et réinstaller Steam
Enfin, si tout le reste échoue, vous pouvez envisager de désinstaller complètement Steam et de le réinstaller. Reportez-vous à notre guide sur les différentes manières de désinstaller des logiciels sous Windows et utilisez votre méthode préférée pour supprimer Steam. Après cela, téléchargez et installez à nouveau l’application Steam.
Commencez à utiliser le mode Big Picture de Steam
Si vous utilisez une manette lorsque vous jouez sur votre PC, le mode Big Picture de Steam peut apporter beaucoup de commodité. Espérons qu’un ou plusieurs des conseils ci-dessus ont aidé à résoudre les problèmes liés au mode Big Picture de Steam sous Windows et que vous êtes en paix.