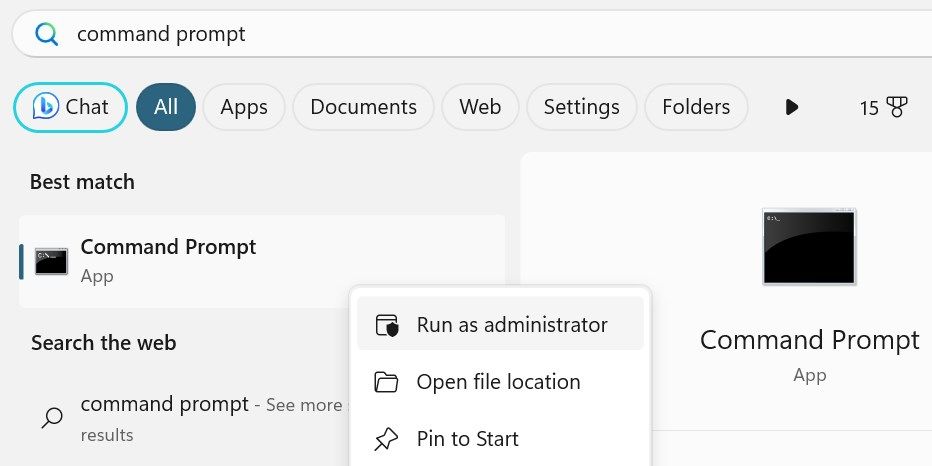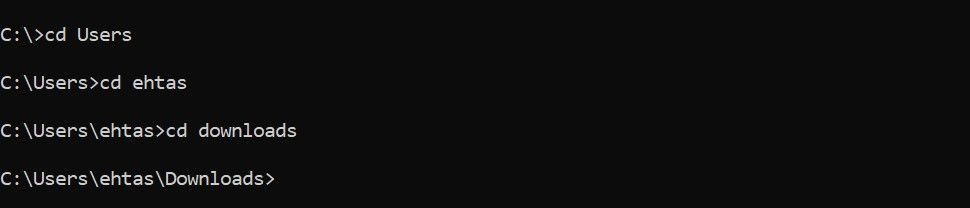Table des matières
Points clés à retenir
- Ouvrez l’invite de commande en tant qu’administrateur pour éviter les contraintes. Tapez « Invite de commandes » dans la recherche Windows, cliquez avec le bouton droit sur Invite de commandes et sélectionnez Exécuter en tant qu’administrateur.
- Utilisez la commande « cd » pour changer de répertoire et la commande « dir » pour lister les répertoires disponibles. Utilisez « cd.. » pour sauvegarder à partir du répertoire dans lequel vous vous trouvez actuellement et « cd \ » pour accéder au répertoire racine du lecteur.
- Pour gagner du temps, vous pouvez également ouvrir l’invite de commande dans un répertoire spécifique à partir de l’Explorateur de fichiers en tapant « cmd » dans la barre d’adresse.
Lorsque vous souhaitez modifier les attributs d’un fichier spécifique, analyser un dossier particulier ou effectuer toute autre action dans l’invite de commande, vous devez d’abord accéder à ce répertoire. Heureusement, naviguer dans les répertoires et les dossiers dans l’invite de commande Windows est simple une fois que vous avez quelques commandes dans votre manche.
Ouvrir l’invite de commande avec des privilèges administratifs
Tout d’abord, ouvrez l’invite de commande avec des privilèges administratifs. Cette étape est cruciale ; sinon, Windows pourrait ne pas vous autoriser à changer de répertoire dans certains cas. Pour ce faire, tapez « Invite de commandes » dans la recherche Windows, cliquez avec le bouton droit sur Invite de commandes et sélectionnez Exécuter en tant qu’administrateur. Si la fenêtre UAC vous y invite, cliquez sur Oui.
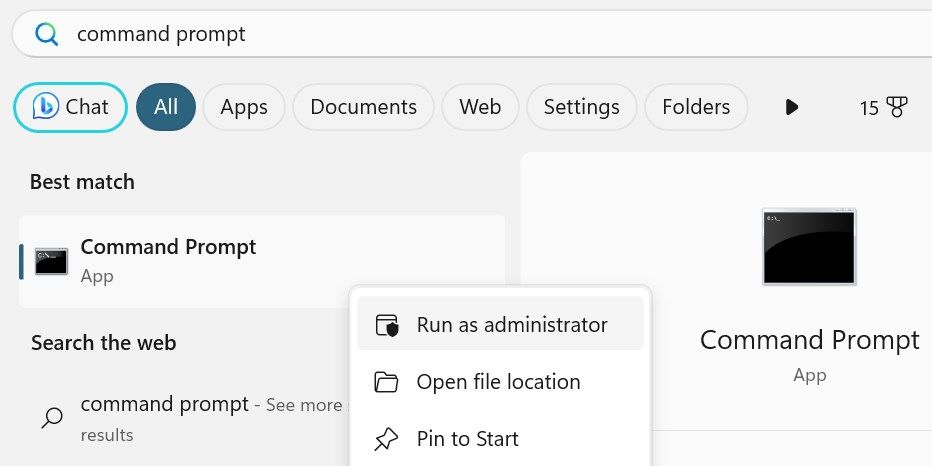
Cette action lancera une fenêtre d’invite de commande élevée, vous accordant l’accès pour exécuter des tâches administratives sans restriction. Soyez prudent avec les autorisations d’administrateur, car il est plus facile de causer un problème si vous faites une erreur.
Commandes pour naviguer dans les répertoires dans l’invite de commande
Pour vous déplacer dans les dossiers dans l’invite de commande, vous devez connaître deux commandes principales :
- Changer de répertoire : cd
- Répertoire de liste : dir
La commande list directory vous donnera une liste des répertoires disponibles dans lesquels vous pouvez entrer, tandis que la commande change directory vous amènera au répertoire souhaité. Si vous connaissez le nom du répertoire vers lequel vous souhaitez accéder, saisissez-le après « cd » pour vous y déplacer (comme « téléchargements de cd »). Si vous souhaitez revenir au répertoire précédent, ajoutez deux points à côté de la commande « cd ». Comme ceci : « cd.. »
Vous n’avez besoin de répertorier les répertoires que lorsque vous ne savez pas où naviguer. Si vous connaissez déjà le nom du répertoire, il n’est pas nécessaire d’utiliser la commande « dir ».
Comment utiliser les commandes « cd » et « dir » dans l’invite de commande
Examinons de plus près comment vous pouvez parcourir les répertoires dans l’invite de commande à l’aide des commandes « cd » et « dir » avec un exemple.
Supposons que vous souhaitiez naviguer du point de départ (C:\Windows\system32) vers votre dossier Téléchargements (C:\Users\
Tout d’abord, vous devez revenir au lecteur C:. Pour ce faire, utilisez la commande « cd.. » deux fois pour sortir des dossiers System32 et Windows, vous ramenant ainsi au répertoire racine.
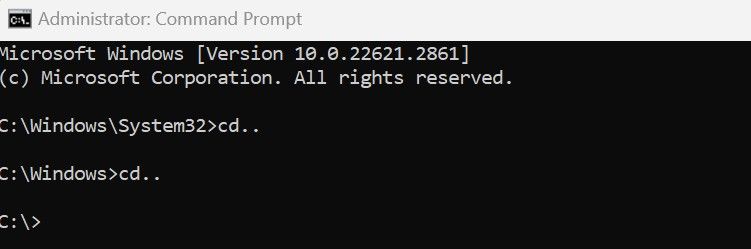
Désormais, si vous n’êtes pas sûr du nom exact du premier dossier vers lequel accéder, vous pouvez lister les répertoires disponibles pour trouver le bon : tapez « dir » pour afficher la liste.
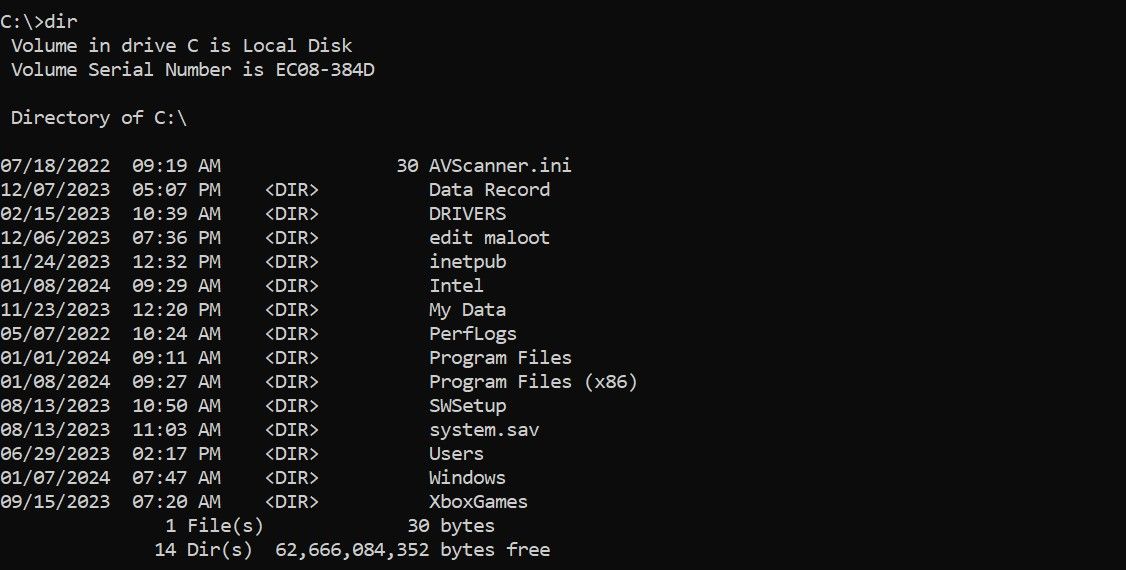
Sachant que vous devez aller dans le dossier Utilisateurs, tapez « cd Users » et vous serez dirigé vers C:\Users. À partir de là, vous pouvez accéder aux deux dossiers suivants en utilisant la commande « cd » comme ceci :
cd <username>
cd Downloads
Notez que votre système n’aura pas le dossier ehtas indiqué ci-dessus ; ce nom d’utilisateur est unique à mon système. Vous y entrerez votre nom d’utilisateur.
2 commandes pour une navigation facile dans le répertoire dans l’invite de commande
Outre les commandes que nous avons déjà examinées, quelques commandes supplémentaires faciliteront la navigation dans les répertoires dans l’invite de commande :
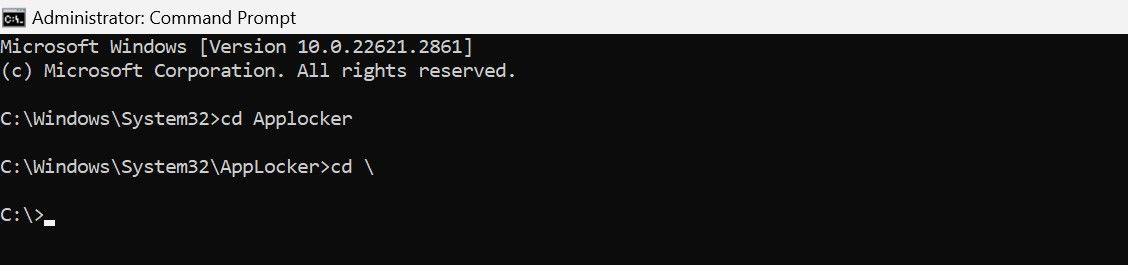

Comment ouvrir l’invite de commande dans un répertoire spécifique à partir de l’explorateur de fichiers
L’ouverture d’une fenêtre CMD à partir de l’explorateur de fichiers élimine le besoin de naviguer d’un dossier à l’autre à l’aide de différentes commandes dans l’invite de commande.
Ouvrez l’Explorateur de fichiers en cliquant sur l’icône du dossier dans la barre des tâches. Accédez au répertoire auquel vous souhaitez accéder dans l’invite de commande. Tapez « cmd » dans la barre d’adresse et appuyez sur Entrée. Cette action ouvrira l’invite de commande dans le répertoire actuel.
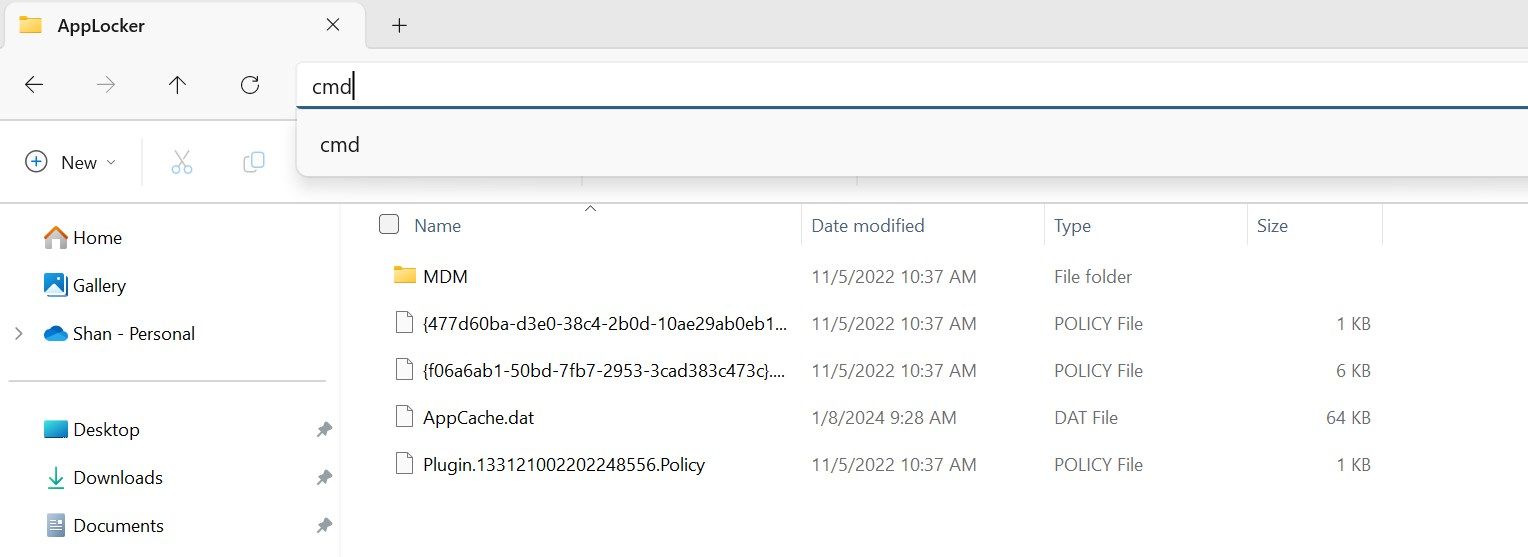
Naviguer dans l’invite de commande peut sembler écrasant, et il faut certainement un certain temps pour s’y habituer. Mais une fois que vous aurez quelques commandes de navigation à votre actif, vous pourrez parcourir facilement les répertoires de votre ordinateur.