Table des matières
Points clés à retenir
- L’erreur « Non reconnu comme commande interne ou externe » dans l’invite de commande peut se produire en raison d’une exécution incorrecte d’une commande ou de problèmes avec les variables d’environnement Windows.
- Pour corriger l’erreur, vous pouvez modifier le répertoire de travail en System32, vérifier si le programme est correctement installé ou utiliser le chemin complet du fichier pour exécuter la commande.
- De plus, vous pouvez ajouter le chemin du fichier aux variables d’environnement Windows ou déplacer les fichiers du programme vers le dossier System32 pour une solution temporaire.
L’invite de commande sous Windows est un utilitaire pratique. Il vous permet d’effectuer de nombreuses tâches rapidement ; cependant, le processeur de commandes peut afficher l’erreur « non reconnu comme commande interne ou externe » lorsque vous essayez d’exécuter une commande.
Il s’agit d’une erreur courante qui se produit généralement en raison d’une exécution incorrecte d’une commande. Cet article explique les causes et quelques étapes de dépannage pour vous aider à corriger cette erreur sous Windows.
Pourquoi l’erreur « Non reconnu comme commande interne ou externe » se produit
Le système d’exploitation Windows conserve une liste de chemins appelés variables d’environnement Windows pour lancer et exécuter rapidement des programmes. Tout problème avec celui-ci peut provoquer l’erreur.
Les problèmes potentiels à l’origine de cette erreur incluent :
- Commandes incorrectes.
- Entrées de registre interrompant le fonctionnement des commandes et plus encore.
- Programmes exécutables ou scripts non installés.
- Un chemin ou un nom de fichier incorrectement spécifié.
- Un répertoire de fichiers manquant dans les variables d’environnement Windows.
Comment corriger l’erreur « Non reconnu comme commande interne ou externe »
Cette erreur est souvent déclenchée lorsque vous exécutez un programme ou une commande CMD, mais l’invite de commande ne parvient pas à trouver la commande ou l’exécutable dans la variable d’environnement PATH du système. Si la commande saisie est correctement formatée, le problème provient probablement d’un chemin de répertoire manquant dans la variable d’environnement PATH du système.
Ci-dessous, nous avons répertorié les correctifs pour les deux versions de l’erreur, alors suivez celui qui correspond à votre cas.
1. Modifiez le répertoire de travail dans l’invite de commande
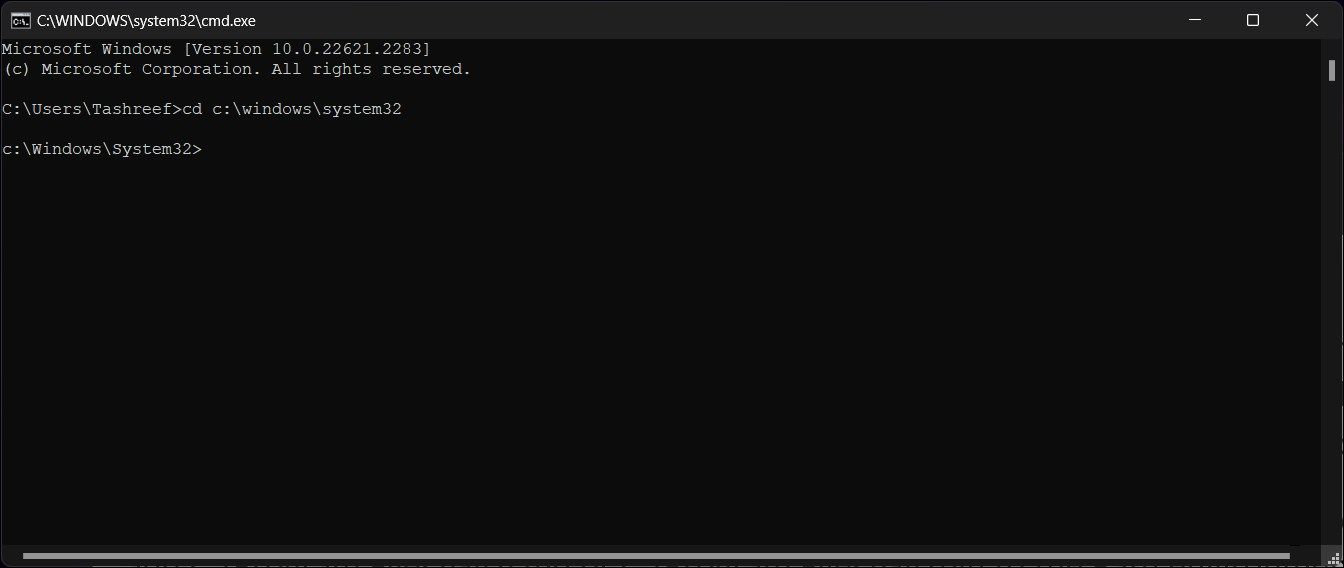
Vous pouvez rapidement corriger cette erreur en modifiant votre répertoire de travail actuel C:\users\username dans l’invite de commande en C:\Windows\System32. Le répertoire System32 contient les fichiers essentiels, y compris les commandes système prises en charge par l’invite de commande.
Une modification dans le répertoire de travail demande à l’invite de commande de rechercher la commande spécifiée dans le répertoire System32. Cette méthode devrait fonctionner si l’erreur se produit avec l’une des commandes système.
Pour modifier le répertoire de travail dans l’invite de commande :
Il s’agit d’une solution de contournement temporaire qui devrait fonctionner si vous rencontrez l’erreur avec quelques commandes spécifiques ou si vous les utilisez occasionnellement. Une solution à long terme impliquera d’examiner les problèmes liés au programme et de configurer la variable d’environnement Windows pour inclure le chemin du fichier du programme concerné.
2. Vérifiez si le programme est installé
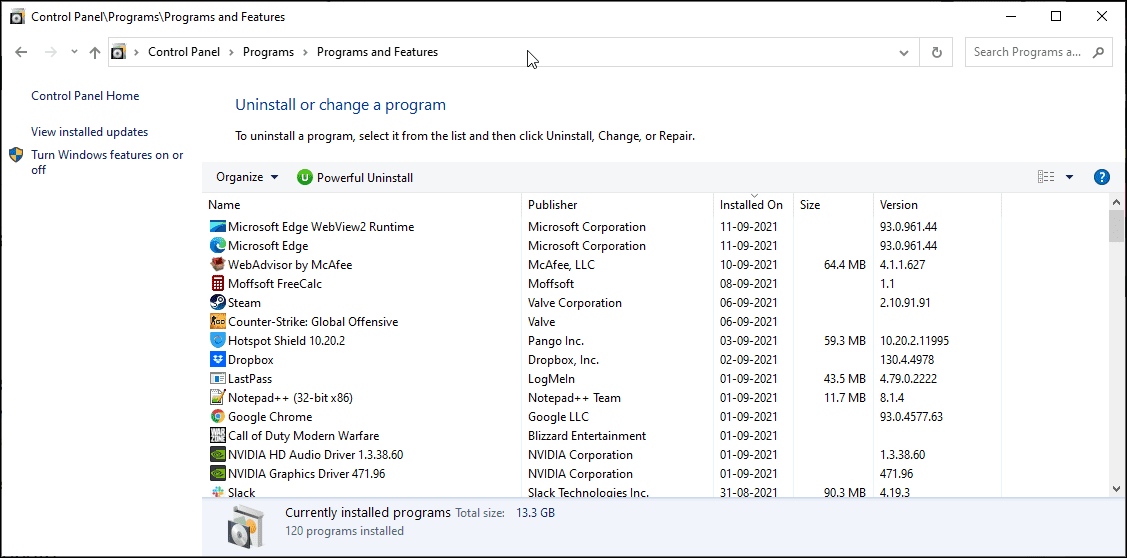
L’invite de commande ne peut pas exécuter un programme qui n’existe pas. Si vous essayez d’exécuter un programme nouvellement installé, assurez-vous qu’il est correctement installé.
Pour vérifier l’installation :
Vous pouvez également afficher les applications installées en accédant aux applications et fonctionnalités dans les paramètres. Pour ce faire, appuyez sur la touche Windows + I, cliquez sur Applications et localisez l’application installée.
Par défaut, lorsque vous essayez de lancer un programme ou un script depuis CMD, le processeur de commandes recherche les fichiers et chemins associés dans le dossier System32 ou les variables d’environnement. Si le fichier est manquant, il renverra l’erreur non reconnue comme une commande interne ou externe, un programme exploitable ou un fichier de commandes.
Cela est probablement dû au fait que Windows n’installe pas la plupart des applications dans le dossier System32, mais plutôt dans C:\Program Files.
Vous pouvez résoudre ce problème de trois manières :
3. Utilisez le chemin complet du fichier pour exécuter la commande
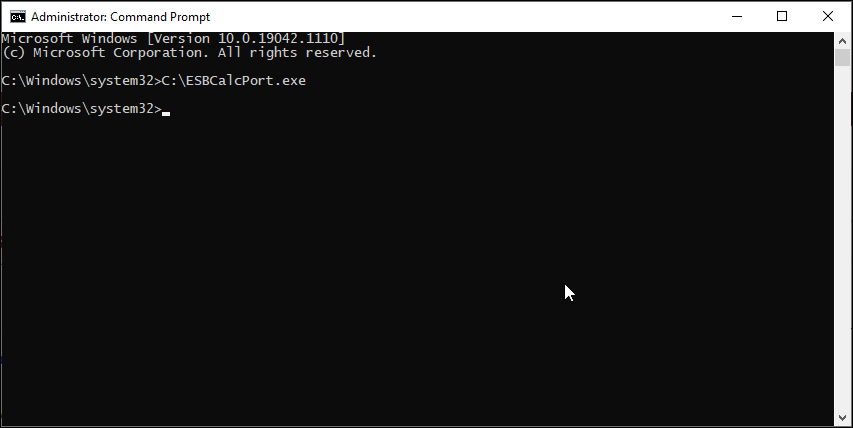
Tout d’abord, essayons la méthode du chemin complet. Ici, nous utiliserons le chemin complet du fichier au lieu du nom de l’application pour lancer des programmes à partir de l’invite de commande. Voici comment procéder :
C:\ESBCalcPort.exe
4. Utilisez le chemin complet du fichier entre guillemets doubles
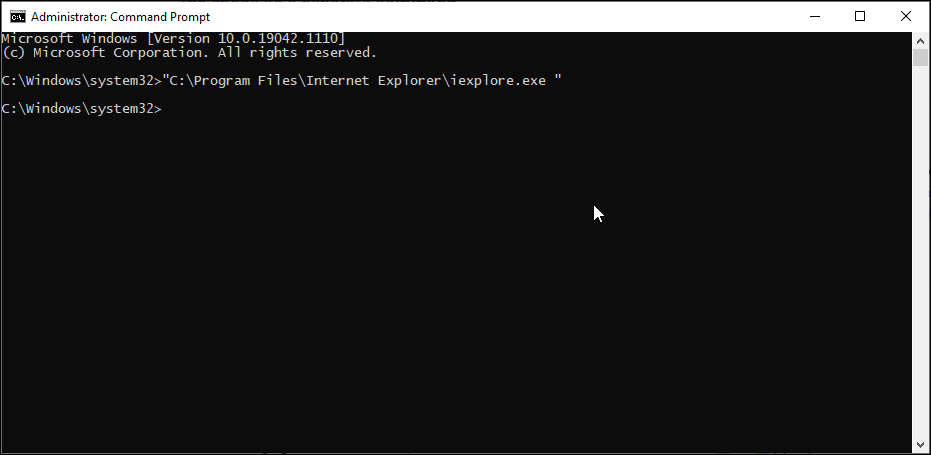
L’invite de commande lit les espaces blancs comme la fin d’une commande et traite tout ce qui se trouve après l’espace comme une commande distincte.
Supposons que vous souhaitiez lancer l’application Internet Explorer située dans C:\Program Files\Internet Explorer\iexplore.exe via CMD. Cependant, l’exécution de ce chemin de fichier renverra une erreur en raison de l’espace entre Program Files et Internet Explorer.
Pour éviter cela, vous pouvez insérer le chemin du fichier entre guillemets doubles. Ici, la commande pour lancer Internet Explorer ressemblera à ceci :
"C:\Program Files\Internet Explorer\iexplore.exe"
5. Ajoutez le chemin du fichier aux variables d’environnement Windows
Vous pouvez modifier les variables d’environnement et ajouter le chemin du fichier de votre application à son répertoire. De cette façon, l’invite de commande identifiera le chemin de la commande saisie et l’exécutera sans erreur.
L’ajout d’un chemin de fichier complet à la variable d’environnement Windows peut vous aider à résoudre l’erreur de commande non reconnue comme interne ou externe pour Flex, nmake, make, cobra, Is, terraform, gcc, code, Android Studio, Python, Fastboot et Commandes BAD.
Pour modifier la variable d’environnement Windows :
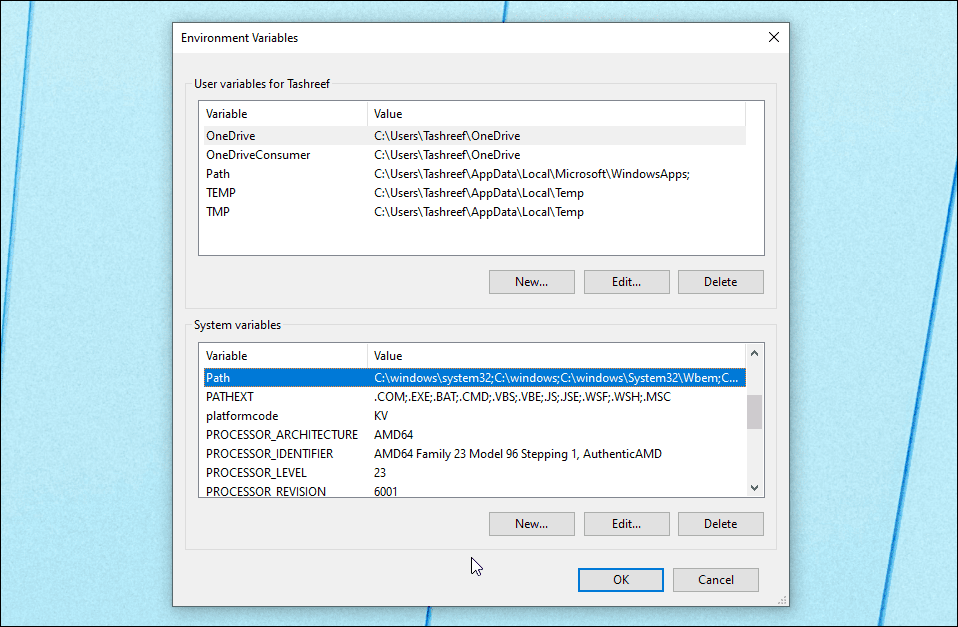
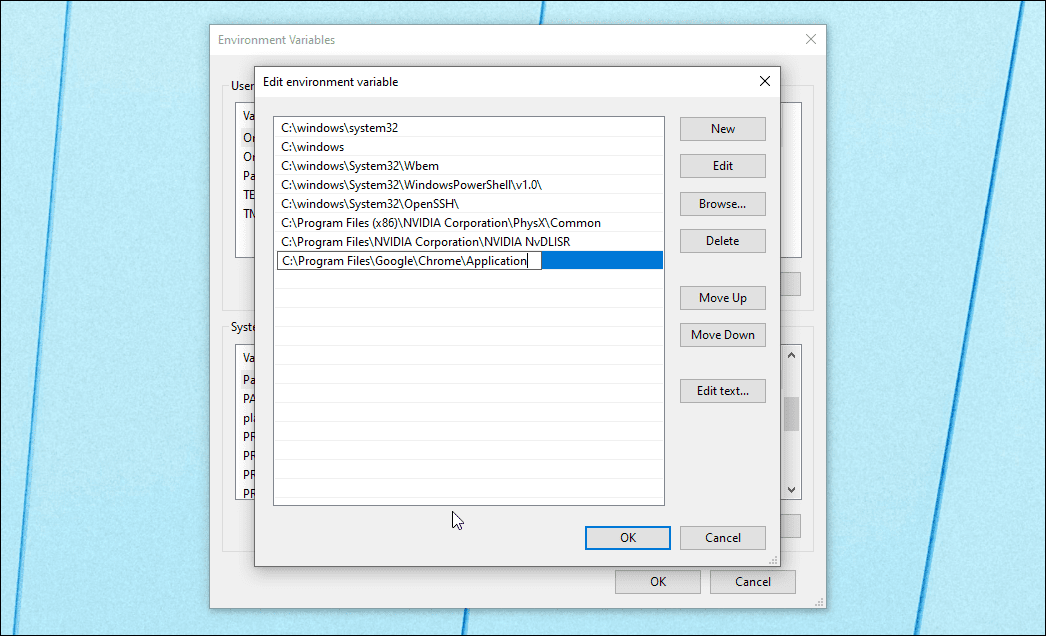
C:\Program Files\Google\Chrome\Application
Une fois que vous avez ajouté la nouvelle variable d’environnement, redémarrez votre PC pour appliquer les modifications. Après le redémarrage du PC, ouvrez l’invite de commande, entrez le nom du programme et CMD l’ouvrira sans aucune erreur.
Si vous rencontrez des problèmes avec les commandes telles que ipconfig, netsh, cipher, etc., ajoutez le chemin du fichier du dossier racine du système Windows dans la boîte de dialogue Variable d’environnement. Voici comment procéder.
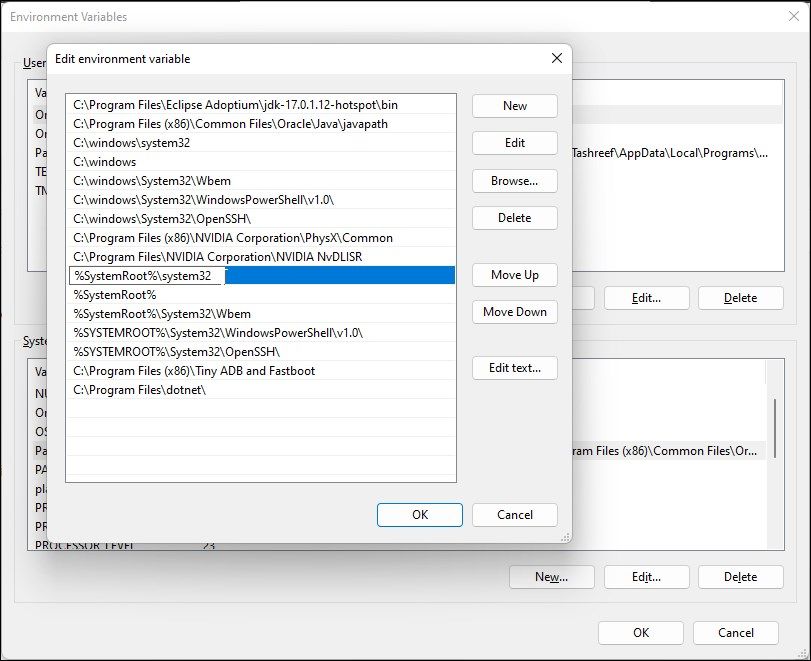
%SystemRoot%\system32
Dans certains cas, l’erreur peut persister même après l’ajout du répertoire exécutable à la variable d’environnement Path, notamment lorsque vous travaillez avec des outils comme Git ou Python. Cela se produit lorsque vous essayez d’exécuter une commande ou un script situé dans un dossier différent du même chemin.
Par exemple, pour corriger l’erreur de commande non reconnue comme interne ou externe avec les commandes git, ajoutez C:\Program Files\Git\cmd ou C:\Program Files\Git\bin à la variable d’environnement Path. De même, pour exécuter certaines commandes en Python, vous devrez peut-être ajouter C:\users\username\appdata\local\programs\python\pythonversion\scripts à la variable d’environnement Path.
6. Déplacer les fichiers vers le dossier System32
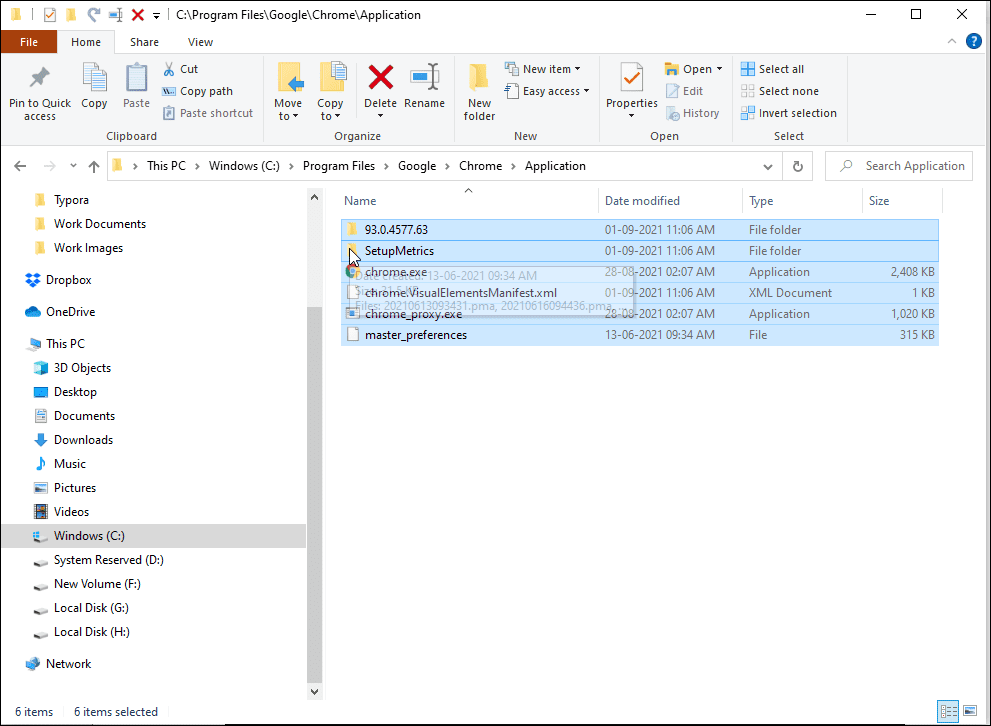
System32 est un dossier système protégé, et il est protégé pour une bonne raison. Lorsque vous essayez de lancer un programme en tant qu’administrateur, l’invite de commande recherche le fichier exécutable dans le dossier System32. Cependant, comme tous les programmes ne sont pas installés dans le dossier System32, vous risquez de vous retrouver avec une erreur.
Si vous souhaitez toujours exécuter le programme à partir de CMD et ne souhaitez pas saisir un chemin de fichier complet, vous pouvez déplacer les fichiers du programme vers le dossier System32.
Pour déplacer les fichiers du programme vers le dossier System32 :
Correction du CMD non reconnu comme une erreur de commande interne ou externe
Les commandes d’invite de commande ne sont pas sensibles à la casse, mais elles ne pardonnent pas l’utilisation d’espaces supplémentaires. Pour résoudre cette erreur, vérifiez si les commandes sont correctes et utilisez des chemins de fichiers avec des espaces entre guillemets doubles. Pour les programmes non installés dans le dossier System32, ajoutez une variable d’environnement avec le chemin complet du fichier de votre application pour lancer les applications via CMD.

