Windows 10, un système d’exploitation autonome, propose une multitude d’outils intégrés pour divers utilisateurs, y compris les passionnés de jeux vidéo. L’une des manières dont il s’adresse à cette communauté est l’intégration de la Xbox Game Bar.
Nous allons explorer en détail ce qu’est cette barre de jeu et comment l’activer sur votre système Windows 10. Continuez votre lecture pour en apprendre davantage.
Qu’est-ce que la Xbox Game Bar ?
En résumé, la Xbox Game Bar est une fonctionnalité native de Windows 10 qui permet de réaliser des captures d’écran, d’enregistrer des séquences vidéo et de diffuser vos jeux ou applications, le tout sans avoir recours à des solutions tierces souvent coûteuses.
Cet outil bénéficie d’améliorations et d’optimisations régulières, avec l’ajout de nouvelles fonctionnalités et des mises à niveau pour répondre aux dernières tendances et évolutions du marché du jeu.
Comment activer la Xbox Game Bar ?
Il est possible que la Xbox Game Bar ne soit pas activée par défaut sur votre ordinateur. La première étape consiste donc à l’activer :
Cliquez sur le bouton Windows pour ouvrir le menu Démarrer.
Accédez aux Paramètres, identifiés par l’icône en forme d’engrenage dans le menu Démarrer.
Sélectionnez la section Jeux.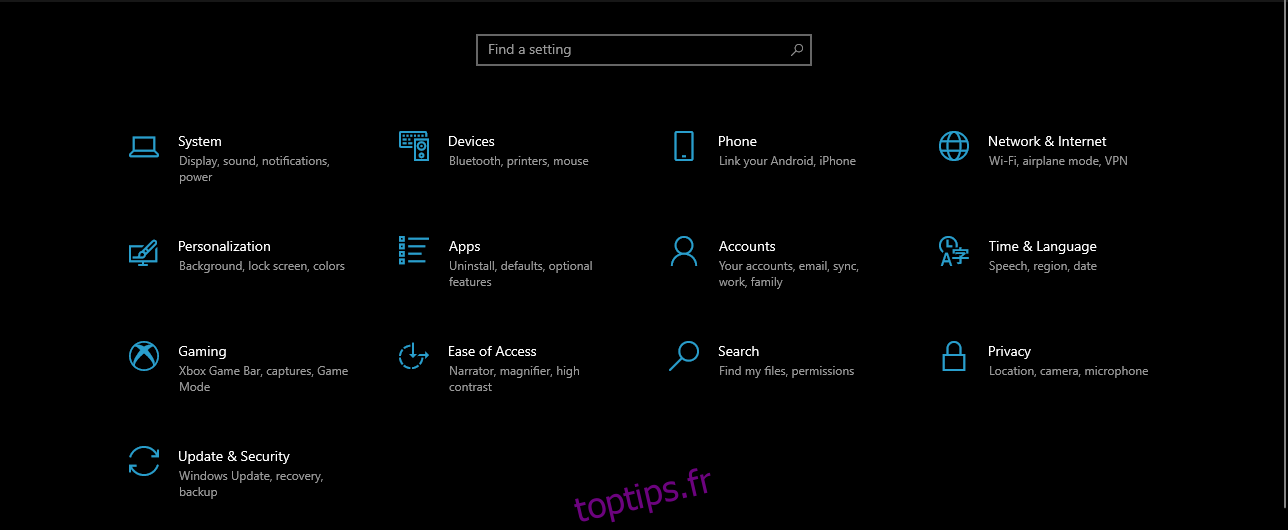
Cliquez sur l’onglet Xbox Game Bar.
Assurez-vous que le commutateur situé sous « Activer la barre de jeu Xbox » est bien positionné sur « Activé ».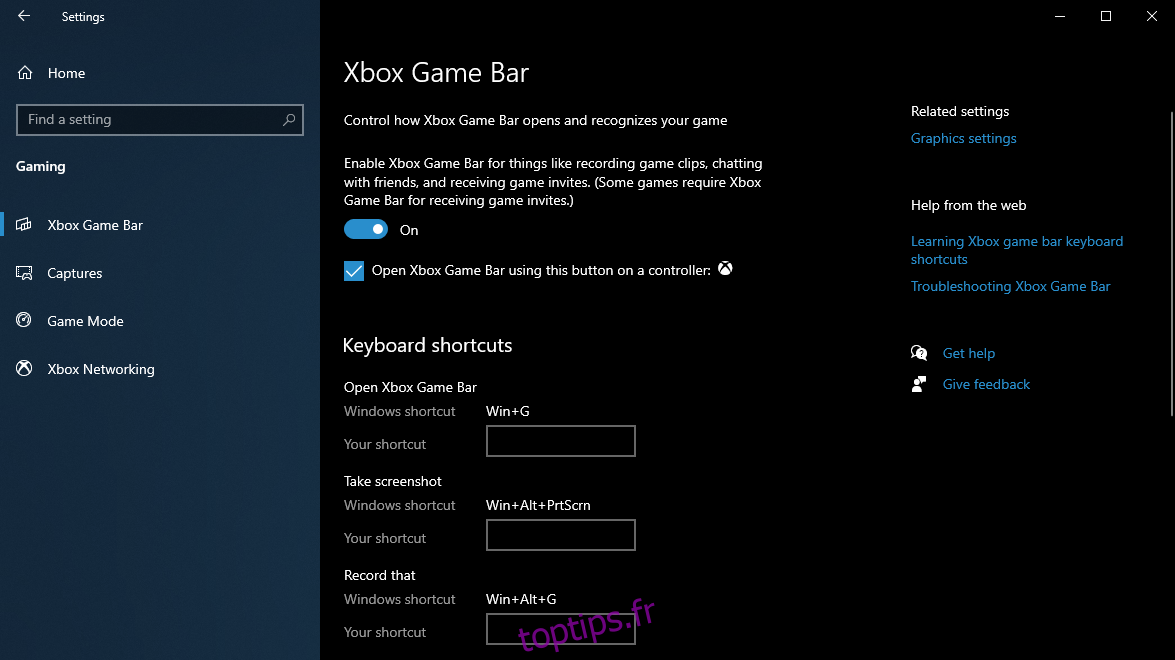
Il est important de noter que ce menu vous permet également de configurer les différents raccourcis clavier que vous pouvez utiliser pour interagir avec la Xbox Game Bar.
Comment utiliser la Xbox Game Bar en pleine partie ?
Par défaut, il existe deux méthodes pour ouvrir la Xbox Game Bar :
Utilisez le raccourci clavier Win + G.
Appuyez sur le bouton Xbox de votre manette Xbox, si elle est connectée à votre PC.
Une fois la barre de jeu activée, une surcouche s’affichera sur votre écran, à l’instar d’autres outils de jeu tiers, tels qu’Overwolf.
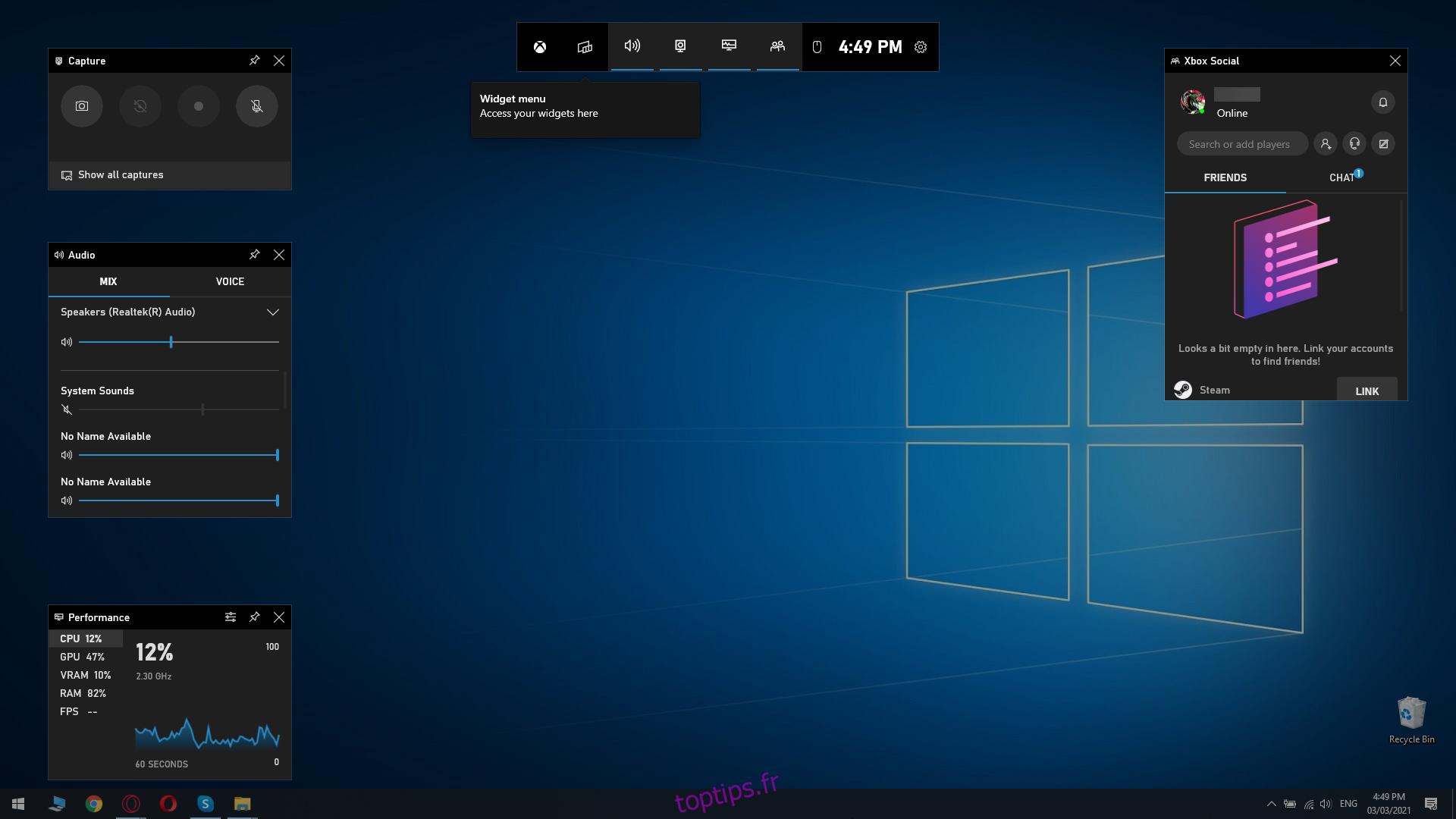
Certains jeux, notamment ceux téléchargés depuis le Microsoft Store, sont optimisés pour fonctionner de manière fluide avec la Xbox Game Bar.
De même, toute application UWP bénéficie également d’une optimisation pour cette barre de jeu.
Interface de la Xbox Game Bar
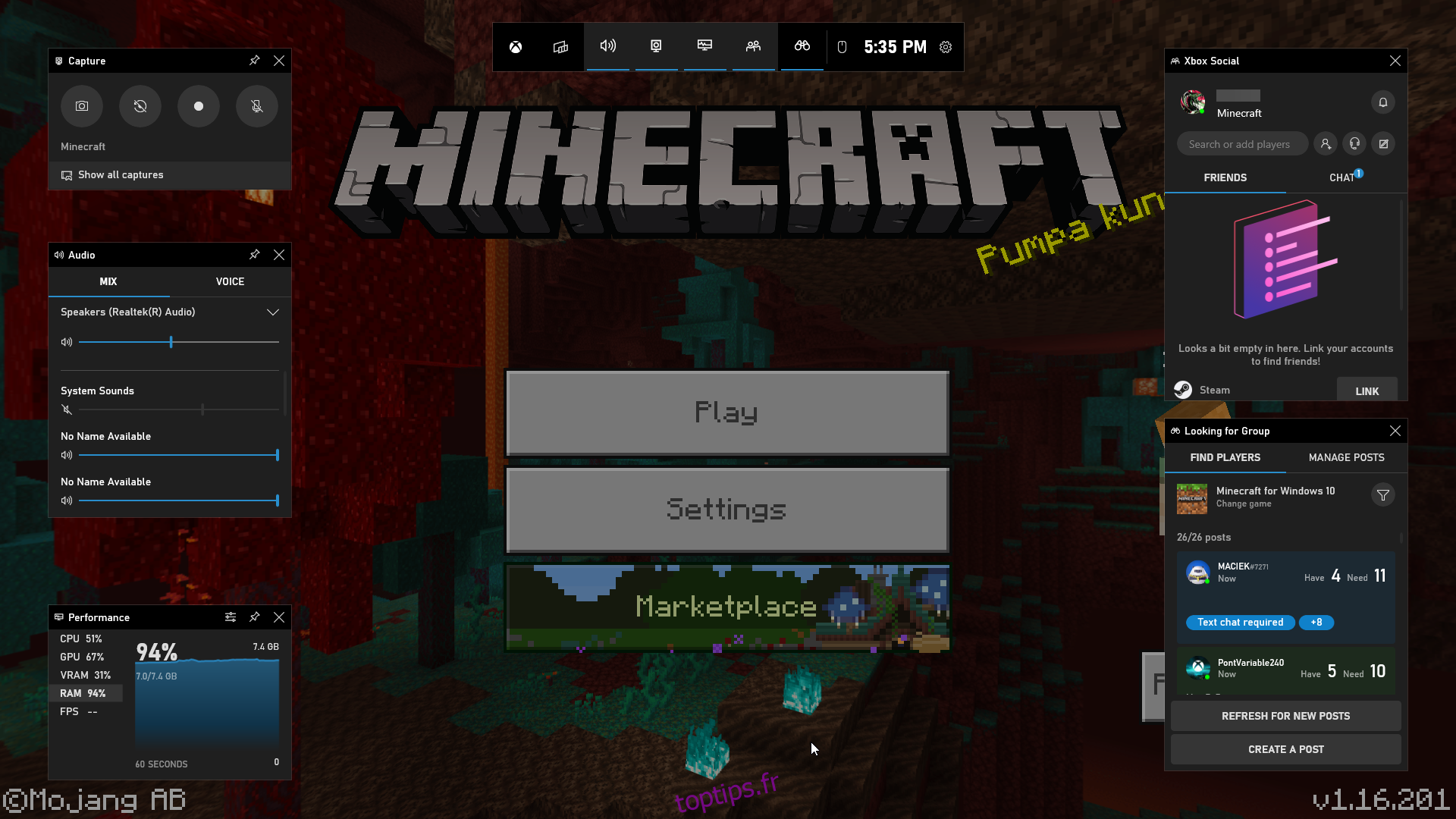
L’activation de la Xbox Game Bar fait apparaître une surcouche, ce qui signifie que le curseur de la souris est libéré du jeu pour vous permettre d’interagir avec l’interface de la barre de jeu.
Par conséquent, il est conseillé de ne pas activer la barre de jeu pendant les moments de jeu les plus intenses, par exemple, au cœur d’une partie en ligne.
Vous pouvez contourner ce problème en mémorisant les raccourcis clavier, ce qui vous évitera d’avoir à utiliser votre souris.
Les différentes fonctions de la Xbox Game Bar sont regroupées en sous-menus :
Menu principal
Permet d’accéder à l’ensemble des autres sous-menus.
Donne accès à divers widgets supplémentaires.
Capture
Permet de réaliser des captures d’écran.
Lance l’enregistrement vidéo de l’écran.
Permet d’enregistrer les 30 dernières secondes de jeu.
Active ou désactive votre microphone pendant l’enregistrement.
Audio
Donne accès à un mixeur audio.
Permet de choisir entre différentes méthodes de sortie audio.
Permet de choisir entre différents périphériques d’enregistrement audio.
Performance
Affiche en temps réel l’utilisation du processeur, de la carte graphique (GPU), de la mémoire vive (RAM) et de la mémoire vidéo (VRAM).
Indique le nombre d’images par seconde (FPS) actuel.
Réseau social Xbox
Ce menu vous donne accès à la liste de vos amis sur votre compte Xbox, et vous permet également de le lier à votre compte Steam.
D’autres outils peuvent s’avérer utiles lors de l’enregistrement, comme les commandes Spotify ou l’option « Recherche de groupe », particulièrement pratiques pour les jeux en coopération et en ligne.
Cependant, il est important de noter que l’activation de la Xbox Game Bar peut entraîner une baisse de performances si vous jouez à un jeu gourmand en ressources.
Améliorer vos enregistrements de jeu grâce à la Xbox Game Bar
La fonction principale de la Xbox Game Bar est de réaliser des captures d’écran et d’enregistrer vos sessions de jeu. Pour cela, il est nécessaire de configurer correctement les paramètres de capture.
En ajustant ces paramètres, vous faciliterez l’enregistrement, vous améliorerez la qualité de l’image et vous réduirez l’impact sur les performances de vos jeux.
Voici comment accéder au menu Captures :
Cliquez sur le bouton Windows pour ouvrir le menu Démarrer.
Accédez aux Paramètres, via l’icône en forme d’engrenage du menu Démarrer.
Sélectionnez la section Jeux.
Cliquez sur l’onglet Captures.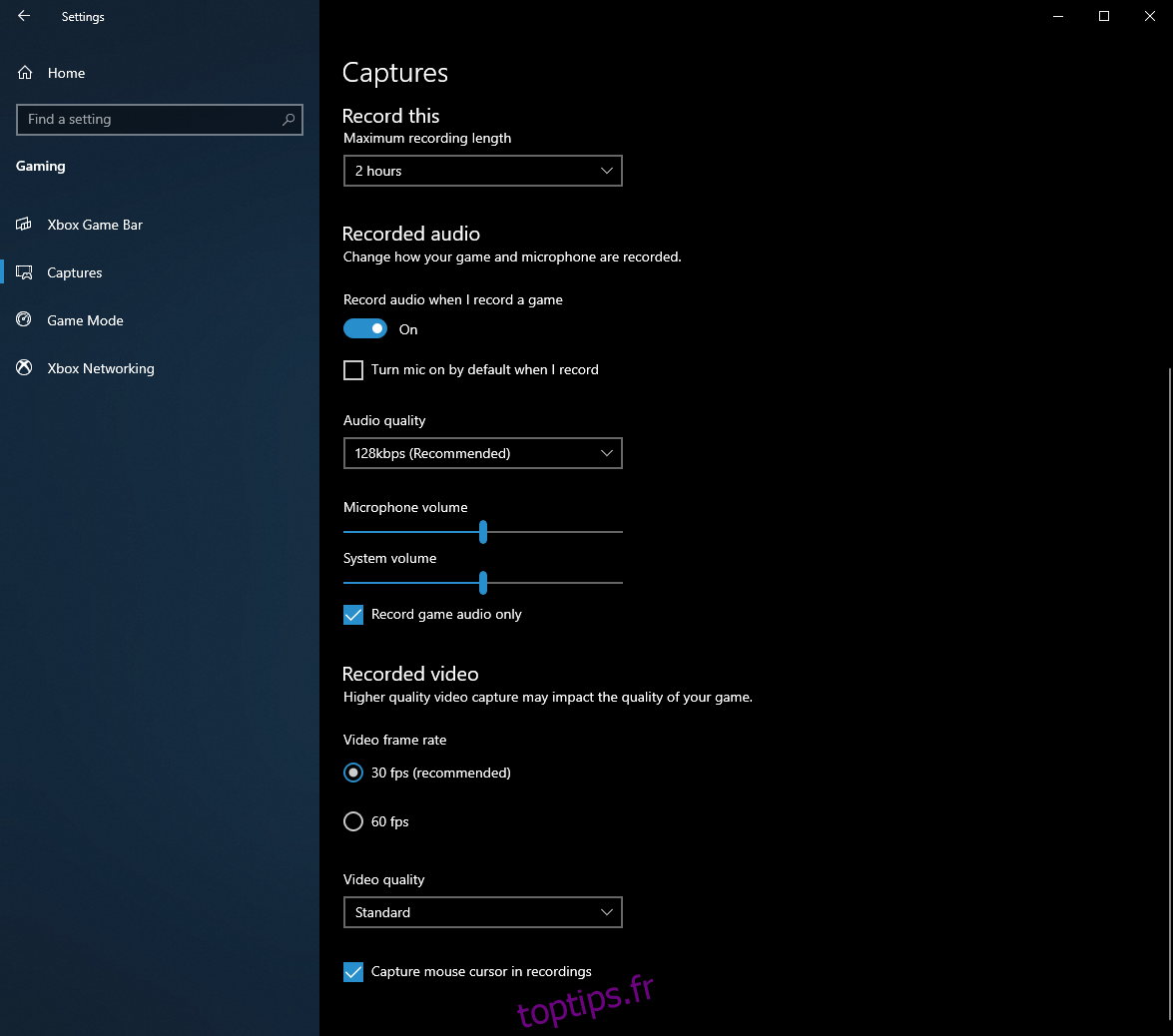
Ce menu vous permet de configurer tous les aspects de vos enregistrements vidéo, à la fois en termes de qualité de l’image et du son, notamment :
Le nombre d’images par seconde (FPS) de la vidéo.
La qualité audio.
La qualité vidéo générale.
La durée maximale des enregistrements stockés.
Le répertoire de stockage des enregistrements.
Le choix d’enregistrer ou non le son.
L’activation ou la désactivation du micro pendant l’enregistrement.
L’option d’enregistrement en arrière-plan.
Il est important de noter que certains paramètres auront une incidence sur les performances pendant le jeu, comme l’enregistrement de vidéos à 60 FPS.
De même, les performances de votre PC seront également affectées par la taille et la résolution de votre écran. Par conséquent, si vous avez un moniteur 4K, assurez-vous que votre ordinateur est suffisamment puissant pour supporter cette charge supplémentaire.
Xbox Game Bar : est-ce un outil pertinent ?
Si vous êtes le type de joueur qui préfère ne pas encombrer son PC avec de multiples logiciels dédiés au jeu, la Xbox Game Bar représente une alternative idéale à tout enregistreur vidéo tiers.
Elle permet de réaliser d’excellentes captures d’écran, la qualité vidéo est plus que correcte, et son impact sur les ressources de votre système est quasiment imperceptible, ce qui en fait un outil de jeu idéal.
En résumé, si vous souhaitez enregistrer vos moments de jeu préférés sans avoir à investir dans du matériel d’enregistrement, la Xbox Game Bar est une solution tout à fait appropriée.
Quel outil utilisez-vous pour capturer vos meilleurs moments de jeu ? Partagez votre expérience dans les commentaires ci-dessous.