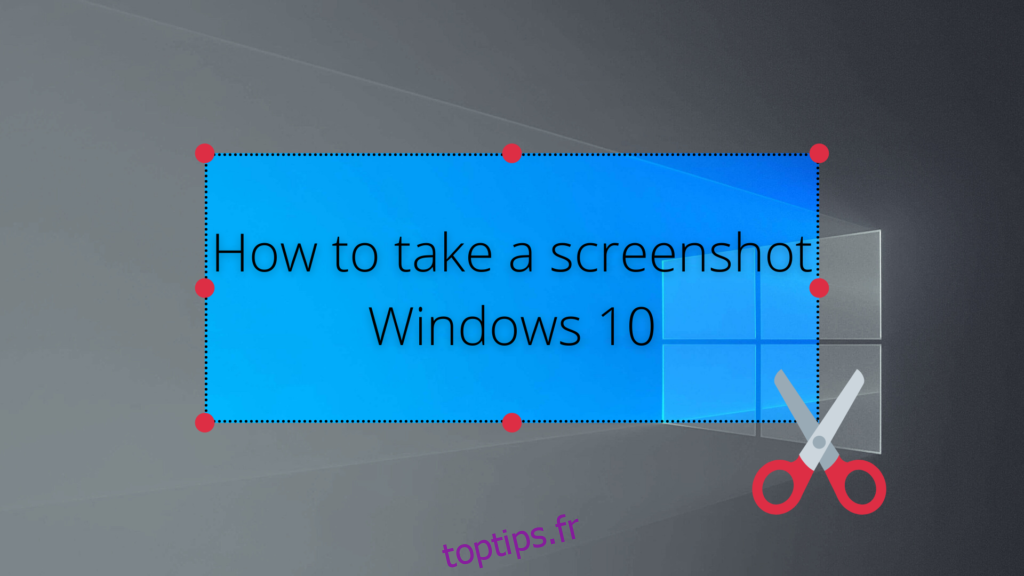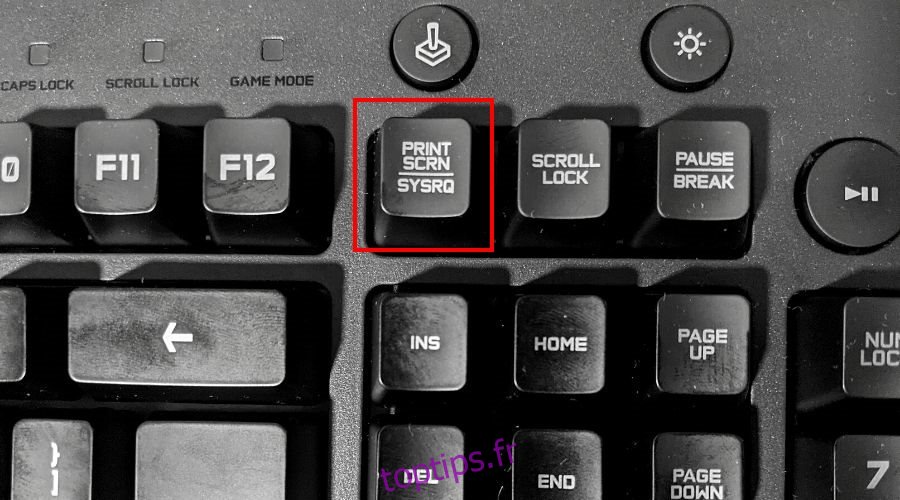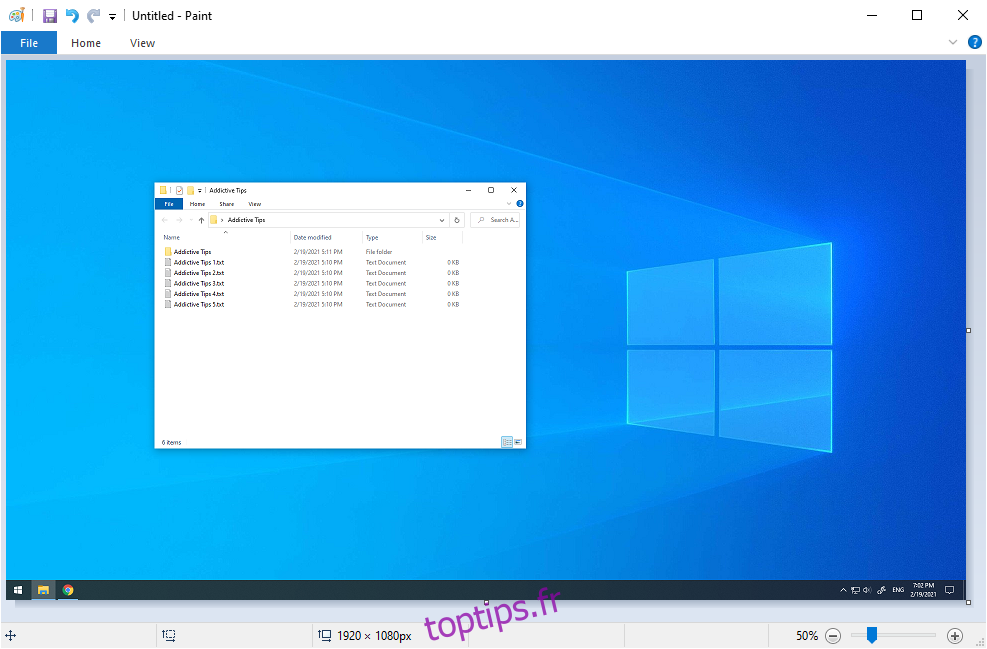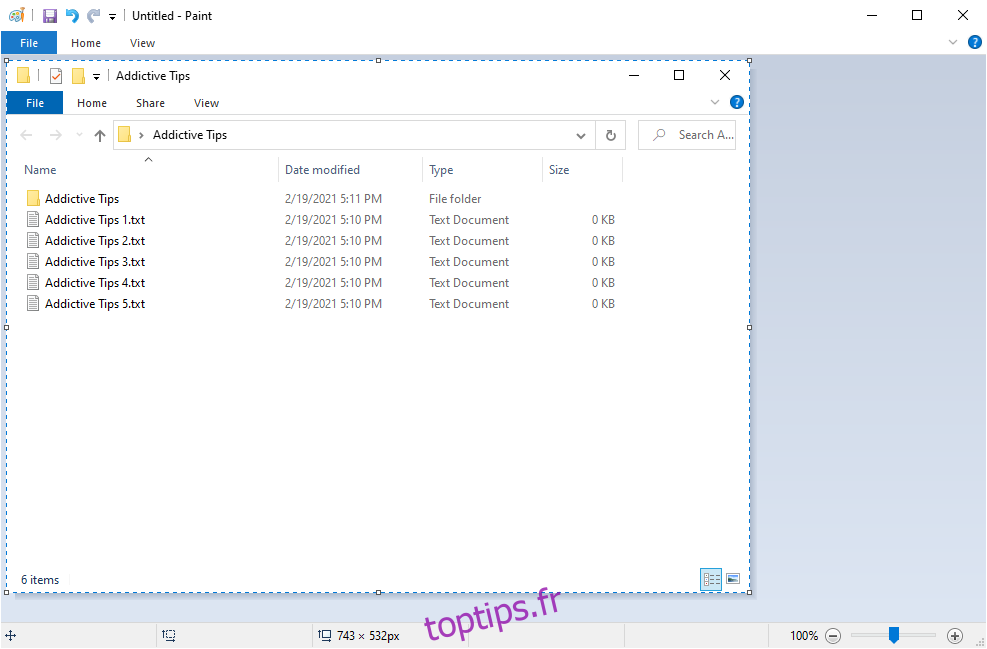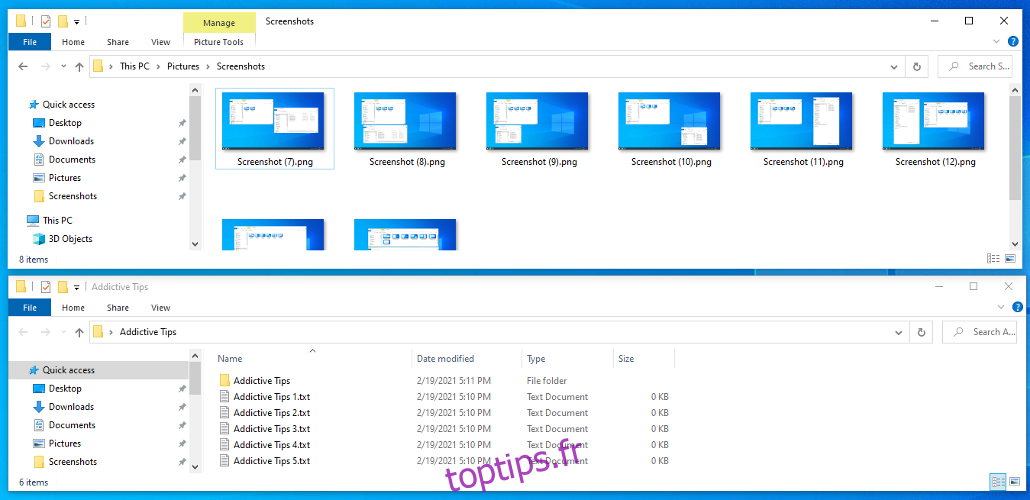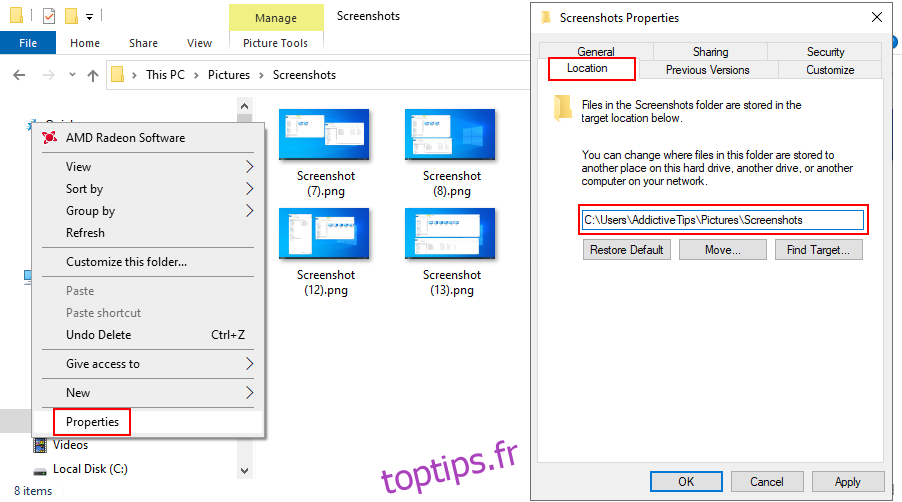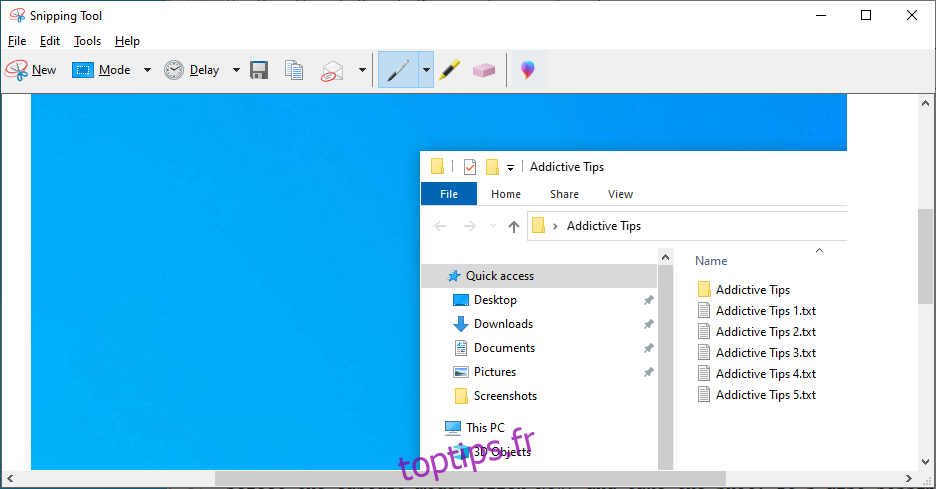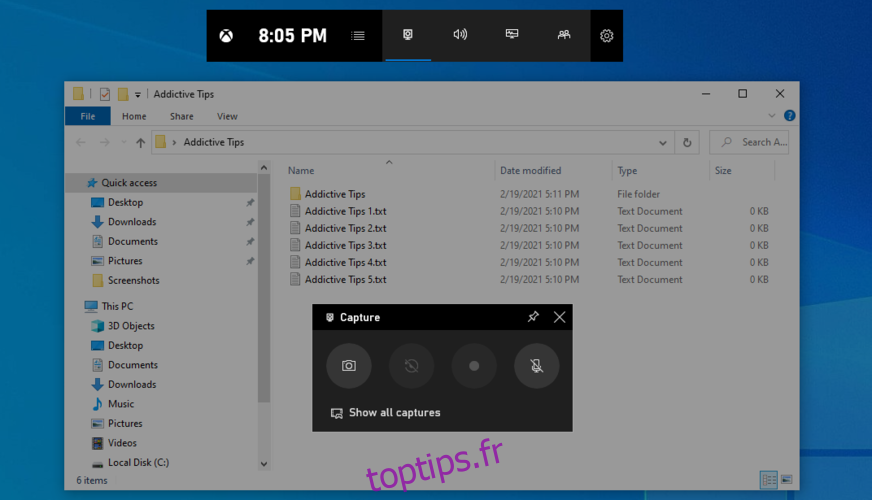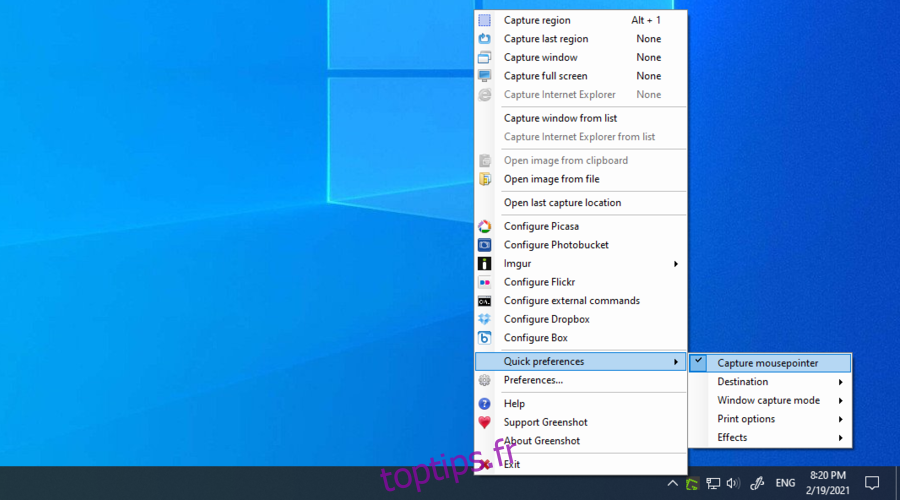Nous n’avons pas vraiment de statistiques pour le prouver, mais nous ne pouvons que supposer que la plupart des utilisateurs de PC doivent prendre des captures d’écran sur leur Windows 10 de temps en temps.
Que vous souhaitiez montrer à un ami quelque chose de drôle qui se passe sur votre PC, vous souvenir d’une information importante ou même créer des didacticiels d’images pour des publications en ligne, vous avez besoin d’un outil de capture d’écran pour vous aider.
Vous pouvez même extraire le texte des captures d’écran si vous êtes équipé d’un éditeur d’images prenant en charge la technologie OCR.
Table des matières
Capture d’écran Windows 10
Heureusement, Windows 10 a intégré la prise en charge des instantanés d’image. En fait, il existe plusieurs façons de saisir l’écran de votre ordinateur sur le système d’exploitation de Microsoft, et nous vous montrerons comment.
Certains préfèrent utilisation de l’invite de commande pour capturer l’écran, mais nous allons adopter une approche plus pratique et nous concentrer sur des méthodes plus simples qui viennent avec une interface graphique.
Comment faire une capture d’écran sur Windows 10
1. Utilisez la touche Impr écran
Jetez un œil sur votre clavier et recherchez une touche d’impression d’écran. Il se trouve généralement sur la rangée du haut, parmi les touches fonctionnelles. Mais vous pouvez également le repérer près du bouton Accueil ou même sur votre pavé numérique, selon le fabricant et le modèle de votre clavier.
Où vont les captures d’écran?
Appuyez sur Impr écran pour capturer l’intégralité du bureau. Windows 10 ne vous donne aucun signe qu’il a copié quoi que ce soit. Cependant, vous pouvez ouvrir un éditeur d’image comme Paint ou Paint 3D pour coller l’image.
Si vous maintenez la touche Alt enfoncée tout en appuyant sur Impr écran, vous obtenir une capture d’écran de la fenêtre active fenêtre au lieu du plein écran.
C’est un moyen simple et efficace de se concentrer sur une seule application au lieu de perdre du temps dans un éditeur de photos à essayer de couper les parties indésirables d’une image plein écran.
2. Utilisez la combinaison de touches Win + Print Screen
Maintenez la touche Win enfoncée et appuyez sur la touche Impr écran pour obtenir des effets similaires à ceux de la méthode précédente, avec deux différences majeures.
Tout d’abord, vous pouvez en fait dire que vous prenez un instantané car tout l’écran s’assombrit temporairement.
Où sont enregistrées les captures d’écran?
Deuxièmement, les images plein écran sont automatiquement enregistrées sur le disque. Vous pouvez les trouver dans Images> Captures d’écran. Il est possible de modifier l’emplacement par défaut à partir de la section Propriétés> Emplacement.
Mais l’image capturée est également copiée dans le presse-papiers, vous pouvez donc toujours ouvrir un éditeur, coller l’image et procéder à son édition si nécessaire.
Par rapport au mode précédent, l’utilisation de la combinaison de touches Win + Print Screen est idéale lorsque vous devez prendre plusieurs captures d’écran à la hâte et que vous n’avez pas le temps de les enregistrer manuellement dans un fichier.
3. Utilisez l’outil de capture
Snipping Tool est un utilitaire spécial qui a été implémenté dans Windows 7 pour vous aider à prendre des captures d’écran. Et il est toujours disponible sur Windows 10. En plus de capturer le plein écran et la fenêtre active, vous pouvez également l’utiliser pour créer une capture de forme libre ou rectangulaire.
Sélectionnez le mode de capture, cliquez sur Nouveau et prenez la photo. Il est également possible de spécifier un temps de retard (jusqu’à 5 secondes).
Vous pouvez enregistrer l’extrait sous forme de fichier PNG, GIF ou JPG, le copier ou l’envoyer dans une pièce jointe à un e-mail. Avant de faire cela, vous pouvez dessiner sur l’image avec un stylo ou un surligneur pour souligner les parties importantes sur lesquelles vous souhaitez attirer l’attention du spectateur.
4. Utilisez la Xbox Game Bar
La Xbox Game Bar est une autre fonctionnalité intégrée à Windows 10. Elle est spécialement conçue pour vous aider à prendre des captures d’écran et à enregistrer des vidéos tout en jouant à des jeux ou en travaillant avec des applications plein écran. Vous pouvez l’appeler rapidement en appuyant sur la touche de raccourci Win + G.
Vous pouvez également utiliser directement la combinaison de touches Win + Alt + Imprimer l’écran pour capturer la totalité de l’écran. Il sera copié dans le presse-papiers, il vous suffit donc d’ouvrir un éditeur, de coller l’image et de l’enregistrer dans un fichier.
5. Utilisez GreenShot
Si vous voulez plus de contrôle, comme planification de captures d’écran, vous pouvez vous tourner vers des outils logiciels tiers. Il existe de nombreuses options sur le Web, mais nous pensons que Greenshot est l’une des meilleures du secteur.
Greenshot est entièrement gratuit. Il dispose de plusieurs modes de capture, tels que plein écran, fenêtre active, région personnalisée ou dernière région.
Vous pouvez configurer des raccourcis clavier, enregistrer des captures d’écran en tant que fichiers locaux, ainsi que les télécharger sur des services d’hébergement d’images tels que Imgur, Photobucker, Flickr ou Dropbox.
De plus, vous pouvez inclure ou exclure le curseur de votre souris des images, préserver la transparence de la fenêtre et même imprimer les images en noir et blanc ou avec des couleurs inversées.
Conclusion
Pour résumer, vous pouvez facilement prendre des captures d’écran sur votre PC Windows 10 en utilisant la touche Imprimer écran ou en activant Imprimer l’écran tout en maintenant la touche Alt enfoncée. Il est même possible de prendre des captures d’écran des applications qui bloquent cette fonctionnalité.
Mais vous pouvez également utiliser l’outil de capture Windows 10 ou la barre de jeu Xbox. Si vous recherchez plus de contrôle sur vos captures d’écran, c’est une bonne idée de vous tourner vers une application tierce fiable telle que GreenShot.
Avons-nous oublié quelque chose d’important? Quelle est votre façon préférée de capturer des instantanés sur Windows 10? Faites-nous savoir dans la section commentaire ci-dessous.