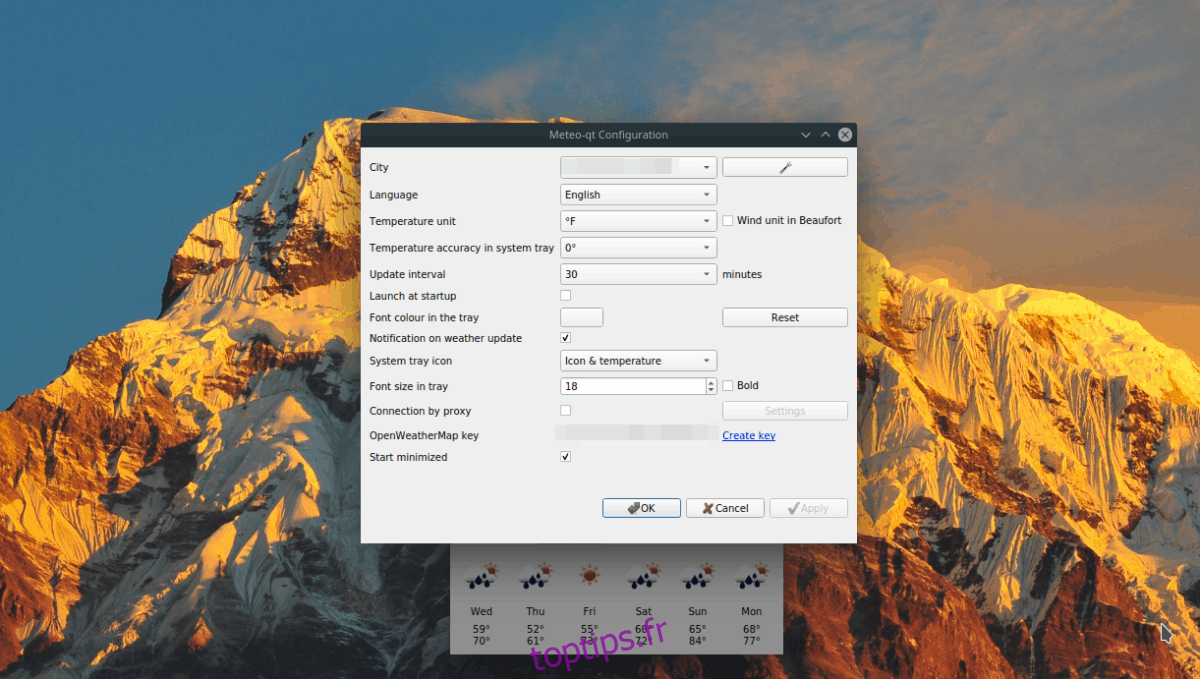Si vous aimez garder un œil sur la météo depuis votre bureau Linux, vous devez installer une bonne application de prévisions. Maintenant, il existe de nombreuses applications météo sous Linux, mais si vous recherchez un excellent moyen d’obtenir des mises à jour météo rapides à partir de la barre d’état système sous Linux, Meteo est l’un des meilleurs.
Pour commencer, Meteo est agréable pour les yeux et les prévisions sont faciles à lire. Deuxièmement, il peut vivre dans votre barre d’état système et fournir régulièrement des mises à jour rapides. Et le meilleur de tous, Meteo peut être configuré pour fournir des mises à jour météorologiques de différentes villes! Voici comment le configurer sur votre système!
Table des matières
Installez Meteo sur Linux
Avant de pouvoir définir comment configurer Meteo pour des mises à jour météo rapides sur le bureau Linux, le programme doit être installé. Malheureusement, l’application Meteo ne semble pas être packagée pour la distribution sur l’un des principaux systèmes d’exploitation de bureau Linux (à l’exception d’Arch Linux). En conséquence, la construction à partir de la source est nécessaire.
Pour créer l’application Meteo à partir des sources, ouvrez une fenêtre de terminal en appuyant sur les touches Ctrl + Maj + T ou Ctrl + Alt + T du clavier. Ensuite, suivez les instructions ci-dessous.
Collecter les dépendances
Meteo est une application Qt, vous devrez donc récupérer quelques dépendances Qt et les configurer avant d’essayer de construire le programme. Ces dépendances incluent Python3-pip, Python3 Qt5 et quelques autres choses.
Ubuntu
sudo apt install pyqt5-dev-tools qttools5-dev-tools python3-pip
Après avoir installé les dépendances sur votre PC Ubuntu, vous devrez exécuter une commande symlink, pour vous assurer que Qt5 est la valeur par défaut du système.
ln -s /usr/share/qtchooser/qt5-x86_64-linux-gnu.conf /usr/lib/x86_64-linux-gnu/qtchooser/default.conf
Suite à la commande ln, utilisez pip3 pour installer le module «lxml». Sans cela, Meteo ne se lancera pas sous Linux.
sudo pip3 install lxml
Debian
sudo apt-get install pyqt5-dev-tools qttools5-dev-tools python3-pip
Une fois que toutes les dépendances sont prises en charge, exécutez la commande ci-dessous pour vous assurer que Qt5 est la valeur par défaut sur votre PC Debian Linux.
ln -s /usr/share/qtchooser/qt5-x86_64-linux-gnu.conf /usr/lib/x86_64-linux-gnu/qtchooser/default.conf
Debian Linux a besoin du module Python 3 «lxml» pour que Meteo soit construit et lancé avec succès. Pour l’installer, utilisez la commande Pip3 ci-dessous.
sudo pip3 install lxml
Arch Linux
Sur Arch Linux, il n’est pas vraiment nécessaire de gérer l’installation manuelle des dépendances. Au lieu de cela, vous pouvez créer automatiquement l’application entière à partir de la source à l’aide de l’AUR. Dans un terminal, entrez les commandes suivantes pour que tout soit opérationnel.
sudo pacman -S git base-devel git clone https://aur.archlinux.org/trizen.git cd trizen makepkg -sri trizen -S meteo-qt
Feutre
Pour installer les dépendances de Fedora, utilisez les commandes d’empaquetage Dnf ci-dessous dans votre session de terminal.
sudo dnf install python3-qt5-devel qt5-linguist qtchooser python3-pip
Après avoir pris en charge les dépendances de Fedora Linux, définissez Qt5 comme valeur par défaut sur votre PC.
sudo update-alternatives --config qtchooser-default
Enfin, installez le module lxml via Python 3.
sudo pip3 install lxml
OpenSUSE
L’installation des dépendances Meteo sur OpenSUSE Linux nécessite l’utilisation de Zypper. À l’aide de la commande ci-dessous, récupérez les derniers fichiers de construction sur votre PC SUSE.
sudo zypper install python3-qt5-devel libqt5-linguist
Ensuite, mettez à jour SUSE afin que Qt4 soit défini par défaut.
sudo ln -s /usr/bin/lrelease-qt5 /usr/bin/lrelease
Terminez l’installation des dépendances de build sur SUSE avec la commande pip.
sudo pip3 install lxml
Linux générique
Toute distribution Linux peut exécuter Meteo, à condition que vous puissiez installer les dépendances couvertes sur la page GitHub. Pour plus d’informations, cliquez sur ici.
Construire Meteo
S’occuper des dépendances de Meteo est fastidieux car il y en a tellement, mais ça vaut le coup, car le programme se construit assez bien. Pour démarrer la construction, accédez au terminal et utilisez la commande python3 pour exécuter le script d’installation.
Remarque: lors de l’installation de l’application Meteo, vous souhaiterez peut-être activer des options supplémentaires. Pour accéder à ces options, exécutez la commande ci-dessous avec le commutateur –help.
sudo python3 setup.py install
Configurer Meteo
Pour commencer à utiliser Meteo, lancez l’application et elle apparaîtra dans la barre d’état système sur le bureau. Cliquez avec le bouton droit de la souris sur l’icône X rouge et sélectionnez « Préférences ».
Dans les préférences, l’application vous indiquera que vous avez besoin d’une clé API d’OpenWeatherMap. Dirigez-vous ici, créez votre clé sur le site Web et collez-la dans la zone de texte «OpenWeatherMap».
Une fois que votre clé est définie, parcourez le reste des paramètres et définissez la ville dans laquelle vous vivez. Veillez également à modifier tous les paramètres du programme à votre guise. Par exemple, si vous préférez Fahrenheit à Celsius, changez-le.

Lorsque vous êtes satisfait de tous les paramètres de Meteo, cliquez sur le bouton «Appliquer» pour appliquer les paramètres.

Pour vérifier la météo avec Meteo, allez dans la barre d’état système et double-cliquez sur l’icône. Ou, attendez, et il vous mettra régulièrement à jour avec des messages contextuels.