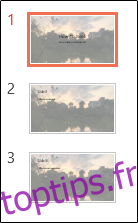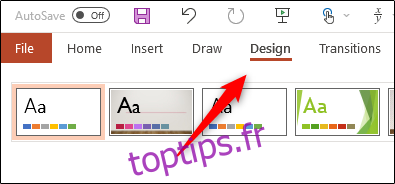Si vous ne trouvez pas l’arrière-plan de la diapositive que vous recherchez dans la bibliothèque de présentations PowerPoint, vous pouvez utiliser n’importe quelle image de votre choix. PowerPoint rend cela possible en quelques étapes simples. Voici comment.
Un mot d’avertissement avant de commencer. L’image que vous sélectionnez sera étirée pour s’adapter à la taille de la diapositive. Si vous utilisez une image trop petite, l’image sera déformée lorsqu’elle sera utilisée comme arrière-plan. Assurez-vous de choisir une image qui fonctionne. Les images haute résolution fonctionnent le mieux.
Lorsque vous êtes prêt, ouvrez la présentation PowerPoint à laquelle vous souhaitez ajouter une image d’arrière-plan. Une fois ouvert, rendez-vous dans l’onglet «Design».
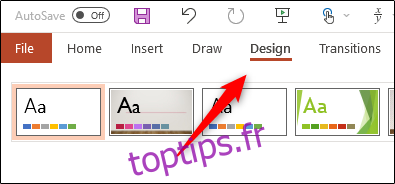
Dans le groupe «Personnaliser», sélectionnez le bouton «Formater l’arrière-plan».
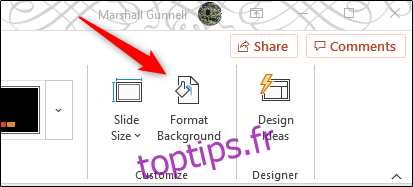
Le volet «Format de l’arrière-plan» apparaîtra sur le côté droit de la fenêtre. Ici, sélectionnez «Picture Or Texture Fill» dans le groupe «Fill».
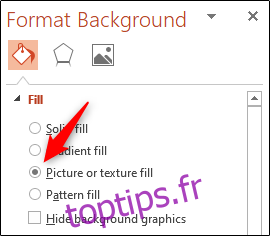
Une fois sélectionné, plus d’options apparaîtront ci-dessous. Sous «Source de l’image», sélectionnez le bouton «Insérer».
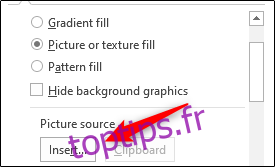
La fenêtre «Insérer des images» apparaîtra, présentant trois options différentes pour insérer une image.
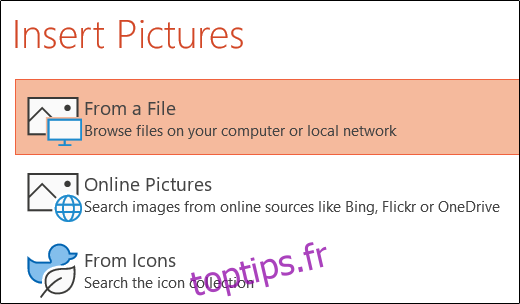
Table des matières
À partir d’un fichier
La sélection de cette option fera apparaître l’Explorateur de fichiers (Finder pour Mac). Ici, accédez à l’emplacement de l’image que vous souhaitez insérer, sélectionnez-la, puis cliquez sur le bouton «Insérer».
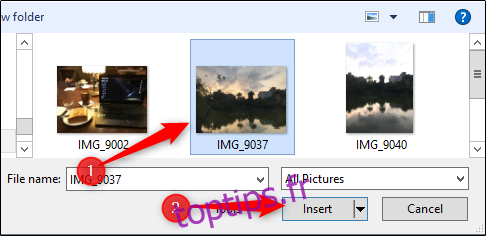
Photos en ligne
La sélection de cette option fera apparaître une recherche d’images en ligne alimentée par Bing. Entrez le type d’image que vous souhaitez localiser dans la barre de recherche ou sélectionnez un sujet sous la barre de recherche pour ouvrir une bibliothèque d’images associées.
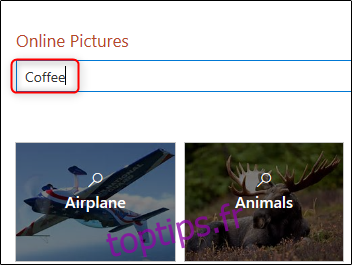
Quelle que soit la méthode que vous choisissez, recherchez et sélectionnez l’image souhaitée et cliquez sur «Insérer».
À partir d’icônes
La sélection de cette option fera apparaître la fenêtre «Insérer des icônes», affichant une grande bibliothèque d’icônes disponibles. Sélectionnez l’icône que vous souhaitez utiliser comme arrière-plan et cliquez sur «Insérer».
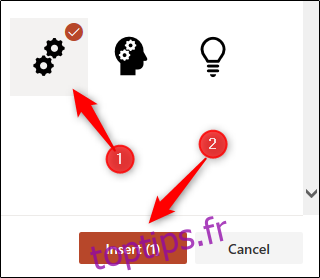
Quelle que soit la méthode utilisée pour localiser l’image, une fois que vous avez sélectionné «Insérer», l’image apparaîtra en arrière-plan de votre présentation.

Comme vous pouvez le voir, l’image que nous avons sélectionnée rend assez difficile la visualisation du texte dans notre diapositive. Pour résoudre ce problème, ajustez le curseur «Transparence» jusqu’à ce que l’image fonctionne bien avec le texte. Vous pouvez également affiner le pourcentage (par incréments de 1%) en cliquant sur les flèches haut et bas à droite du curseur.
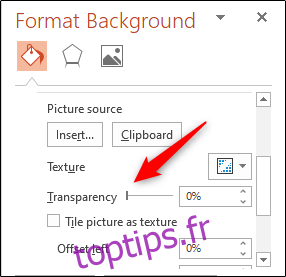
Le résultat final devrait donner une meilleure apparence à votre diapositive.
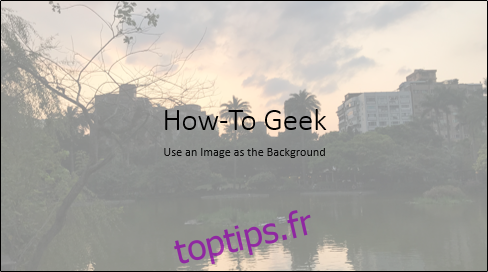
Enfin, il est important de noter que l’insertion de l’image d’arrière-plan n’a lieu que sur la diapositive sélectionnée.
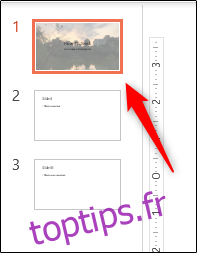
Si vous souhaitez refléter ces modifications sur l’ensemble du diaporama, sélectionnez l’option «Appliquer à tous» en bas du volet «Format de l’arrière-plan».
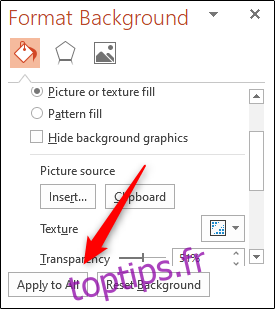
Une fois sélectionné, vous remarquerez que l’arrière-plan a été appliqué à toutes les diapositives de la présentation.