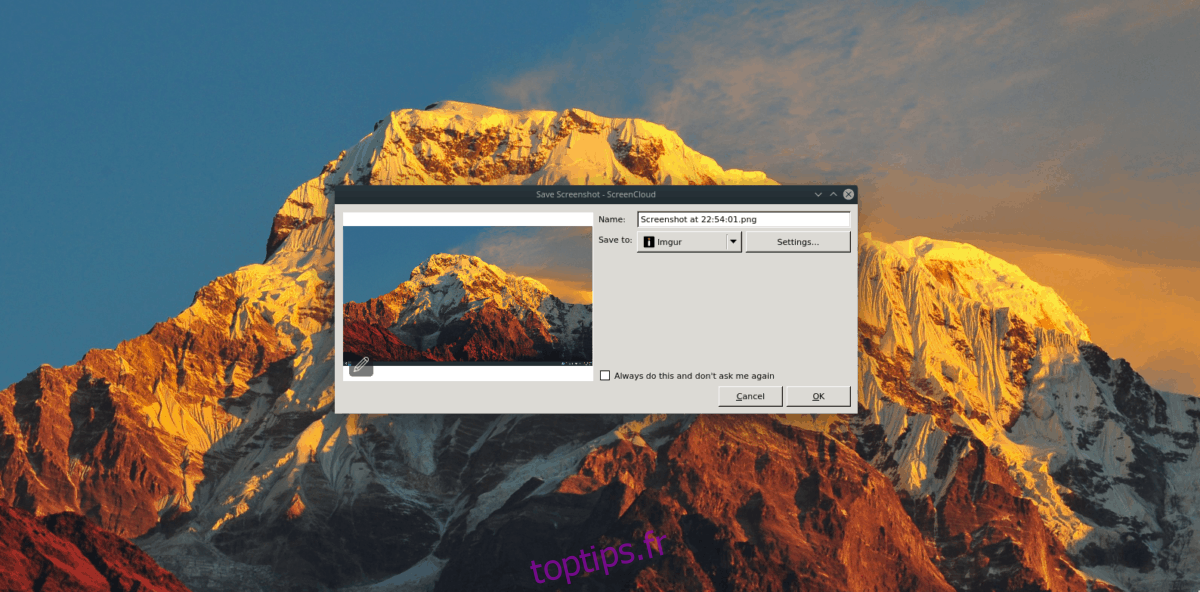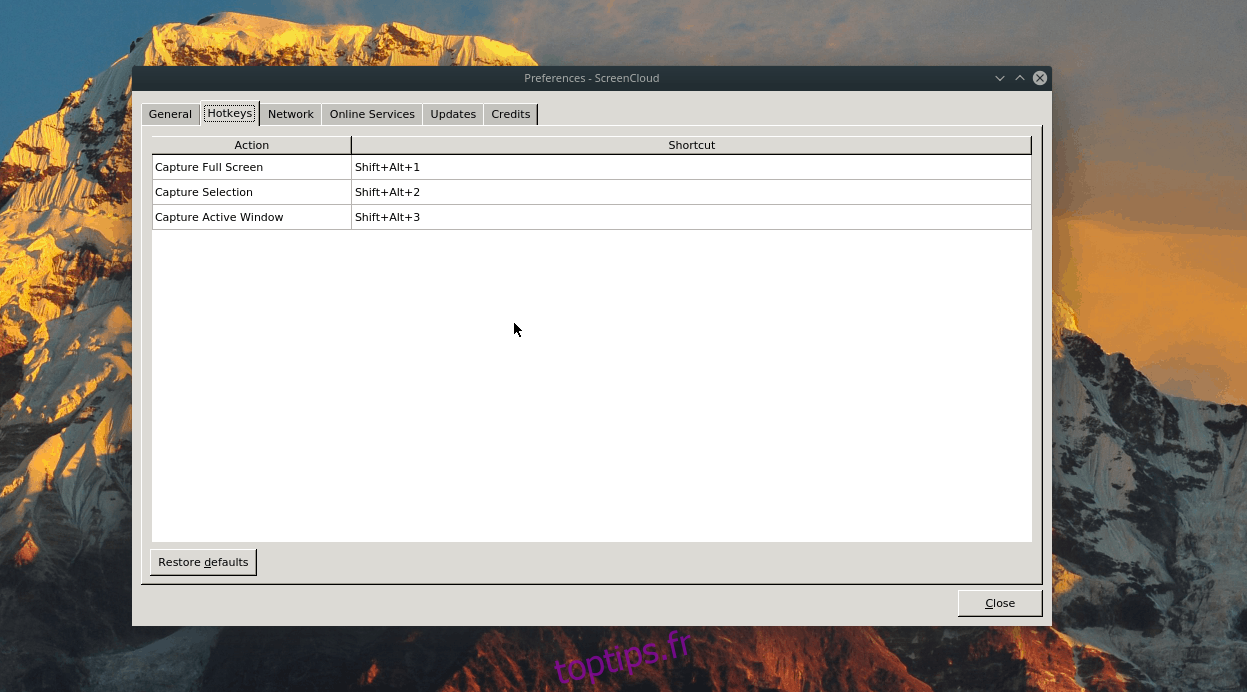Les outils de capture d’écran intégrés dans la plupart des environnements de bureau Linux sont plutôt sympas, mais ils manquent tous de fonctionnalités de partage avancées. Les fonctionnalités telles que le téléchargement automatique des captures d’écran que vous prenez doivent être standard. C’est pourquoi vous devriez plutôt essayer ScreenCloud pour vos besoins de capture d’écran sur Linux.
Table des matières
Installez ScreenCloud
ScreenCloud est disponible sur de nombreuses distributions Linux à travers une variété de formats. En l’état, le code source est entièrement ouvert et peut être compilé sur Ubuntu, Debian et d’autres distributions Linux traditionnelles. Le logiciel est également disponible sur RPMS ici pour les utilisateurs de Fedora et dans le magasin Snap.
Dans cette section du guide, nous verrons comment faire fonctionner ScreenCloud sur les différents systèmes d’exploitation Linux. Ouvrez un terminal avec Ctrl + Maj + T ou Ctrl + Alt + T et suivez-le pour le faire fonctionner sur votre configuration!
Ubuntu / Debian
Les utilisateurs d’Ubuntu et Debian peuvent installer ScreenCloud facilement à partir du magasin Snap. Cependant, le développeur a également facilité la compilation du code à partir des sources, donc si vous n’êtes pas fan de Snaps, c’est une bonne façon de procéder.
Pour démarrer le processus de construction, utilisez les commandes de mise à jour et de mise à niveau pour vous assurer que votre PC Linux est aussi à jour que possible. Assurez-vous de redémarrer, si des mises à jour l’exigent.
sudo apt update sudo apt upgrade -y
Une fois toutes les mises à jour installées, il est temps d’utiliser le gestionnaire de packages Apt pour installer les dépendances ScreenCloud sur le système.
sudo apt install git build-essential cmake qtbase5-dev qtbase5-private-dev libqt5svg5-dev libqt5x11extras5-dev qtmultimedia5-dev qttools5-dev libquazip5-dev python3-dev
Vous devrez ensuite télécharger deux dépendances qu’Ubuntu et Debian n’intègrent pas dans les versions actuelles de leurs systèmes d’exploitation.
wget https://ftp.br.debian.org/debian/pool/main/p/pythonqt/libpythonqt3.0_3.0-3_amd64.deb wget https://ftp.br.debian.org/debian/pool/main/p/pythonqt/libpythonqt-dev_3.0-3_amd64.deb
Installez les deux packages avec:
sudo dpkg -i *.deb sudo apt install -f
Téléchargez le code source de ScreenCloud sur votre système Ubuntu à l’aide de la commande git clone.
git clone https://github.com/olav-st/screencloud.git
Déplacez la session de terminal du répertoire de base (~) dans le nouveau répertoire «screencloud».
cd screencloud
Créez un nouveau dossier de construction avec mkdir.
mkdir build cd build
Compilez et installez ScreenCloud sur Ubuntu / Debian avec make et cmake.
cmake .. make sudo make install
Construire ScreenCloud à partir de la source devrait fonctionner correctement. Cependant, si vous rencontrez des problèmes pour le compiler, rendez-vous service et consultez la version Snap! C’est aussi bon que la version intégrée à partir du code!
Arch Linux
Si vous êtes un fan d’Arch, vous serez heureux de savoir que l’application ScreenCloud est dans l’AUR. Pour faire fonctionner cette application via le référentiel d’utilisateurs Arch, commencez par installer les packages Git et Base-devel avec Pacman.
sudo pacman -S git base-devel
Avec Base-devel et Git à l’écart, utilisez la commande git clone pour télécharger l’application d’assistance Trizen AUR. Cela vous aidera à créer plus facilement des applications AUR, car il automatise les installations de dépendances. Trizen sera particulièrement utile avec ScreenCloud, car il y en a 14!
git clone https://aur.archlinux.org/trizen.git
cd trizen
makepkg -sri
Installez Trizen à partir du référentiel d’utilisateurs Arch Linux avec:
trizen -S screencloud
Feutre
Le référentiel de logiciels RPMSphere a ScreenCloud disponible pour les utilisateurs de Fedora Linux, versions 29 et 30. Pour mettre la main sur cette version de ScreenCloud, ouvrez une fenêtre de terminal et utilisez la commande dnf pour l’installer instantanément.
29
sudo dnf install https://raw.githubusercontent.com/rpmsphere/x86_64/master/s/screencloud-1.2.0-12.1.x86_64.rpm
30
sudo dnf install https://raw.githubusercontent.com/rpmsphere/x86_64/master/s/screencloud-1.2.0-12.1.x86_64.rpm
OpenSUSE
Malheureusement, OpenSUSE n’a pas de moyen officiel d’installer ScreenCloud en tant que fichier RPM natif. Essayez de suivre les instructions de Fedora. Sinon, vous devrez installer ScreenCloud via le package Snap pour l’utiliser.
Paquet Snap
ScreenCloud est sur le magasin Snap, donc si vous exécutez une distribution Linux qui n’a pas de version binaire, c’est votre meilleur pari. Pour le faire fonctionner, assurez-vous que Snapd fonctionne sur votre PC Linux. Sinon, suivez notre guide pour savoir comment activer Snaps sur Linux.
Une fois que vous avez pris en charge Snaps, installez ScreenCloud avec la commande ci-dessous.
sudo snap install screencloud
Prendre des captures d’écran avec ScreenCloud
Pour prendre une capture d’écran avec ScreenCloud, commencez par ouvrir l’application sur votre bureau Linux. Le moyen le plus rapide de le faire est d’appuyer sur Alt + F2 et d’écrire la commande suivante dans la zone de lancement rapide.
screencloud
Avec l’application ouverte, vous verrez une brève boîte de message indiquant que l’application restera dans votre barre d’état système, expliquera quels sont les raccourcis et vous demandera d’activer divers services de capture d’écran en ligne (Dropbox, Imgur, SFTP, FTP et Shell script.) Parcourez et activez le service Imgur, ainsi que tous les autres que vous trouvez utiles. Cliquez ensuite sur «Suivant» pour terminer.
Vous pourrez ensuite prendre des captures d’écran avec ces combinaisons de clavier.
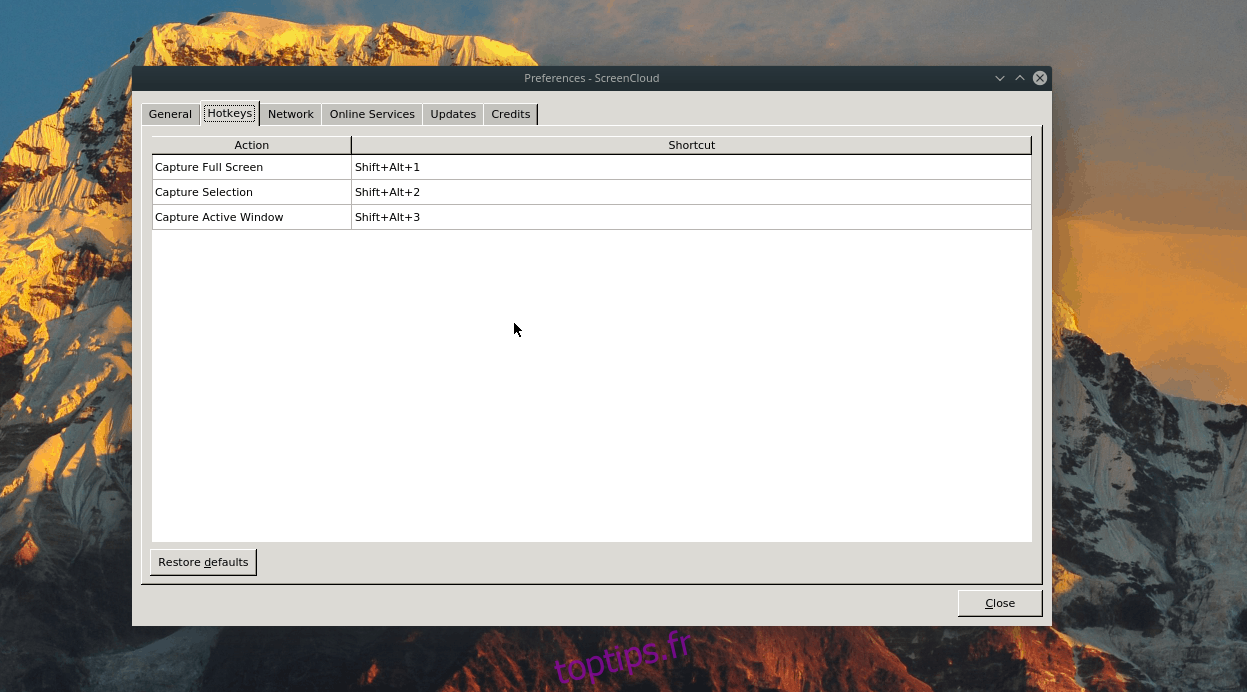
Plein écran – Maj + Alt + 1
Sélection – Maj + Alt + 2
Fenêtre active – Maj + Alt + 3
Appuyez sur l’une des touches de raccourci pour prendre une capture d’écran. Dès que vous le faites, une fenêtre apparaîtra. Vous pouvez alors lui dire de télécharger sur Internet, instantanément en sélectionnant «Imgur» ou l’une des autres options du menu.