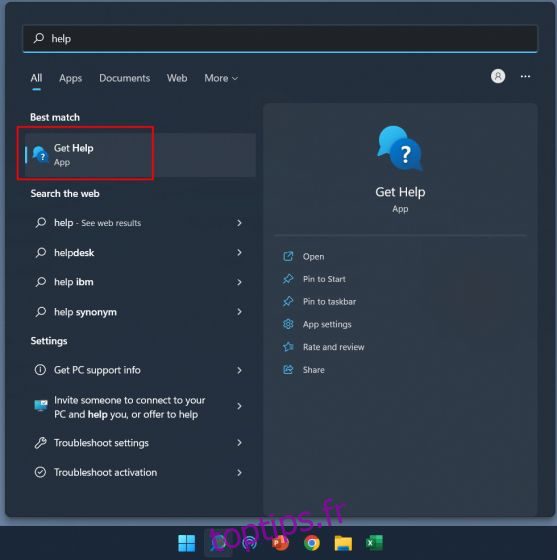Alors que Windows 11 a généralement été bien accueilli par les utilisateurs, certains des problèmes Windows sous-jacents apparaissent de temps en temps. Et pour résoudre ces problèmes, le premier réflexe de nombreux utilisateurs est de se tourner vers Microsoft pour obtenir de l’aide. Dans notre effort pour vous aider à résoudre ces problèmes, nous avons écrit plusieurs didacticiels sur les problèmes Windows courants et leurs solutions, y compris des problèmes tels que l’utilisation élevée du disque dans Windows 11 ou le Bluetooth ne fonctionnant pas dans Windows 11. Néanmoins, si vous souhaitez obtenir de l’aide dans Windows 11 en utilisant le chat, l’appel ou l’e-mail du support Microsoft, suivez notre article ci-dessous. Vous pouvez contacter l’équipe de support Windows 11 et discuter avec un agent Microsoft pour résoudre le problème instantanément.
Table des matières
Obtenir de l’aide dans Windows 11 (2022)
Dans ce guide, nous avons ajouté six façons différentes d’obtenir de l’aide avec votre PC Windows 11. Vous pouvez discuter avec l’équipe de support Windows 11, recevoir un appel de leur part ou prendre rendez-vous en personne pour réparer et réparer votre PC. Cela dit, examinons les méthodes pour obtenir de l’aide si vous rencontrez des bogues ou des problèmes.
1. Lancez l’application Native Get Help
Le moyen le plus rapide d’obtenir de l’aide dans Windows 11 consiste à utiliser l’application dédiée « Obtenir de l’aide » fournie avec le système d’exploitation. En fait, si vous appuyez sur la touche « F1 », que nous utilisions précédemment pour rechercher des rubriques d’aide, le navigateur Microsoft Edge s’ouvrira désormais et vous demandera d’utiliser l’application Obtenir de l’aide à la place. Donc, pour obtenir de l’aide dans Windows 11, suivez les étapes ci-dessous.
1. Appuyez sur la touche Windows et tapez « aide » dans la barre de recherche. Dans les résultats de la recherche, cliquez sur « Obtenir de l’aide » dans le volet de gauche pour ouvrir l’application.
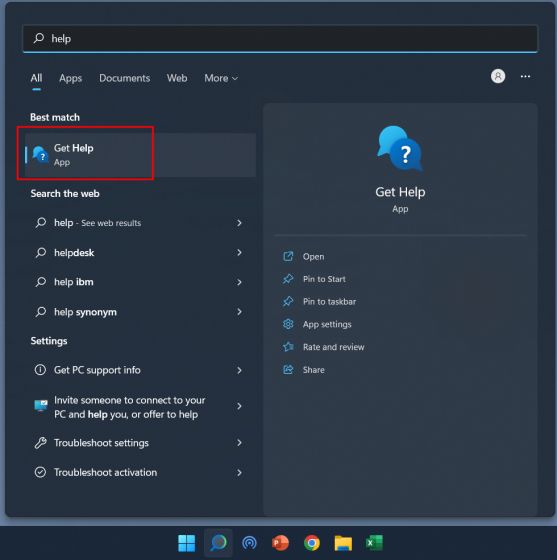
2. Dans la fenêtre Obtenir de l’aide, vous pouvez rechercher votre problème ou explorer les rubriques ci-dessous. La recherche de problèmes propose des réponses de la communauté Microsoft, que vous pouvez suivre pour résoudre le problème.
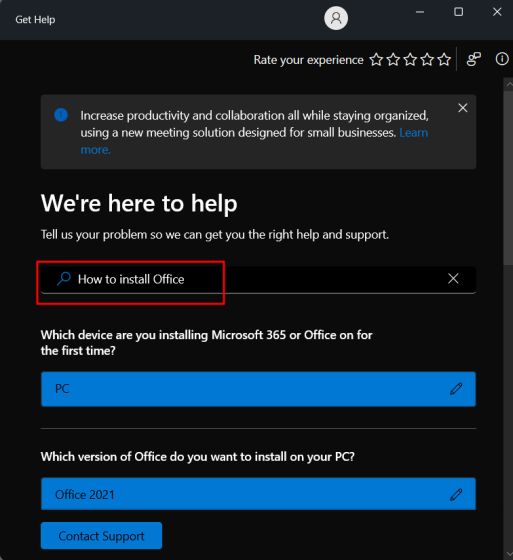
3. Si vous souhaitez contacter l’assistance Windows 11 par chat, e-mail ou appel, cliquez sur « Contacter l’assistance » en bas de l’application « Obtenir de l’aide ».
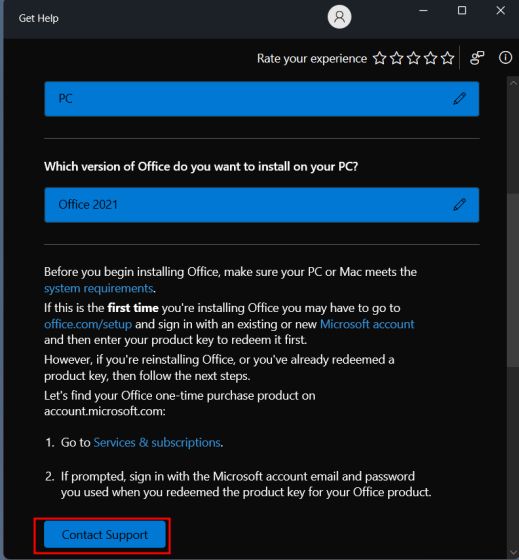
4. Après cela, choisissez « Windows » dans le menu déroulant « Produits et services », sélectionnez la catégorie en fonction de votre problème, puis cliquez sur « Confirmer ».
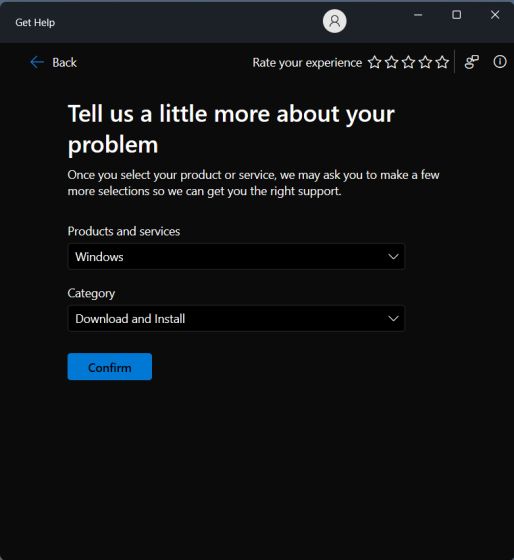
5. Sur la page suivante, vous aurez la possibilité de discuter avec l’équipe de support pour Windows 11. Si vous êtes abonné à Microsoft 365 et connecté avec le même compte Microsoft sur votre PC Windows 11, vous pouvez parler au agent de soutien sur appel.
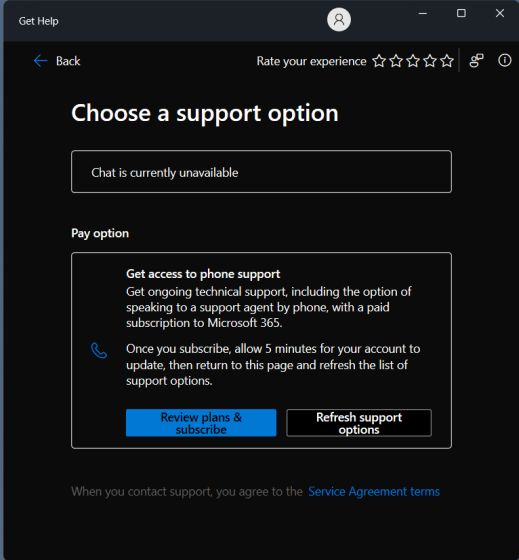
2. Utilisez l’application Get Started sur Windows 11
Si vous avez récemment effectué une mise à niveau vers Windows 11 à partir de Windows 10 et que vous avez du mal à naviguer dans la nouvelle interface utilisateur, en particulier le menu Démarrer et la barre des tâches centrés, ne vous inquiétez pas. Microsoft a fourni une application « Get Started » dans Windows 11, qui montre tout ce qui est nouveau dans Windows 11 et vous guide à travers ces éléments et comment interagir avec eux. Pour les nouveaux utilisateurs de Windows 11, c’est vraiment un bon point de départ. Cela dit, voyons comment vous pouvez accéder à l’application Get Started.
1. Appuyez sur la touche Windows et tapez « commencer » dans la barre de recherche. Maintenant, ouvrez l’application « Get Started ».
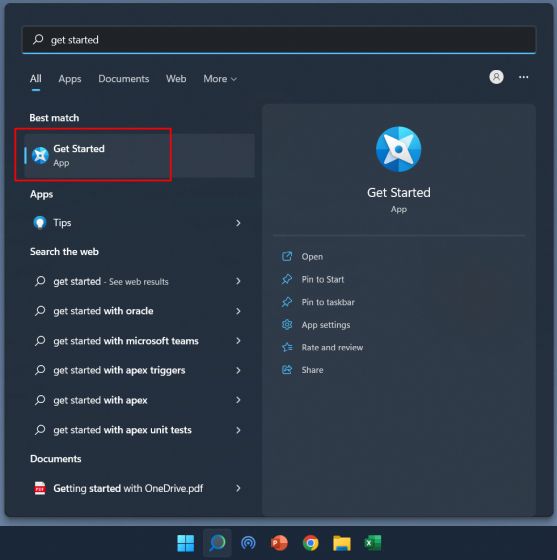
2. Ici, vous pouvez cliquer sur « Commencer » et découvrir toutes les nouvelles fonctionnalités de Windows 11 et comment les utiliser.
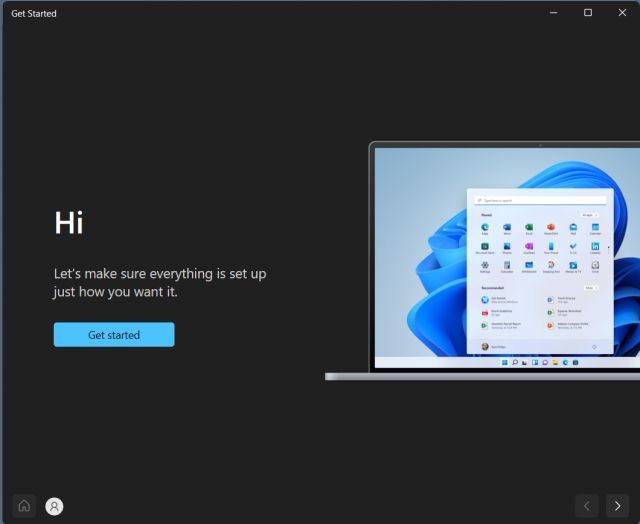
3. En dehors de cela, je suggère également d’activer les astuces pour continuer à recevoir des suggestions sur l’utilisation de Windows 11. Vous pouvez appuyer sur le raccourci clavier Windows 11 « Windows + I » pour ouvrir l’application Paramètres. Ici, sous « Système », ouvrez « Notifications ».
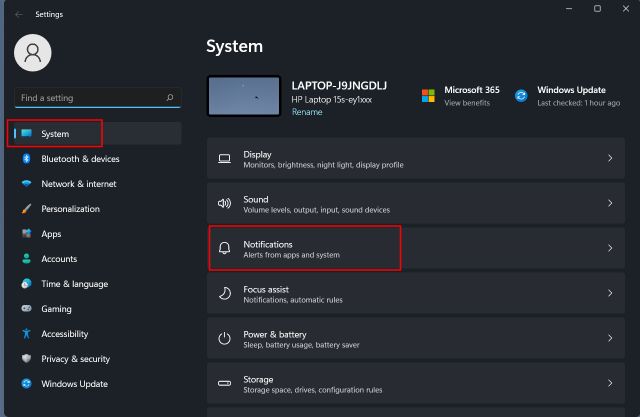
4. Faites défiler vers le bas et cochez la case à côté de « Obtenir des conseils et des suggestions lorsque j’utilise Windows ».
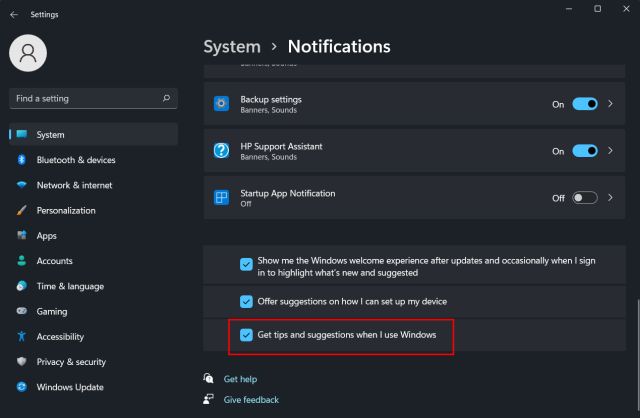
3. Utilisez Windows Search pour obtenir de l’aide
Microsoft a amélioré la recherche Windows à pas de géant et intégré les résultats locaux et Web, provenant directement de Bing, dans Windows 11. Si vous tapez un problème dans la barre de recherche, Bing affiche la solution exacte avec un lien direct pour ouvrir le la page Paramètres correspondante sur votre PC. De cette façon, vous pouvez rapidement naviguer et résoudre les problèmes sur votre PC Windows 11. Voici comment l’utiliser.
1. Appuyez sur la touche Windows et saisissez votre requête. Ou vous pouvez cliquer sur l’icône « Rechercher » dans la barre des tâches et saisir le problème ou l’erreur que vous rencontrez. Par exemple, je veux ajouter une imprimante, donc je tape « ajouter une imprimante ». Maintenant, sous la section « Rechercher sur le Web », cliquez sur « Ouvrir les résultats dans le navigateur » dans le volet de droite.
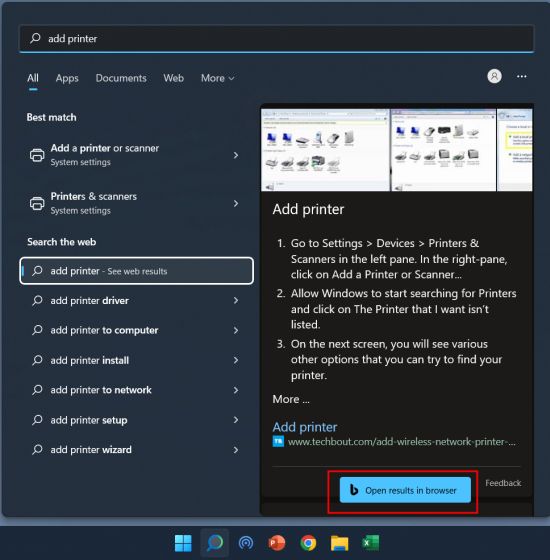
2. Cela ouvrira la requête dans Bing sur Microsoft Edge et proposera facilement la solution avec un lien rapide vers la page Paramètres. De cette façon, vous pouvez utiliser l’aide de Windows Search pour résoudre de nombreux problèmes dans Windows 11.
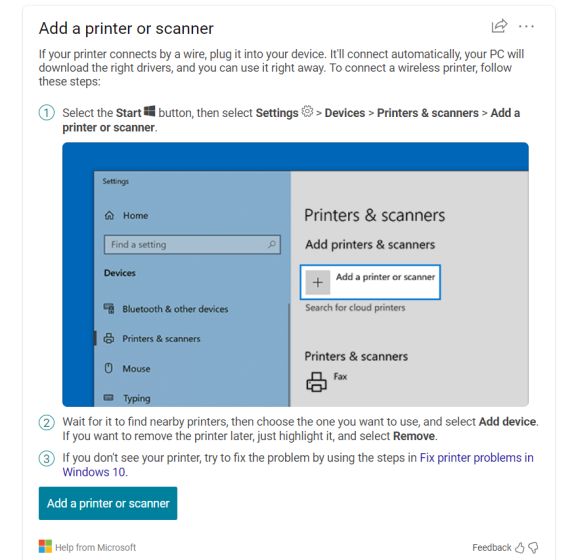
3. Vous pouvez également cliquer sur ce lien et obtenir directement de Microsoft une assistance pour les problèmes courants. La société a clairement documenté les instructions pour de nombreux problèmes et catégories courants, ce qui est bien.
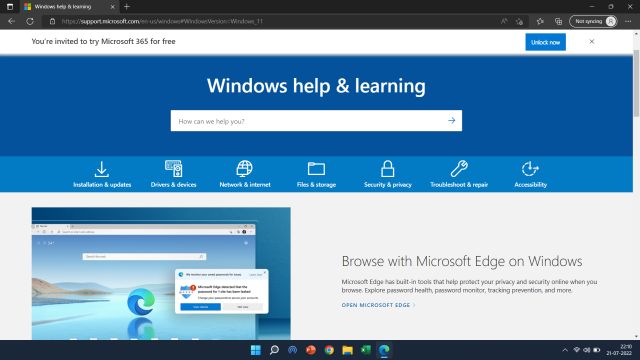
4. Utilisez l’outil de dépannage
Au cas où vous ne le sauriez pas, Microsoft a inclus plusieurs dépanneurs dans Windows 11 pour résoudre tous les types de problèmes, allant de la déconnexion Wi-Fi à l’absence de son sur votre PC. J’ai utilisé les dépanneurs dédiés dans le passé, et ils semblent très bien fonctionner. Donc, si vous rencontrez des problèmes courants sur votre PC, assurez-vous de profiter de l’outil de dépannage de Windows 11. Voici comment y accéder.
1. Appuyez sur la touche Windows et tapez « dépanner » dans la barre de recherche. Maintenant, ouvrez « Paramètres de dépannage » dans le volet de gauche.
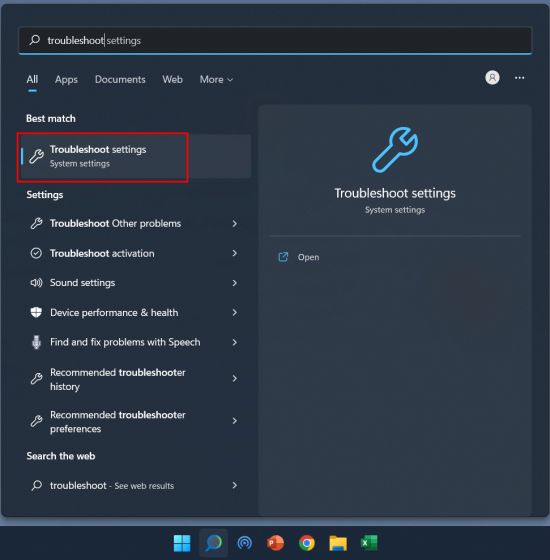
2. Sur la page suivante, cliquez sur « Autres dépanneurs » dans le volet de droite.
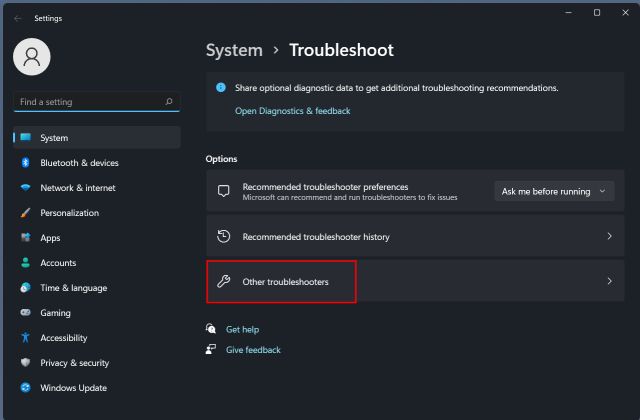
3. Ici, vous trouverez des dépanneurs dédiés aux problèmes fréquents et rares. Selon le problème, exécutez l’outil de dépannage spécifique de la liste.
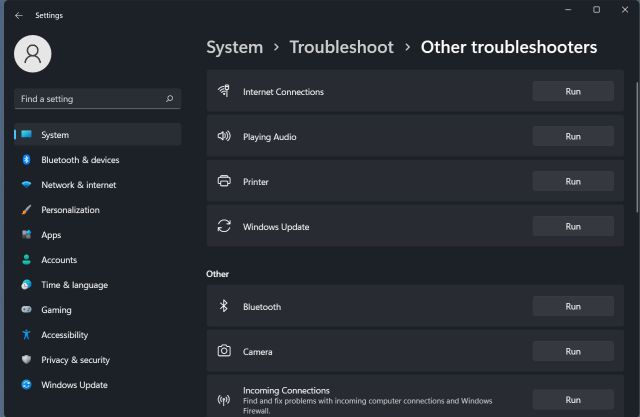
5. Contactez l’assistance Microsoft
Si vous souhaitez avoir un appel individuel avec un agent Microsoft concernant les problèmes que vous rencontrez sur Windows 11, vous pouvez demander à l’équipe de support d’appeler votre numéro. Voici comment faire.
1. Ouvrez ce lien et cliquez sur « Commencer » pour obtenir de l’aide de Microsoft.
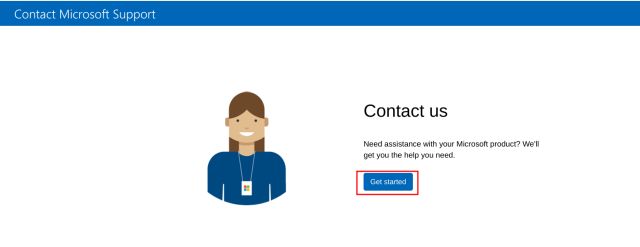
2. Ensuite, décrivez le problème dans la zone de recherche et cliquez sur « Obtenir de l’aide ».
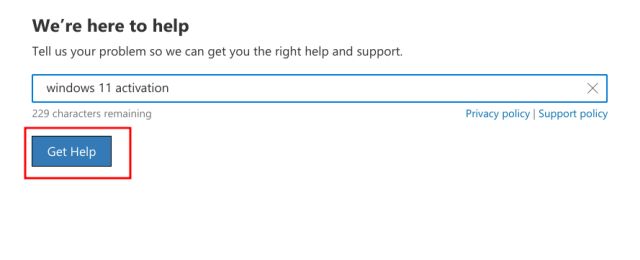
3. Il proposera quelques suggestions ci-dessous. Mais si vous n’êtes pas satisfait des suggestions de sujets d’aide, vous pouvez cliquer sur « Contacter l’assistance » juste en dessous.
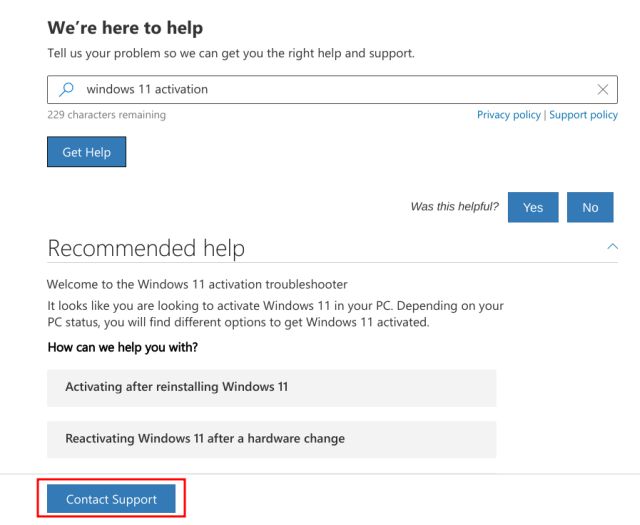
4. Maintenant, choisissez votre code pays et entrez votre numéro de téléphone. Enfin, cliquez sur « Confirmer », et vous recevrez un appel d’un agent Microsoft.
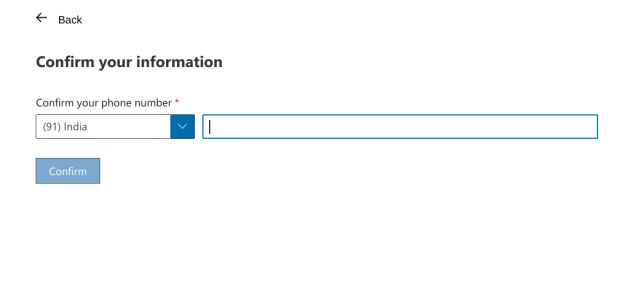
5. Si vous êtes un utilisateur professionnel de Microsoft, vous pouvez les appeler directement. Ouvrez ce lien et trouvez le numéro de téléphone du service client en fonction de votre région.
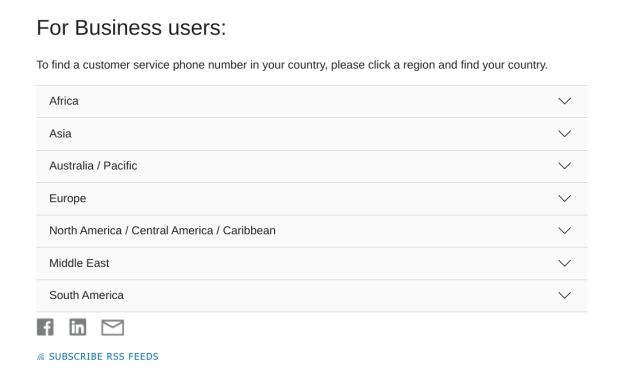
6. Prise en charge du centre d’expérience Microsoft
Si vous possédez un appareil Surface et que vous rencontrez des problèmes avec Windows 11, vous pouvez prendre des rendez-vous en ligne et en personne pour obtenir des suggestions, des correctifs et des réparations. Le programme est également appelé Microsoft Answer Desk et fonctionne très bien pour les utilisateurs de Surface. Donc, si vous souhaitez obtenir de l’aide pour votre appareil Surface exécutant Windows 11, rendez-vous sur ce lien et obtenez de l’aide immédiatement.
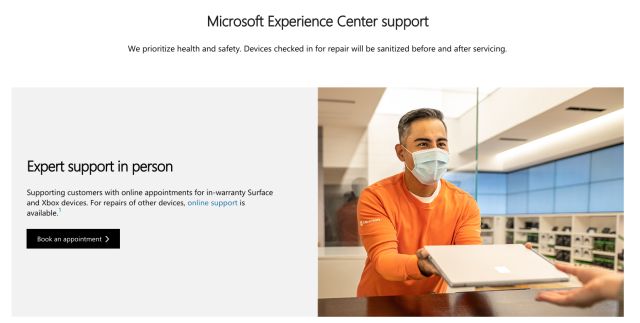
Voici donc les six méthodes différentes pour contacter le support Windows 11 et résoudre les problèmes immédiatement. Les utilisateurs de Windows 11 Home peuvent discuter avec un agent Microsoft, mais si vous êtes un utilisateur Pro, Enterprise, Microsoft 365 ou Business, vous pouvez appeler l’équipe de support Windows 11 pour obtenir de l’aide et résoudre le problème instantanément. De plus, si vous souhaitez résoudre les problèmes liés à Windows 11, suivez notre balise Windows 11 pour trouver des solutions à une myriade de problèmes. Enfin, si vous avez des questions, faites-le nous savoir dans la section des commentaires ci-dessous.